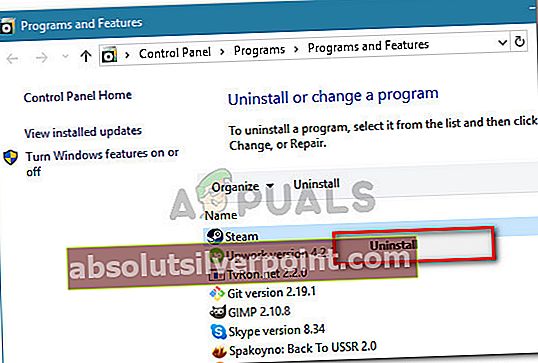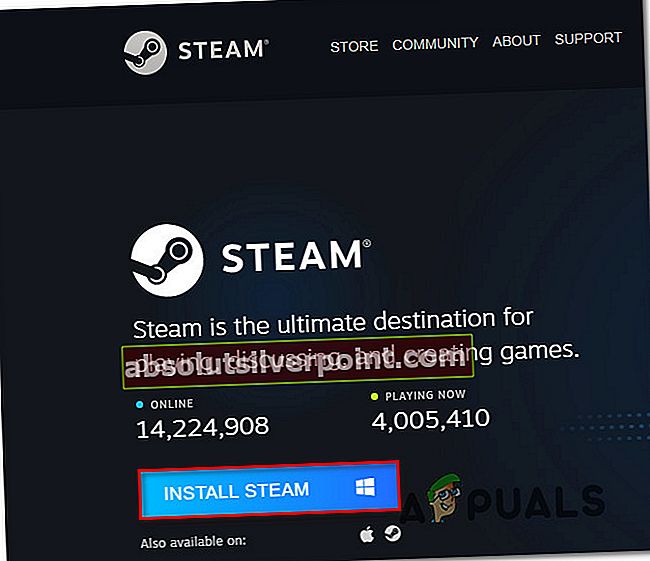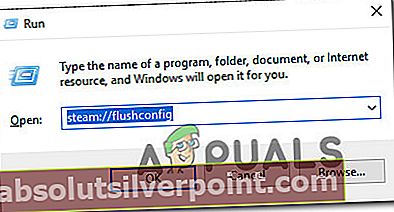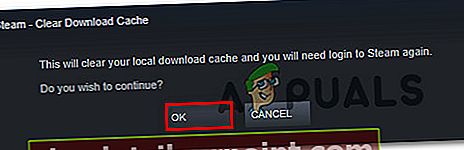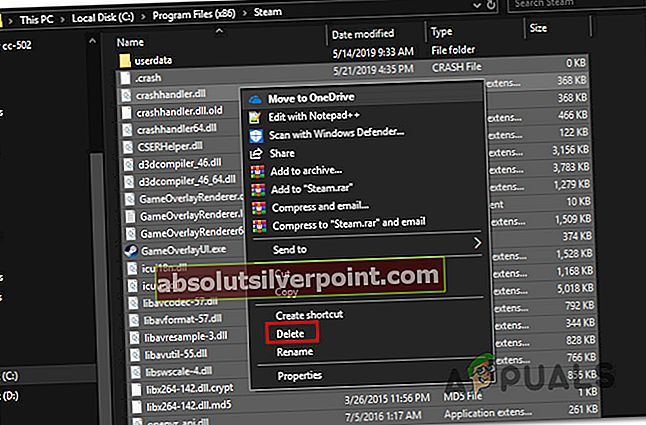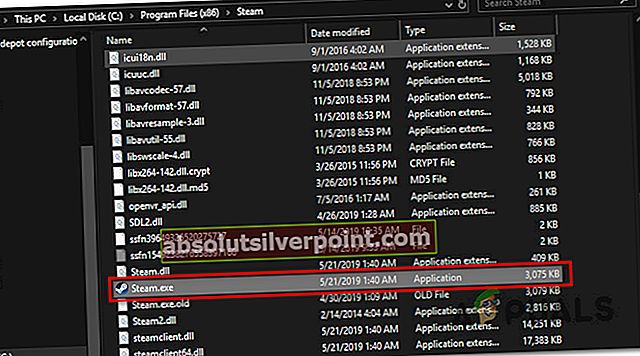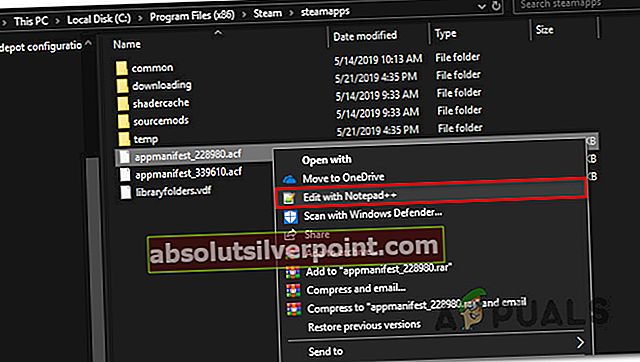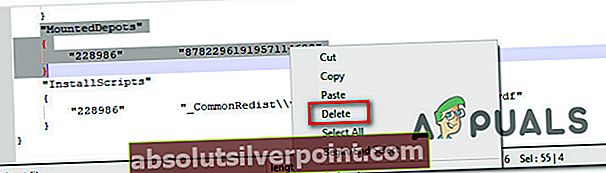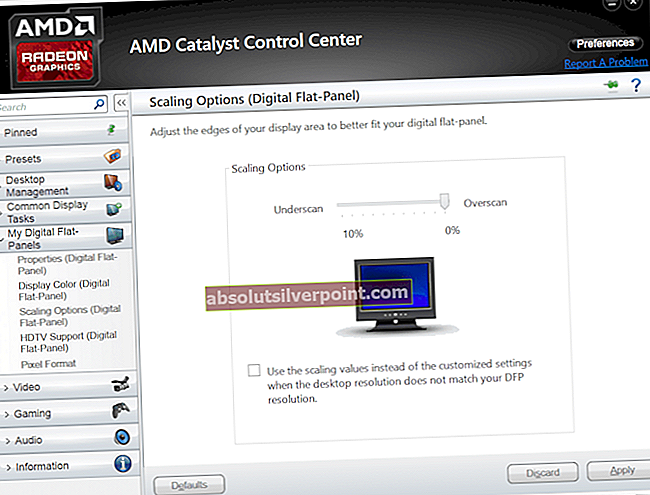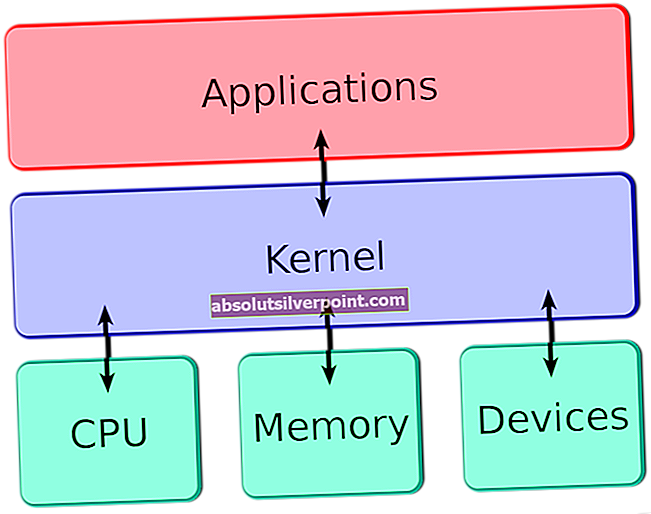Nekateri uporabniki Steama poročajo, da dobijoNeveljavna napaka pri konfiguraciji skladišča«Med poskusom namestitve igre, ki so jo pred kratkim prinesli iz trgovine. Zdi se, da težava ni specifična za določeno različico sistema Windows, saj naj bi se pojavila v sistemih Windows 7, Windows 8.1 in Windows 10.

Kaj povzročaNeveljavna konfiguracija skladišča "napaka?
To posebno težavo smo raziskali tako, da smo si ogledali različna poročila uporabnikov in strategije popravil, ki se pogosto uporabljajo za odpravo tega sporočila o napaki. Izkazalo se je, da obstaja več možnih krivcev, ki bi na koncu lahko sprožili to sporočilo o napaki:
- Zastareli odjemalec Steam - Kot se je izkazalo, se ta posebna napaka lahko pojavi tudi, če uporabljate zastarelo različico odjemalca Steam. To se lahko zgodi, če je funkcija samodejnega posodabljanja odpravljena in ne more samodejno posodobiti odjemalca. V tem primeru lahko težavo odpravite tako, da ročno prisilite posodobitev ali znova namestite celotnega odjemalca Steam. Obstaja tudi tretji pristop, v katerem lahko prisilite Steam k posodobitvi.
- Napačen naslov DNS - Možno je tudi, da se težava pojavlja zaradi težave s predpomnilnikom pare DNS. Če je ta scenarij uporaben, lahko težavo odpravite tako, da splaknete splošni predpomnilnik DNS ali izbrišete samo naslov DNS v Steamu.
- Napaka povzroča sodelovanje beta - Ta napaka je običajno povezana z primeri, ko so prizadeti uporabniki aktivni udeleženci beta programov. Več prizadetih uporabnikov je poročalo, da jim je težavo uspelo rešiti tako, da so se prijavili ali odpovedali programu Beta (odvisno od igre).
- Izdaja dovoljenja - Če je vaš UAC (nadzor uporabniškega računa) nastavljen tako, da je strog, boste morda naleteli na to težavo, ker bližnjica platforme nima potrebnih dovoljenj. V tem primeru boste težavo lahko rešili tako, da v namestitveni mapi odprete Steam.
- Bootstrapper odjemalca Steam je omogočen - Verjetno krivec, za katerega je potrjeno, da je povzročil to sporočilo o napaki, je zagonski strežnik odjemalca Steam. Več uporabnikov, ki se srečujejo s to natančno težavo, je poročalo, da je bila težava odpravljena, potem ko so onemogočili Steam Client Bootstrapper kot zagonski element. To lahko enostavno storite v oknu za konfiguracijo sistema.
- Poškodovan appmanifest.acf - Možno je tudi, da naletite na to težavo, ker je datoteka appmanifest.acf, ki pripada igri, ki sproži napako, poškodovana. Če je ta scenarij uporaben, lahko težavo odpravite tako, da odprete datoteko .acf in izbrišete razdelek MountedDepots.
Če se trenutno trudite rešiti isto težavo, vam bo v tem članku opisano nekaj korakov za odpravljanje težav. Spodaj boste našli zbirko metod, ki so jih drugi uporabniki v podobni situaciji uspešno uporabili za rešitev težave. Vsak način, ki je predstavljen spodaj, je potrdil, da deluje vsaj en prizadeti uporabnik.
Za najboljše rezultate vam svetujemo, da upoštevate morebitne popravke v vrstnem redu, kot so predstavljeni, saj so razvrščeni po učinkovitosti in težavnosti. Ne glede na krivca, ki na koncu povzroči "Neveljavna konfiguracija skladišča "napake, bi moral eden od spodnjih načinov težavo sčasoma rešiti.
1. način: posodobitev odjemalca Steam na najnovejšo različico
V nekaterih primerih je razlog za to napako ta, da uporabljate zastarelo različico odjemalca Steam. Steam se zdaj lahko popolnoma posodobi brez kakršnega koli posredovanja uporabnika, v resnici pa se to ne zgodi vedno. Zdi se, da je to napaka, ki se običajno zgodi pri operacijskem sistemu Windows 10.
V večini primerov lahko Steam samodejno posodobite s preprostim ponovnim zagonom aplikacije. Trgovino lahko tudi prisilite, da jo posodobi, tako da odprete trak na vrhu in kliknete Steam> Preverite, ali so na voljo posodobitve za odjemalce Steam.

Če to ne deluje, sledite spodnjim korakom za odstranitev aplikacije Steam in nato prenos najnovejše različice:
- Pritisnite Tipka Windows + R. odpreti pogovorno okno Zaženi. Nato vnesite “Appwiz.cpl” in zadel Enter odpreti Programi in lastnosti okno.

- Znotraj Programi in lastnosti zaslona, se pomaknite po seznamu aplikacije, z desno miškino tipko kliknite Steam in izberite Odstrani.
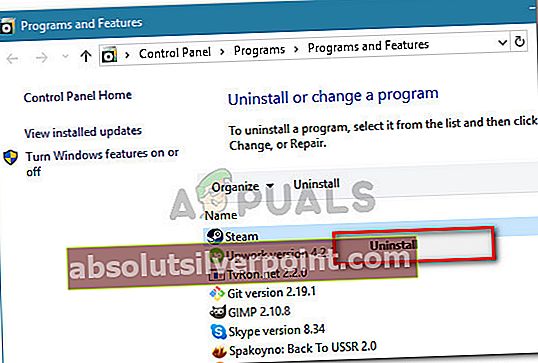
- Sledite navodilom na zaslonu, da dokončate odstranitev. Ko je postopek končan, znova zaženite računalnik.
- Ko je naslednje začetno zaporedje končano, obiščite to povezavo (tukaj). Ko pridete tja, kliknite Namestite Steamin sledite zaslonskemu zaslonu, da znova namestite digitalno trgovino.
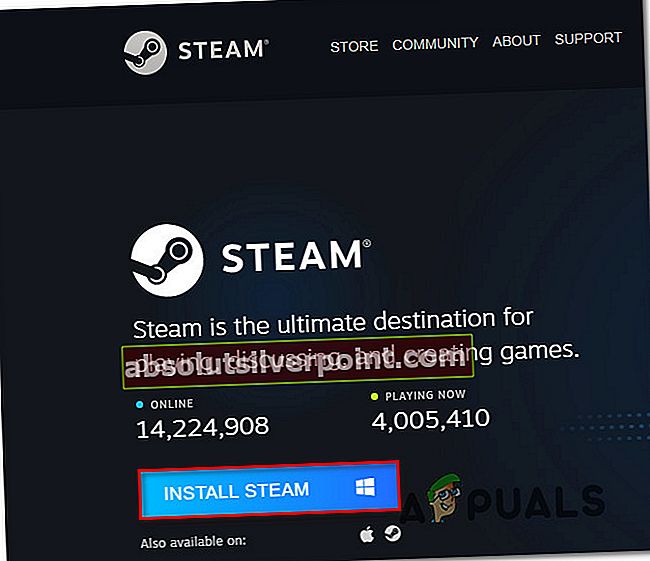
- Ponovite dejanje, ki je prej sprožalo “Neveljavna konfiguracija skladišča "napake in preverite, ali je bila težava odpravljena.
Če se isto sporočilo o napaki še vedno pojavlja, ko poskušate namestiti igro, se pomaknite navzdol do naslednje metode spodaj.
2. način: izpiranje predpomnilnika DNS
Več prizadetih uporabnikov je poročalo, da jim je težavo uspelo rešiti s splakovanjem predpomnilnika DNS. Če je kodo napake povzročila težava z omrežjem, jo bo verjetno popravil ta postopek, saj bo odstranil predpomnilnik DNS.
Obstajata dva načina za reševanje tega vprašanja. To lahko storite na splošno tako, da izbrišete celoten DNS v svojem računalniku, ali pa vzamete osredotočene račune in splaknete samo DNS odjemalca Steam.
Tu je kratek vodnik za usmerjen pristop:
- Pritisnite Tipka Windows + R. odpreti a Teči pogovorno okno. Nato vnesite “Steam: // flushconfig” in pritisnite Ctrl + Shift + Enter odpreti povišan ukazni poziv. Na poziv UAC (nadzor uporabniškega računa), kliknite Da za odobritev skrbniškega dostopa do okna CMD.
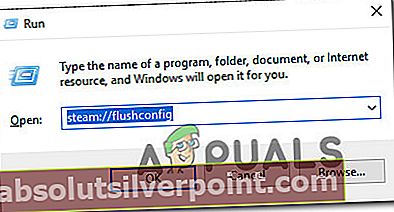
- Ko vas sistem pozove Počistite predpomnilnik prenosov v oknu kliknite v redu , da počistite lokalni predpomnilnik.
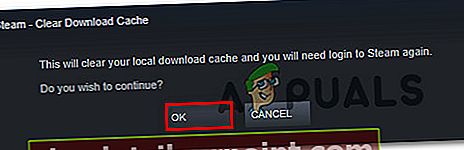
- Po tem znova odprite Steam in se še enkrat prijavite s svojim računom.
- Ponovite dejanje, ki je prej sprožiloNeveljavna konfiguracija skladiščanapake in preverite, ali je bila težava odpravljena.
Če se sporočilo o napaki še vedno pojavlja, se pomaknite navzdol do naslednjega spodaj.
3. način: prisilitev posodobitve Steama
Če vam zgornji metodi nista omogočili rešitve težave, je verjetno, da jo boste lahko zaobšliNeveljavna konfiguracija skladiščanapake tako, da je odjemalca Steam prisilil k posodobitvi. To lahko storite tako, da se pomaknete do svoje namestitvene mape Steam in izbrišete vse, kar želite Steamapps, Userdata,in Steam.exe. S tem bo aplikacija prisilila, da znova prenese manjkajoče datoteke in se posodobi na najnovejšo različico.
Tu je kratek vodnik, kako to storiti:
- Prepričajte se, da je Steam popolnoma zaprt. Preverite vrstico pladnja in se prepričajte, da je aplikacija zaprta.
- Odprite File Explorer in se pomaknite do naslednjega mesta:
C: \ Programske datoteke (x86) \ Steam
Opomba: Če ste Steam namestili na mesto po meri, namesto tega pojdite tja.
- Ko pridete do namestitvene mape Steam, izbrišite vse, razen naslednjih elementov:
Steamapps (mapa)
Uporabniški podatki (mapa)
Steam.exe
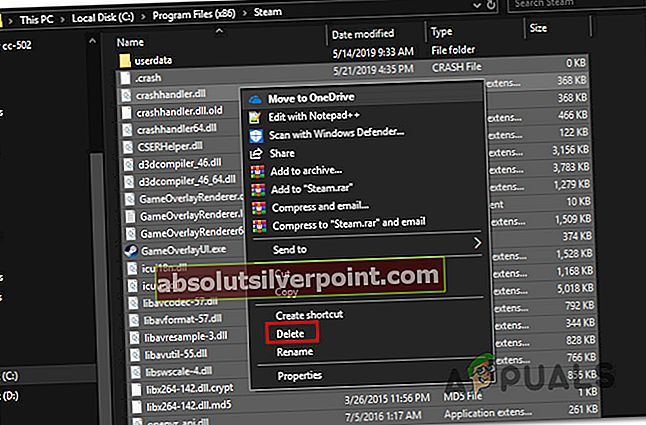
- Ko je mapa Steam odstranjena, znova zaženite računalnik.
- Ko je naslednje zagonsko zaporedje končano, zaženite Steam iz glavne izvedljive datoteke. Po preverjanju celovitosti bo samodejno prenesel in namestil najnovejšo različico.
- Poskusite namestiti igro, ki je prej sprožilaNeveljavna konfiguracija skladiščanapake in preverite, ali je bila težava odpravljena.
Če se ista težava še vedno pojavlja, se pomaknite na naslednjo metodo spodaj.
4. metoda: prijava / onemogočanje beta
Za nekatere uporabnike je edina rešitev, ki je delovala, bila, da se odločijo za sodelovanje ali se odpovejo beta programu. Ta rešitev nima uradne razlage, vendar je veliko prizadetih uporabnikov potrdilo, da je ta vodnik učinkovit pri reševanju "Neveljavna konfiguracija skladišča "napaka.
Tu je kratek vodnik o tem, kako v Steamu prijaviti ali onemogočiti kateri koli program Beta:
- Znotraj pare s trakom na vrhu kliknite Steam> Nastavitve.
- V meniju Nastavitve izberite meni Račun v navpičnem meniju na desni, nato se pomaknite v desno podokno in kliknite Sprememba gumb povezan z Sodelovanje v beta različici.
- Na zaslonu za sodelovanje v beta različici spremenite Udeležba beta spustni meni do elementa, ki trenutno ni aktiven. Nato kliknite V redu da shranite spremembe.
- Ob pozivu znova zaženite odjemalca Steam, nato ponovite iste korake, kot smo že sprožili napako.

5. način: Zagon odjemalca Steam z mesta namestitve
Nekateri prizadeti uporabniki so poročali, da so težavo rešili tako, da so Steam zagnali z mesta namestitve, namesto da bi jih storili po bližnjici. Uradne razlage, zakaj se je ta metoda izkazala za učinkovito za nekatere uporabnike, smo videli že več različnih potrditev, da je učinkovita.
Več uporabnikov domneva, da bo ta popravek učinkovit v primerih, ko težavo povzroči težava z dovoljenjem. Tu je hiter vodnik za zagon odjemalca Steam z nameščene lokacije:
- Prepričajte se, da je odjemalec Steam zaprt. Preverite ikono vrstice pladnja in se prepričajte, da je aplikacija zaprta.
- Odprite File Explorer in se pomaknite do mesta namestitve Steam. V njem boste privzeto našli:
C: \ Programske datoteke (x86) \ Steam
Opomba: Če ste Steam namestili na mesto po meri, namesto tega pojdite tja.
- Pomaknite se po seznamu elementov in dvokliknite Steam.exe za zagon digitalne shrambe iz namestitvene mape.
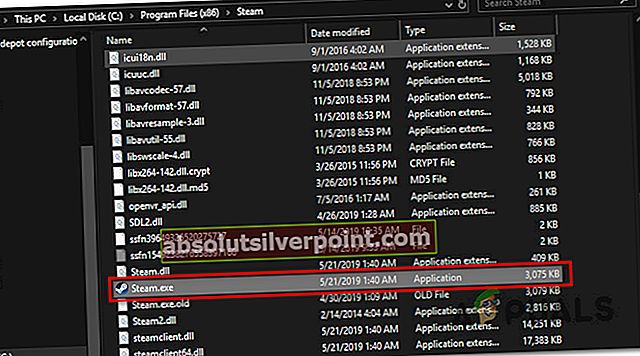
- Ponovite dejanje, ki je prej sprožilo težavo, in preverite, ali je bila težava odpravljena.
Če se ista težava še vedno pojavlja, se pomaknite na naslednjo metodo spodaj.
6. način: Onemogočanje zagonskega elementa odjemalca Steam
Nekateri uporabniki, ki so naleteli na to natančno težavo, so poročali, da je bila težava odpravljena šele, ko so zagnali msconfig in spremenili vedenje Bootstrapper odjemalca Steam biti onemogočen za nedoločen čas. Po tem in izpiranju predpomnilnika za prenos Steam je večina prizadetih uporabnikov poročala, daNeveljavna konfiguracija skladišča "Ko so Steam zagnali iz namestitvene mape, do napake ni prišlo.
Tu je kratek vodnik, kako to storiti:
- Pritisnite Tipka Windows + R. odpreti a Teči pogovorno okno. Nato vnesite “Msconfig” in pritisnite Enter odpreti a Konfiguracija sistemaokno.
- Znotraj Konfiguracija sistema okno, pojdite na Začeti in kliknite Odprite upravitelja opravil.
- Znotraj zagonskega zavihka upravitelja opravil z desno miškino tipko kliknite Bootstrapper odjemalca Steam in izberite Onemogoči.
- Pritisnite Tipka Windows + R. da odprete novo okno Run. Nato vnesite “Steam: // flushconfig”in zadel Enter zbrisati predpomnilnik datotek Steam. Ko se prikaže poziv za potrditev v Steamu, kliknite V redu nadaljevati.
- Na koncu se pomaknite na mesto parne instalacije, dvokliknite Steam.exe in preverite, ali je bila težava odpravljena. Mapa za namestitev pare je privzeto v:
C: \ Programske datoteke (x86) \ Steam
Opomba: Če ste Steam namestili na mesto po meri, namesto tega pojdite tja.

Če jeNeveljavna konfiguracija skladiščanapaka se še vedno pojavlja, premaknite se na naslednjo metodo spodaj.
7. način: Spreminjanje aplikacijskega manifesta igre
Če se ne bojite urejanja konfiguracijske datoteke, je manj vsiljiv postopek odpravljanja te težave navigacija do vaše SteamApps mapo in uredite .acf datoteka, ki pripada igri, ki sprožiNeveljavna konfiguracija skladišča "napaka. Z izbrisom celotnega konfiguracijskega dela datoteke MountedDeports je več prizadetih uporabnikov poročalo, da je Steam potrdil igro (znova ustvaril del MountedDepots), zaradi česar je bila težava rešena.
Tu je kratek vodnik o spreminjanju manifesta aplikacije, ki sproži težavo:
- Začnite tako, da zagotovite, da je Steam popolnoma zaprt. Preverite vrstico pladnja in se prepričajte, da Steam v ozadju ne deluje.
- Pomaknite se do mape Steam Apps. Privzeto mesto je tukaj:
C: \ Programske datoteke (x86) \ Steam \ steamapps
Opomba: Če ste Steam namestili na mesto po meri, namesto tega pojdite tja.
- Z desno miškino tipko kliknite prvo appmanifest.acf datoteko in jo odprite z urejevalnikom besedil.
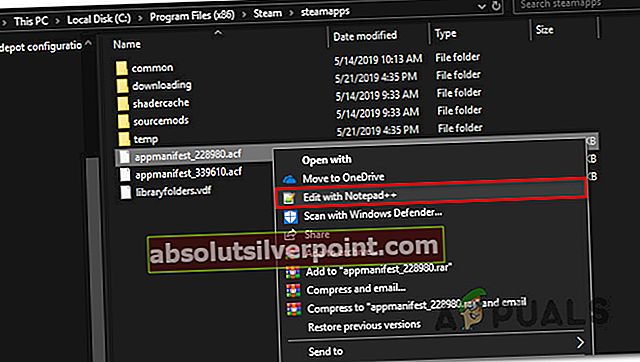
Opomba: Za najboljše rezultate priporočamo, da uporabite Notepad ++ (tukaj)
- Ko datoteko odprete z urejevalnikom besedil, pritisnite Ctrl + F , da odprete funkcijo iskanja, nato poiščite “MountedDopots” in pritisnite Enter.
- Ko najdete pravi konfiguracijski del, izberite celoten razdelek in kliknite Zbriši, da se ga znebite. Nato uporabite meni traku na vrhu do Shrani konfiguracijo in zapustite datoteko.
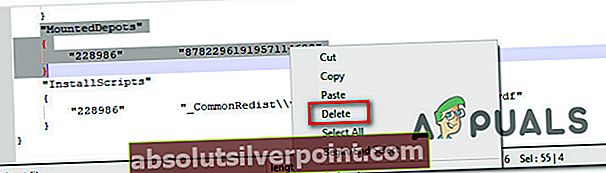
- Vrnite se v datoteko Steamapps in sledite korakom 4 & 5 z ostalimi datotekami appmanifest.acf, ki jih imate tam.
- Ko je Montirani depoji del je bil odstranjen za vsako igro, znova zaženite Steam in mu dovolite, da preveri spremenjene datoteke iger.
- Poskusite namestiti igro, ki prej ni uspela, in preverite, ali je težava odpravljena.