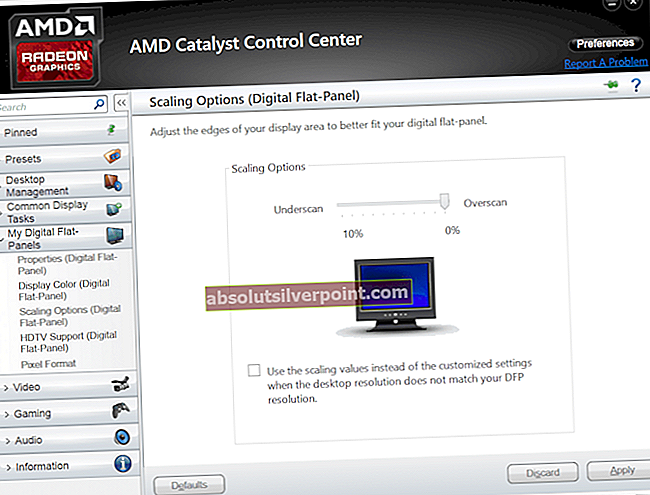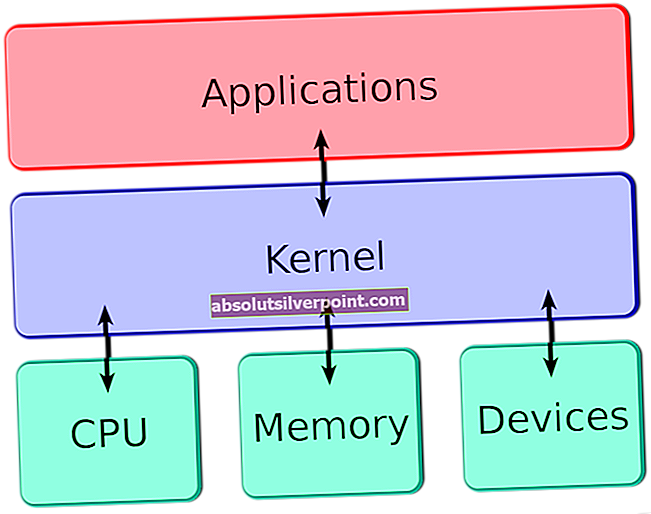DNS_PROBE_FINISHED_NO_INTERNET nam pove, da niNa voljo internetna povezava.Predvidevam, da ste na tej strani iz druge naprave z internetom. Napaka je presplošna, ne pove nam, zakaj, kje in kako ni dobil interneta, temveč samo piše "brez interneta". Torej, da bi odpravili to težavo, jo bomo morali odpraviti, saj ni neposredne naprej, vendar bi jo morali do konca tega vodnika odpraviti.

1. način: Preverite povezljivost
Prepričajte se, da usmerjevalnik ali katera koli naprava, ki je odgovorna za internet, prejema internet od vašega ponudnika internetnih storitev. Če gre za napravo wi-fi, povežite telefon ali drugo napravo, ki podpira wifi, na ta usmerjevalnik / modem in preverite, ali ima internet. V nasprotnem primeru je usmerjevalnik v redu, če potem ne govori z vašim ponudnikom internetnih storitev, ker ne potrebujete interneta.
Če ste na ta usmerjevalnik / modem že povezani iz druge naprave, ki deluje dobro, potem imate internet.
Zdaj ga preizkusite prek računalnika, naredite naslednje:
a. Držite tipko Windows in pritisnite R
b. Tipcmd in kliknite v redu
V črni ukazni poziv vnesite:
ping -t 4.2.2.2
Pritisnite Enter. V njem naj bodo prikazane naslednje vrstice:
Odgovor iz 4.2.2.2: bajti = 32 čas = 193 ms TTL = 53
Odgovor iz 4.2.2.2: bajti = 32 čas = 193 ms TTL = 53
Odgovor iz 4.2.2.2: bajti = 32 čas = 192 ms TTL = 53
To pomeni, da je internet povezan, zadnje številke so lahko drugačne, toda to bi moralo biti prikazano, če to pokaže, je internet povezan, če je prikazan »Zahteva je potekla« ali kaj drugega, potem internet ni povezan. Prepričajte se, da je vaš brezžični ali žični vmesnik povezan z usmerjevalnikom, da bo to okno odprto in ga preverite po vsakem spodnjem koraku. Ko začne prikazovati odgovore, bo težava odpravljena.
2. način: Če ima usmerjevalnik / modem internet
Če ima usmerjevalnik ali modem internet, potem je najverjetneje težava povezana s programsko opremo v računalniku, ki ga dobivaDNS_PROBE_FINISHED_NO_INTERNETnapaka.
a) Kliknite Začni in poiščitecmd -opomba: zdaj odpiramo nov ukazni poziv, ne zapirajte prejšnjega, ki je že zaletel.
b) Desni klikcmdin izberiteZaženi kot skrbnik netsh int ip reset C: \ resetlog.txt netsh winsock ponastavi ipconfig / flushdns ipconfig / javnost ipconfig / podaljšaj Po tem preverite, ali se zdaj lahko poveže, glejte ukazni poziv, ki smo ga uporabljali za ping, ali dobi odgovore? Če je, je težava odpravljena. Če ni, poskusite 3. KORAK a) Izklopite modem in usmerjevalnik. b) Počakajte 10 minut in jih ponovno vklopite. c) Prepričajte se, da je računalnik povezan (če je wi-fi), če je žičen (potem je že povezan) d) Oglejte si ukazni poziv in preverite, ali zdaj prejema odgovore. Počakajte 1-2 minuti po vklopu, preden se premaknete na4. KORAK: Ta korak tehnično ni povezan s tem, kar smo storili v prejšnjih korakih, vendar vseeno priporočam izvajanje teh spodnjih navodil. a. Pridržite tipko Windows in pritisnite R b. V pogovorno okno za zagon, ki se odpre, vnesite Če uporabljate Windows XP % USERPROFILE% \ Local Settings \ Application Data \ Google \ Chrome \ User Data \ Če uporabljate Windows 7 / Vista / 8 / 8.1 / 10 % LOCALAPPDATA% \ Google \ Chrome \ Uporabniški podatki \ Kliknite V redu. To se bo odprlo Windows Explorer s kopico map z desno miškino tipko kliknite privzeta mapa in izberite preimenovanje, preimenujte to mapo v privzeto.old. Če vam sporoči, da je Chrome že v uporabi, shranite te korake, znova zaženite računalnik in brez odpiranja Chroma izvedite te korake. Ko je privzeta mapa uspešno preimenovana v default.old, preverite, ali je težava odpravljena z vnovičnim odpiranjem Chroma.3. način: Močnostni cikel
4. način: ponastavite Google Chrome