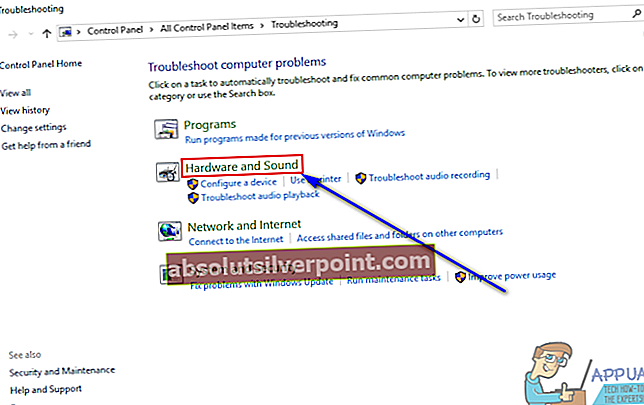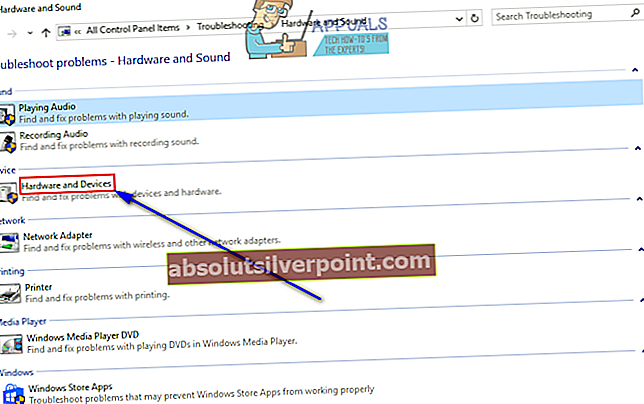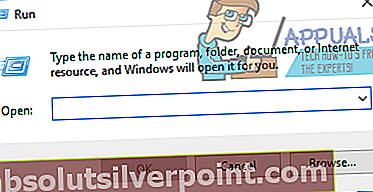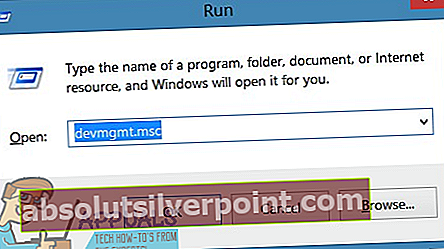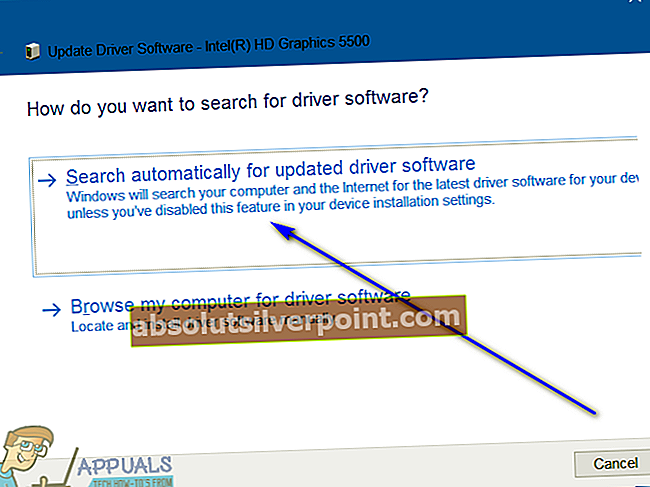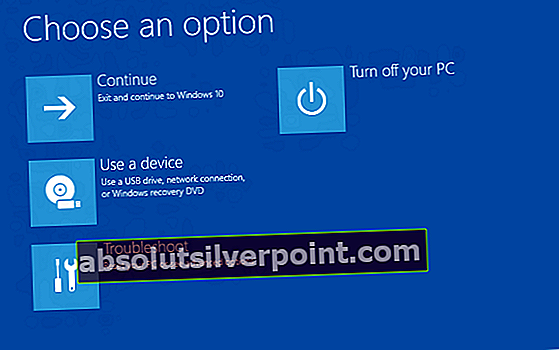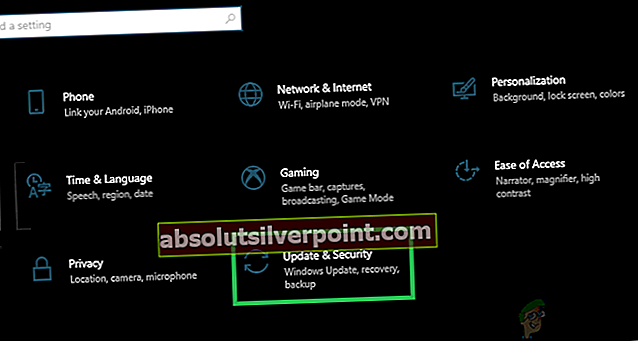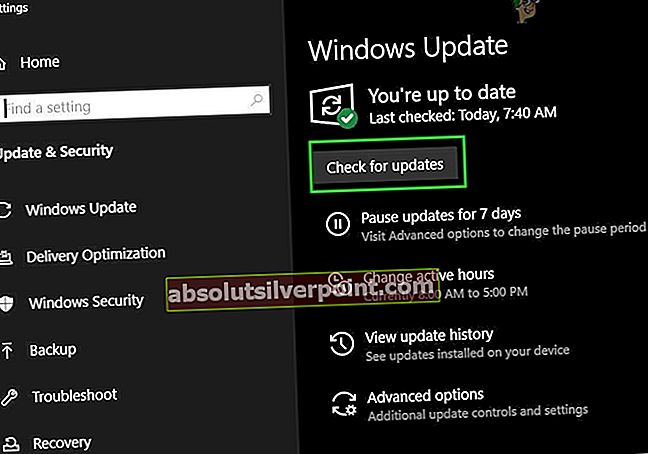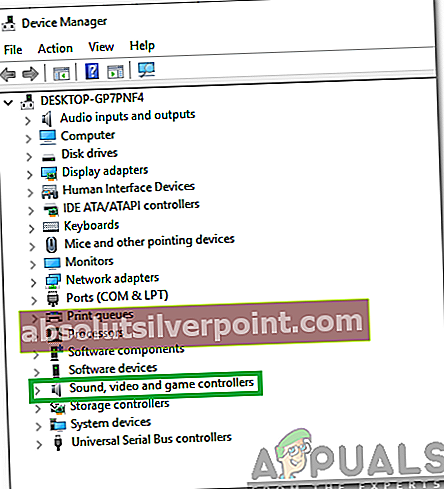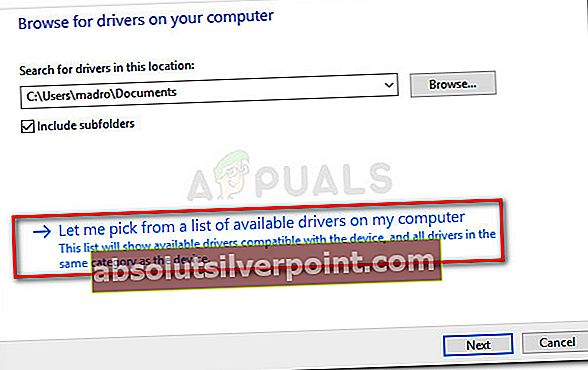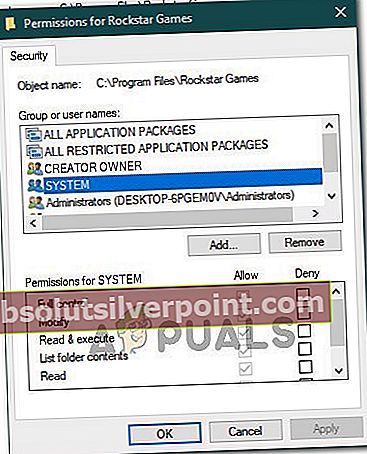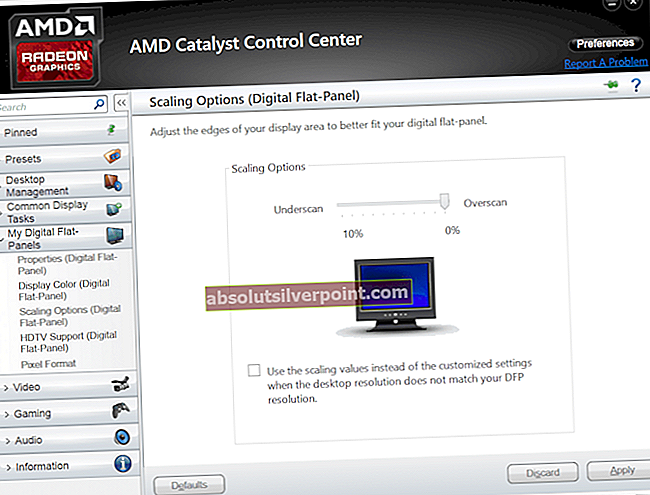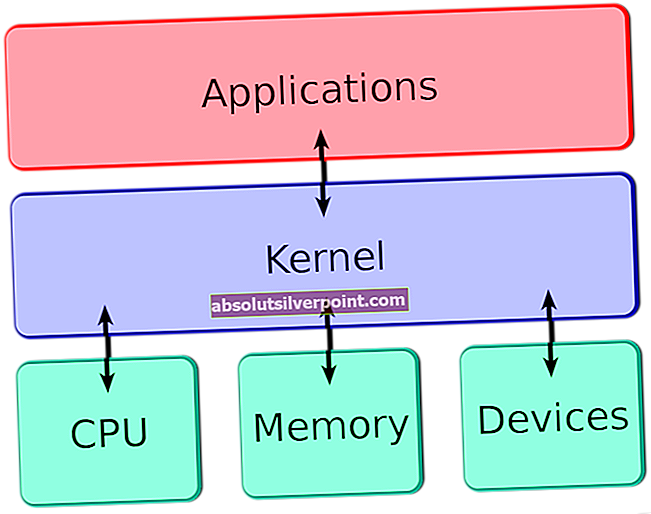Spodaj je opisano sporočilo o napaki, ki jo računalnik, ki deluje v operacijskem sistemu Windows, izpusti, ko ne prepozna strojne naprave, povezane z njim. V večini primerov se to sporočilo o napaki prikaže, ko se strojna naprava, ki je bila prej povezana z računalnikom z operacijskim sistemom Windows, odklopi in nato znova poveže z njo, nato pa sistem iz nekega razloga naprave ne prepozna več. Ta napaka je vidna tudi v Splošno zavihka Lastnosti seznama prizadete strojne naprave v Upravitelj naprav.
"Ta naprava trenutno ni povezana z računalnikom (koda 45)"

Če se pri strojni napravi prikaže to sporočilo o napaki, ta določena strojna naprava ne deluje, tudi če je priključena na prizadeti računalnik. To je vsekakor lahko precej moteče. Na srečo pa je nekaj najučinkovitejših rešitev, ki jih lahko uporabniki, ki jih je prizadela ta težava, poskusijo rešiti:
1. rešitev: Prepričajte se, da je fizična povezava med napravo in računalnikom varna
Najprej in predvsem morate zagotoviti, da je fizična povezava med prizadeto strojno napravo in prizadetim računalnikom popolnoma varna. Povezava mora biti varna in pravilno nameščena na obeh koncih, če pa to ni dovolj, da bi se rešili te težave, nadaljujte s poskusom in odpravo na strani programske opreme.
2. rešitev: zaženite skeniranje SFC
Pripomoček System File Checker je vgrajen pripomoček Windows, namenjen skeniranju računalnikov, ki se izvajajo v operacijskem sistemu Windows, glede poškodovanih ali kako drugače poškodovanih sistemskih datotek. Če zaženete skeniranje SFC in pripomoček najde poškodovane sistemske datoteke, je primerno opremljen za popravilo sistemskih datotek ali njihovo nadomestitev z nepoškodovanimi, predpomnjenimi različicami. Zagon pregleda SFC je še en odličen potek, če poskušate rešiti to specifično težavo.
3. rešitev: na trdem disku zaženite CHKDSK
CHKDSK je pripomoček za Windows, ki lahko preveri in odpravi poškodbe trdega diska. Če vam težavo povzroča škoda na trdem disku računalnika, morda zagon CHKDSK na vašem trdem disku zadošča. Če želite zagnati CHKDSK na trdem disku, morate:
- Odprite Meni Start.
- Išči "cmd“.
- Z desno miškino tipko kliknite rezultat iskanja z naslovom cmd in kliknite na Zaženi kot skrbnik za spuščanje povišanega Ukazni poziv ki ima upravne privilegije.
- V povišano vnesite naslednje Ukazni poziv in pritisnite Enter:
chkdsk / f

- Povišana Ukazni poziv vas lahko to obvesti CHKDSK lahko zaženete le ob ponovnem zagonu in vas vprašate, ali bi to radi storili. Če je tako, preprosto vnesite y v povišano Ukazni poziv in pritisnite Enter da potrdite dejanje, zaprite povišano Ukazni poziv in ponovni zagon Računalnik.
- Počakaj na CHKDSK za optično branje trdega diska in izvedbo potrebnih popravil.
Ko CHKDSK konča s svojo magijo, preverite, ali je težava odpravljena.
4. rešitev: Zaženite orodje za odpravljanje težav s strojno opremo in napravami
- Odprite Meni Start.
- Išči "odpravljanje težav“.
- Kliknite rezultat iskanja z naslovom Odpravljanje težav.
- Kliknite na Strojna oprema in zvok.
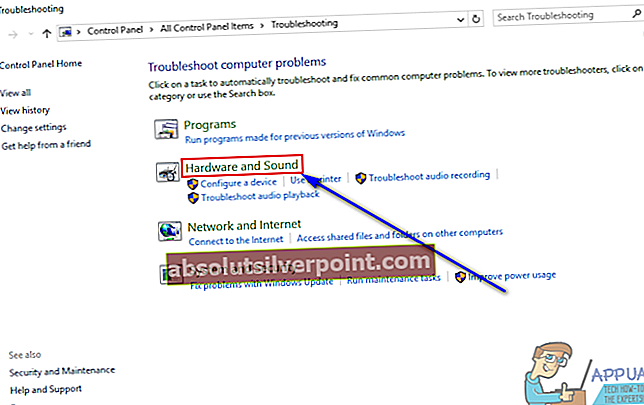
- Kliknite na Strojna oprema in naprave.
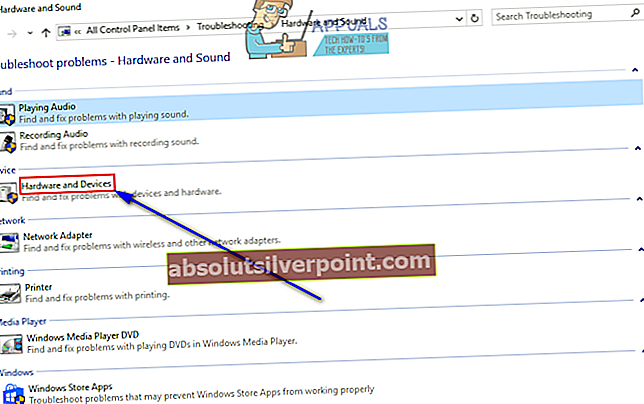
- V čarovniku za odpravljanje težav kliknite Naslednji in sledite navodilom na zaslonu, vse do konca orodja za odpravljanje težav.
- Po pregledu celotnega orodja za odpravljanje težav preverite, ali je bila težava odpravljena ali ne.
5. rešitev: posodobite gonilnike za prizadeto napravo
To težavo lahko poskusite odpraviti tudi tako, da posodobite gonilnike za strojno napravo, ki jo je prizadela ta težava. Če želite zagotoviti, da so v računalniku nameščeni najnovejši razpoložljivi gonilniki za prizadeto strojno napravo, morate:
- Pritisnite tipko Logotip sistema Windows tipka + R odpreti a Tečipogovornem oknu.
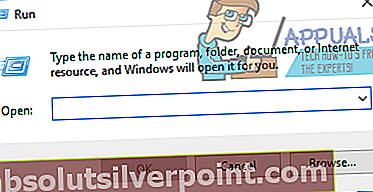
- Vnesite »devmgmt.msc " v Teči pogovorno okno in pritisnite Enter odpreti Upravitelj naprav.
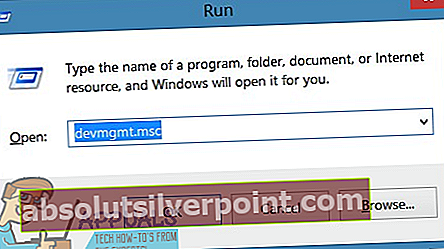
- V Upravitelj naprav, dvokliknite razdelek, v katerem je prizadeta naprava, da jo razširite.
- Poiščite prizadeto strojno napravo, z desno miškino tipko jo kliknite in kliknite na “Posodobi programsko opremo gonilnika ... « možnost.
- Kliknite na Samodejno poiščite posodobljeno programsko opremo gonilnikov.
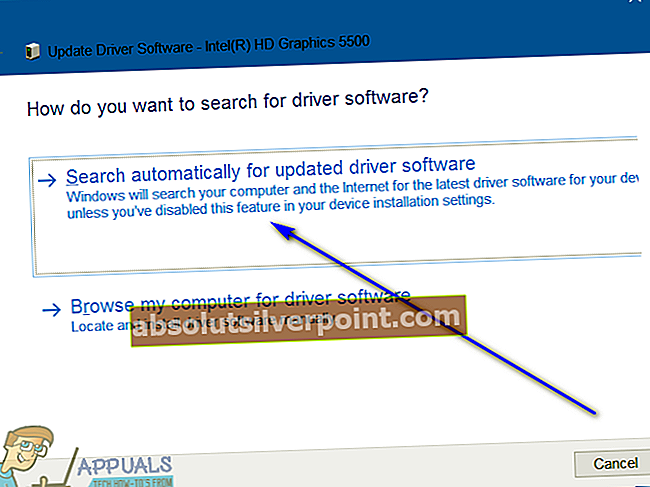
- Počakajte, da Windows samodejno poišče razpoložljive posodobitve za prizadete gonilnike strojne naprave.
- Če Windows najde katero koli razpoložljivo posodobljeno programsko opremo gonilnika, jo samodejno prenese in namesti, vse kar morate storiti je, da počakate, da to stori. Če Windows ne najde nobene posodobljene posodobljene programske opreme, preprosto pojdite na drugo rešitev.
- Ko posodobite gonilnike za prizadeto strojno napravo, zaprite Upravitelj naprav in ponovni zagon računalnik.
- Ko se računalnik zažene, preverite, ali težava še vedno obstaja.
6. rešitev: Odstranite in znova namestite gonilnike za prizadeto napravo
Druga rešitev, za katero so se mnogi uporabniki sistema Windows, ki jih je prizadela ta težava, zelo učinkovita, je odstranitev in nato ponovna namestitev gonilnikov za strojno napravo, ki jo je težava prizadela. Odstranitev in ponovna namestitev gonilnikov za določeno strojno napravo ni samo popolnoma varna, čeprav se morda sliši nekoliko zastrašujoče, ampak je tudi precej preprost postopek. Če želite s to rešitvijo poskusiti odpraviti to težavo, morate:
- Pritisnite tipko Logotip sistema Windows tipka + R odpreti a Tečipogovornem oknu.
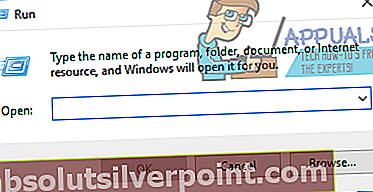
- Vnesite »devmgmt.msc " v Teči pogovorno okno in pritisnite Enter odpreti Upravitelj naprav.
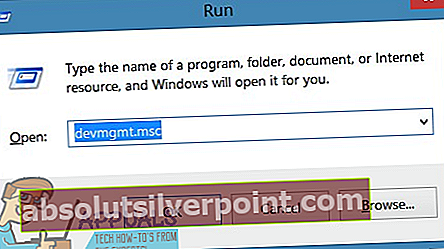
- V Upravitelj naprav, dvokliknite razdelek, v katerem je prizadeta naprava, da jo razširite.
- Poiščite prizadeto strojno napravo, z desno miškino tipko jo kliknite in kliknite na Odstrani.

- Kliknite na v redu.
- Ko so gonilniki odstranjeni, zaprite Upravitelj naprav in ponovni zagon računalnik.
- Ko se računalnik zažene, Prenesi in namestite najnovejši razpoložljivi gonilniki za prizadeto strojno napravo iz Prenosi na uradnem spletnem mestu proizvajalca naprave.
7. rešitev: Preverite, ali je strojna naprava okvarjena ali mrtva
Če se vam popolnoma nobena od široke palete zgoraj naštetih in opisanih rešitev ni uspela znebiti tega sporočila o napaki, je težava morda v sami prizadeti strojni napravi. Če je zadevna strojna naprava postala okvarjena ali je popolnoma umrla, Windows ne bo mogel z njo vzpostaviti vmesnika in bo izpljunil sporočilo o napaki, kot je to. Če strojna naprava sama po sebi ne bo več uporabna, bo opomba, da to storite na strani programske opreme, olajšana. V tem primeru je priporočljivo preveriti, ali je zadevna strojna naprava resnično okvarjena ali mrtva, in če se izkaže, da je, poiščite zamenjavo. Pridobitev nadomestne opreme prizadete strojne naprave bi vam moralo to težavo popolnoma rešiti.
8. rešitev: Popravite register računalnika
Nekateri uporabniki poročajo, da se je popravilo registra Windows izkazalo za učinkovito sredstvo za reševanje te težave. Preprosto ga je mogoče popraviti samo s preverjanjem datotek v sistemu. Za izvajanje te naloge je mogoče uporabiti Microsoftov program za preverjanje datotečnega sistema. Preveri skladnost datoteke in odpravi morebitne težave, če jih najde.
Zato bomo v tem koraku izvedli avtomatizirano popravilo računalnika, ki bi moralo samodejno pregledati naš računalnik in se znebiti morebitnih napak, povezanih z registrom, in drugih težav s poškodbami naprave / datotek ter znova vzpostaviti delovanje. Da bi to naredili:
- Pritisnite "Windows" + "JAZ" da odprete nastavitve okna.
- V nastavitvah kliknite »Posodobitev in varnost« in izberite "Okrevanje" možnost z leve strani.
- V možnosti Obnovitev izberite “Napredni zagon” in nato kliknite na »Znova zaženi« možnost.
- Zdaj bi se računalnik moral znova zagnati in na zaslonu izberite možnost.
- Na tem zaslonu kliknite »Odpravljanje težav« in nato izberite "Napredne možnosti" .
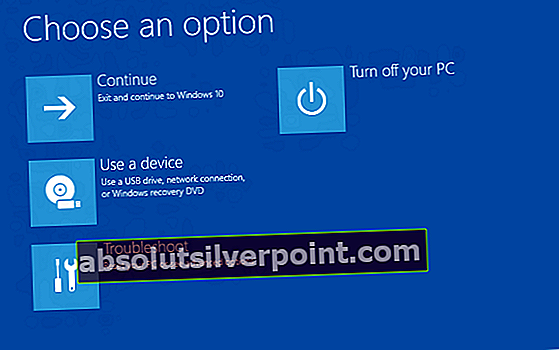
- Na zaslonu Napredne možnosti izberite "Avtomatizirano popravilo" možnost.
- Če vas zaslon pozove, da se prijavite v računalnik, vnesite poverilnice in pritisnite "Vpiši se" .
- Avtomatizirano popravilo bi moralo zdaj začeti popravljati vaš register in začelo bo celovito skenirati vaš računalnik, zato bodite potrpežljivi, dokler se ta postopek ne zaključi.
- Ko se samodejno popravilo konča, preverite, ali težava še vedno obstaja.
9. rešitev: Preverite, ali so na voljo posodobitve za OS
Ena prvih stvari, ki jo morate storiti, če vas ta težava prizadene in poskušate to težavo razrešiti, je preveriti, ali je Windows posodobljen in ali so nameščene vse razpoložljive posodobitve za vaš računalnik. Če želite to narediti, morate:
- Odprite Windows Update, tako da v spodnjem levem kotu kliknete gumb Start. V iskalno polje vnesiteNadgradnjain nato na seznamu rezultatov kliknite »Windows Update « ali "Preveri za posodobitve" možnost.
- Druga možnost je, da pritisnete "Windows" + "JAZ" , da odprete nastavitve okna.
- V nastavitvah kliknite »Posodobitev in varnost« in na levi strani izberite »Windows Posodobi «.
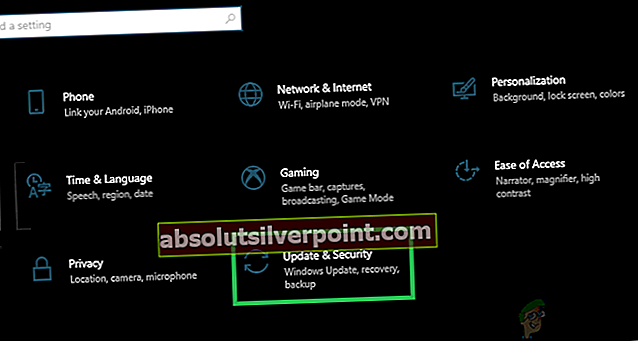
- Kliknite »Preveri za posodobitve" in nato počakajte, da Windows poišče najnovejše posodobitve za vaš računalnik
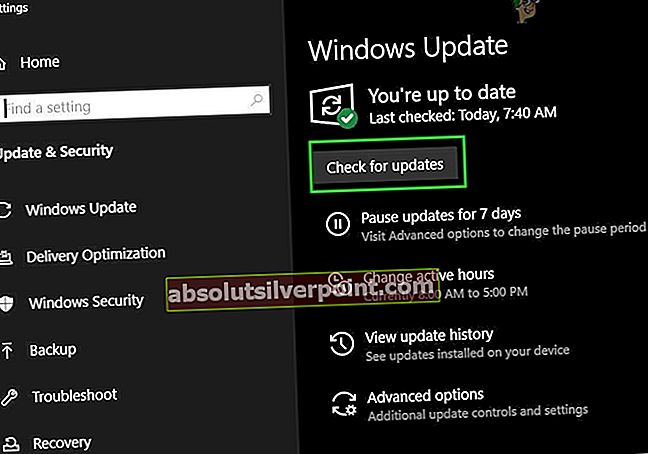
- Če se prikaže sporočilo, da so na voljo pomembne posodobitve, ali pregled pomembnih posodobitev, kliknite sporočilo, da si ogledate in izberete pomembne posodobitve za prenos ali namestitev.
- Na seznamu kliknite pomembne posodobitve za več informacij. Izberite potrditvena polja za vse posodobitve, ki jih želite namestiti, in kliknite na Namestite posodobitvemožnost.
- Zdaj bi moral sistem samodejno začeti nameščati posodobitve v računalnik.
- Preverite, ali lahko z namestitvijo najnovejših posodobitev odpravite to težavo.
10. rešitev: Posodobite gonilnik zvoka Realtek
V nekaterih primerih je možno, da se ta napaka sproži v vašem računalniku, ker niste pravilno namestili gonilnika Realtek Sound Driver in v njem manjkajo najnovejše posodobitve. Zato bomo v tem koraku ta gonilnik namestili ročno iz okna za upravljanje aplikacij.
- Pritisnite "Windows" + "R" da odprete poziv Run.
- Znotraj poziva Run vnesite “Appwiz.cpl” in pritisnite "Enter" , da odprete okno za upravljanje aplikacij.
- Na seznamu nameščenih aplikacij v računalniku z desno miškino tipko kliknite aplikacijo Realtek in izberite »Odstrani« možnost, da ga odstranite iz računalnika.

- Sledite navodilom na zaslonu, da popolnoma odstranite aplikacijo iz računalnika.
- Še enkrat pritisnite "Windows" + "R" če želite odpreti Run, vnesite »Devmgmt.msc« in pritisnite "Enter" za zagon plošče za upravljanje naprave.
- Znotraj te plošče dvokliknite na “Krmilniki zvoka, videa in iger", Da ga razširite in z desno miškino tipko kliknite “Realtek Drivers”.
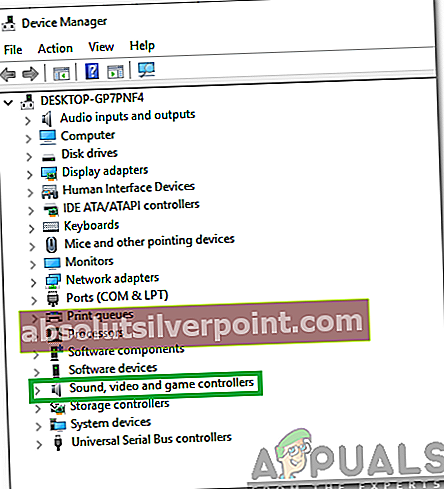
- Kliknite »Posodobi gonilnike"S seznama za čakanje na posodobitev gonilnika za gonilnike Realtek.
- Na zaslonu bi morali biti prikazani dve različni možnosti, izberiteV mojem računalniku poiščite gonilniško programsko opremo”Za namestitev gonilnikov iz lokalnih datotek Windows.
- Na naslednjem zaslonu kliknite »Naj izberem s seznama razpoložljivih gonilnikov"In prikazal se bo seznam z gonilnikom Realtek in Microsoftovim generičnim gonilnikom.
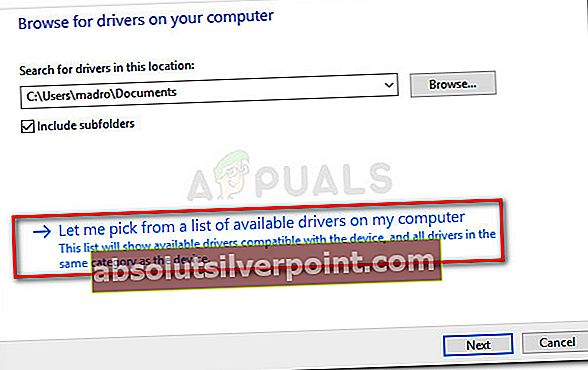
- Izberite Microsoftov gonilnik (High Definition Audio Device) in OK. Prejeli boste opozorilo o združljivosti, vendar ga prezrite.
- To bo začelo nameščati splošni Microsoftov gonilnik v računalnik.
- Po namestitvi tega gonilnika v računalniku pojdite na naslednjo pot.
C: \ Programske datoteke \ Realtek \ Audio \ HDA
- Z desno miškino tipko kliknite prazno mesto v tej mapi in kliknite na "Lastnosti" možnost.
- V naslednjem oknu kliknite "Varnost" in nato izberite "Uredi" gumb, da lahko urejate dovoljenja.
- Izberite “SISTEM” Iz »Skupinaali uporabniška imena"In nato v »Dovoljenjaza sistem", Preverite "Zanikati" polje za "Popoln nadzor" možnost.
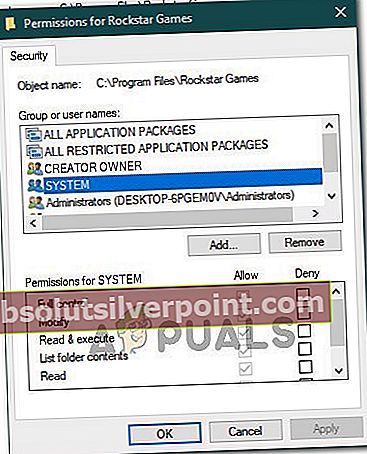
- To bi moralo vozniku onemogočiti popoln nadzor in znano je, da to težavo odpravlja v računalnikih številnih uporabnikov.
- Izberite "Uporabi" da shranite spremembe in nato kliknite "V REDU" priti skozi okno.
- Preverite, ali je s tem težava odpravljena v računalniku.