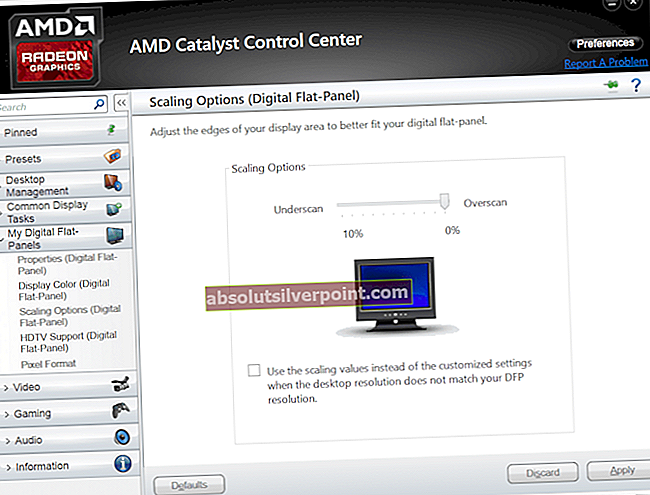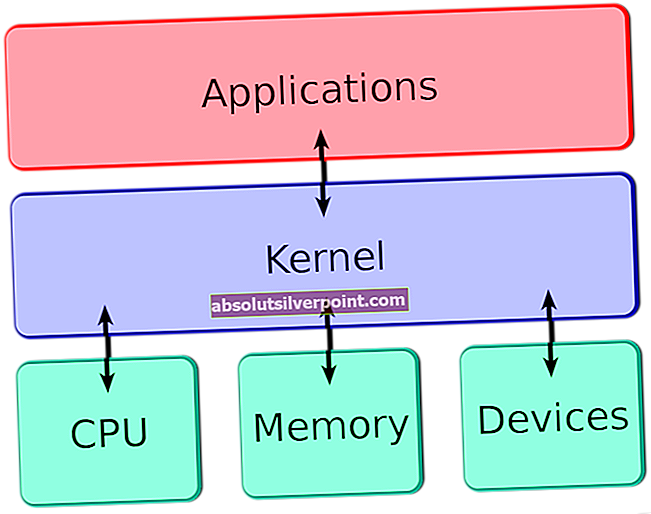BSOD (modri zaslon smrti) je na splošno nočna mora za uporabnike osebnih računalnikov, saj so vzroki za vsako napako različni. Poleg tega se BSOD pogosto pojavi od nikoder in pogosto izgubite napredek, na katerem ste morda delali zadnjih nekaj ur!

Še večja težava se pojavi, ko se vam zatakne neskončna zanka BSOD-jev, ki se pojavijo ob sporočilu o napaki »Vaš računalnik je naletel na težavo in se mora znova zagnati«. V tem članku smo zbrali nekaj delujočih rešitev in prepričani smo, da bo ena od spodaj omenjenih metod zagotovo delovala za vas!
Kaj povzroča zanko »Vaš računalnik je naletel na težavo in ga je treba znova zagnati«?
Vzroki za BSOD so številni in celo isto sporočilo o napaki lahko včasih privede do dveh različnih rešitev za odpravljanje težav v dveh različnih računalnikih. Glede na to, ko se BSOD-ji pojavijo v zanki in vam ne omogočajo običajnega dostopa do računalnika, v resnici ne morete izvesti številnih rešitev, ker niti ne pridete do pozdravnega zaslona.
Vzroki so pogosto prikazani kot pokvarjen register, poškodovane sistemske datoteke ali pokvarjeni gonilniki. Te napake je na splošno precej težko rešiti, vaša edina možnost pa je, da osvežite namestitev sistema Windows (hkrati pa obdržite datoteke) ali razveljavite spremembe registra, preden se pojavijo napake.
Preden začnete, pa preverite, ali so vsi vaši trdi diski / SSD-ji pravilno povezani z računalnikom in ali ni nobene težave z njihovim delovanjem. Ko to storite, lahko nadaljujete s spodaj navedenimi rešitvami.
1. rešitev: izvedite popravilo
Ta metoda se morda zdi obupana, saj vključuje ustvarjanje zagonskega medija s sistemom Windows 10 in dejansko izvajanje namestitve popravila, vendar vam lahko pomaga, saj ne boste izgubili nobene osebne datoteke. To je veliko uporabnikom pomagalo pri reševanju zanke BSOD, zato preizkusite to! Pred nadaljevanjem s to metodo lahko poskusite izvesti tudi popravilo.
- Prenesite datoteko Orodje za ustvarjanje medijev programske opreme z Microsoftovega spletnega mesta. Odprite preneseno datoteko, ki ste jo pravkar prenesli, in sprejmite določila in pogoje.
- Izberite Ustvarite namestitveni medij (USB-pogon, DVD ali ISO-datoteko) za drug računalnik na začetnem zaslonu.

- Jezik, arhitektura in druge nastavitve zagonskega pogona bodo izbrane glede na nastavitve računalnika, vendar bi morali počistite Uporabite priporočene možnosti za ta računalnik da izberete pravilne nastavitve za osebni računalnik, na katerega je pritrjeno geslo (če to ustvarjate v drugem računalniku in ga verjetno imate).
- Kliknite Naprej in kliknite možnost USB ali DVD, ko vas sistem pozove, da izberete med USB ali DVD, odvisno od tega, na kateri napravi želite shraniti to sliko.

- Kliknite Naprej in na seznamu izberite pogon USB ali DVD, ki bo prikazal pomnilniški medij, povezan z računalnikom.
- Kliknite Naprej in orodje za ustvarjanje medijev bo nadaljevalo s prenosom datotek, potrebnih za namestitev, za ustvarjanje namestitvene naprave.
Zdaj, ko imate verjetno obnovitveni medij, lahko dejansko začnemo reševati težavo z zagonom tako, da zaženemo obnovitveni pogon, s katerega bi morali zagnati.
- Vstavite namestitveni pogon, ki ste ga pravkar ustvarili, in zaženite računalnik. Začetni zaslon se bo razlikoval glede na operacijski sistem, ki ste ga namestili.
- Odprla bi se namestitev programa Windows, ki vas bo pozvala, da vnesete želeni jezik ter nastavitve časa in datuma. Vnesite jih pravilno in izberite Popravite računalnik na dnu okna.
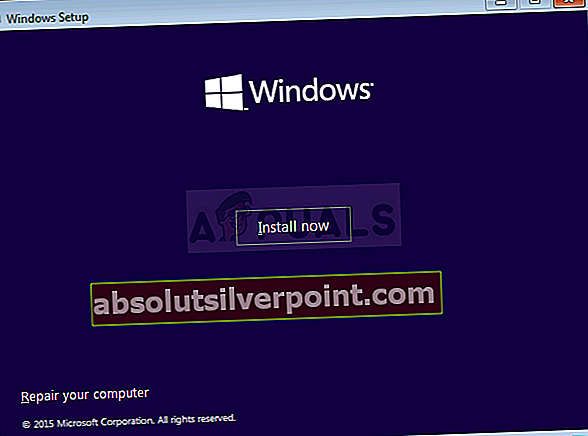
- The Izberite možnost zaslon se bo prikazal, zato se pomaknite do Troubleshoot >> Reset this PC. Tako boste lahko hranili osebne datoteke, izbrisali pa boste nameščene aplikacije. Sledite nadaljnjim navodilom na zaslonu in počakajte, da se postopek konča. Preverite, ali se BSOD-ji še vedno pojavljajo v zanki!
2. rešitev: razveljavite nedavne spremembe v registru računalnika
Napačne nastavitve registra so tudi glavni razlog za okvaro sistema in to težavo je skoraj nemogoče odpraviti, saj niti do računalnika ne morete dostopati. Zato boste morali uporabiti obnovitveni medij, ki ste ga ustvarili v 1. rešitvi, da poskusite dostopati do ukaznega poziva, s katerim bomo razveljavili spremembe v registru vašega računalnika!
- Vstavite namestitveni pogon, ki ste ga pravkar ustvarili, in zaženite računalnik. Začetni zaslon se bo razlikoval glede na operacijski sistem, ki ste ga namestili.
- Odprla bi se namestitev programa Windows, ki vas bo pozvala, da vnesete želeni jezik ter nastavitve časa in datuma. Vnesite jih pravilno in izberite Popravite računalnik na dnu okna.
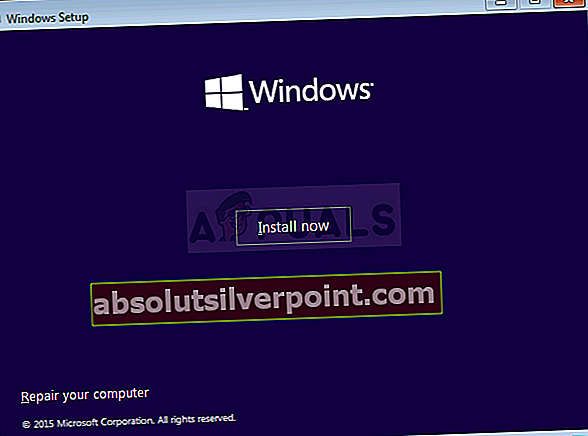
- The Izberite možnost zaslon se bo prikazal, zato pojdite na Odpravljanje težav >> Napredne možnosti >> Ukazni poziv. Za nadaljevanje obvezno izberite skrbniški račun!

- Vnesite spodnji ukaz, da se pomaknete do mape System32 na trdem disku:
CD Windows \ System32
- Z dvema spodnjima ukazoma preklopite na konfig mapo in prikažite datoteke in mape v mapi v ukaznem pozivu.
CD konfiguracija DIR
- Preverite, ali lahko najdete mapo z imenom RegBack. Na seznamu naj bo z novejšim datumom. Če jo najdete, vnesite spodnja dva ukaza, da se pomaknete do te mape in navedete njeno vsebino.
CD RegBack DIR
- Na seznamu datotek, ki se bodo pojavile, bi morali videti teh osnovnih pet datotek. PRIPOMOČNO, SAM, VARNOST, PROGRAMSKA OPREMA, in SISTEM. Ne skrbite, če je njihova velikost enaka nič.

- Te datoteke so ključne datoteke, ki jih je treba zamenjati, da razveljavite spremembe v registru. Če pogledam zgoraj v konfig mapo, bi morali videti datoteke z istimi imeni.
- Datoteke v konfig trenutno uporabljajo mapo, medtem ko RegBack tisti so varnostna kopija. To lahko storite samo z izvajanjem spodnjega ukaza.

- Ukaz se bo vrnil v konfig mapo in preimenujte vse trenutne datoteke v novo ime, tako da se ne bodo več uporabljale. Prepričajte se, da ne preskočite ukaza, če želite, da ta metoda deluje!
CD .. REN DEFAULT DEFAULT1 REN SAM SAM1 REN SECURITY SECURITY1 REN SOFTWARE PROGRAMSKA OPREMA1 REN SYSTEM SYSTEM1
- Zadnji sklop ukazov bo kopiral varnostne kopije datotek iz mape RegBack v mapo config in zamenjal staro, pokvarjeno različico registra s starejšimi datotekami, ki bi morale imeti možnost zagona računalnika.
CD RegBack KOPIRANJE * C: \ WINDOWS \ System32 \ config
- Videti bi moralo sporočilo, da je bilo pet datotek uspešno kopirano. Pojdite nazaj na Odpravljanje težav meni in izberite, da izklopite računalnik. Po ponovnem zagonu boste znova lahko normalno dostopali do računalnika.
Opomba:Če težava še vedno obstaja, poskusite zagnati računalnik v varnem načinu in preveriti, ali se normalno zažene. V nasprotnem primeru poskusite odstraniti nedavno nameščene programe in podtakniti računalnik, če je bilo pred kratkim opravljeno kakšno overclocking. Preverite, ali težava še vedno obstaja. Po tem vam ostane samo posodobitev Biosa ali čista namestitev sistema Windows.