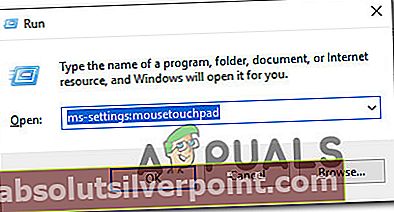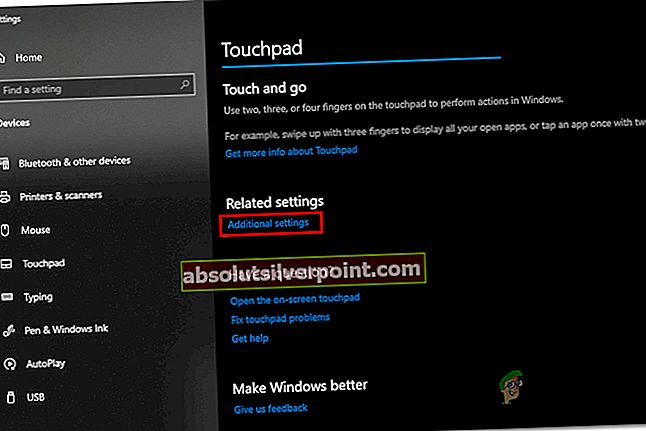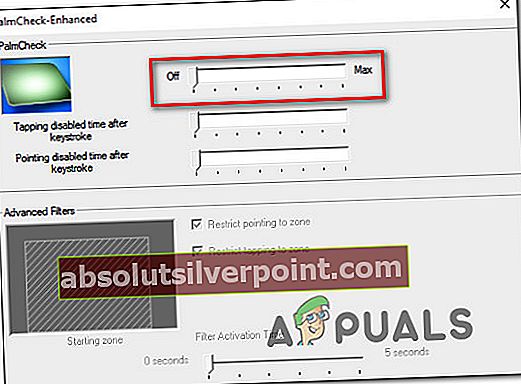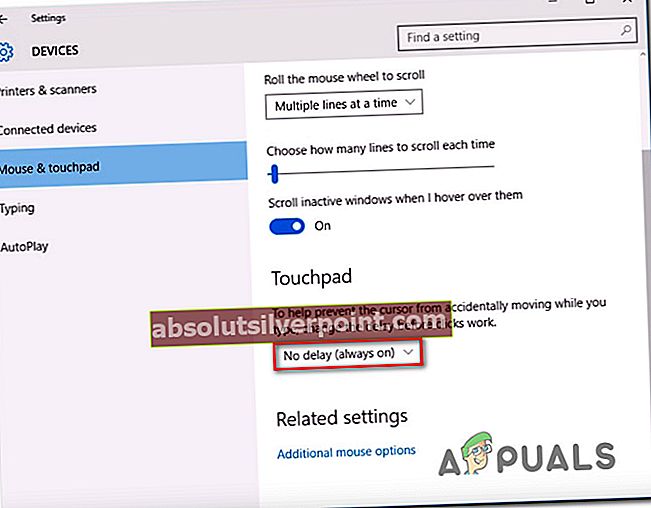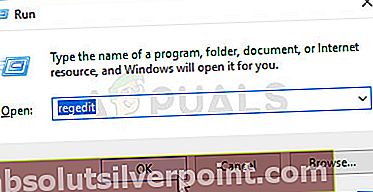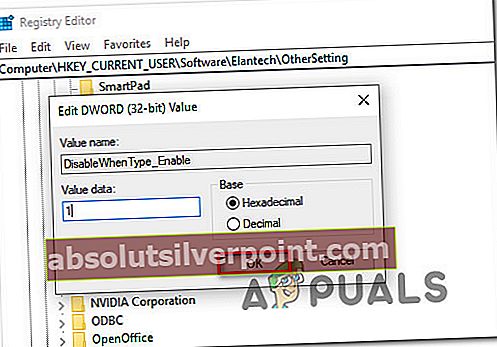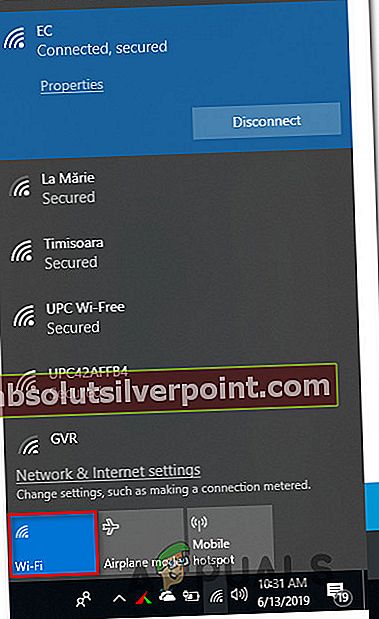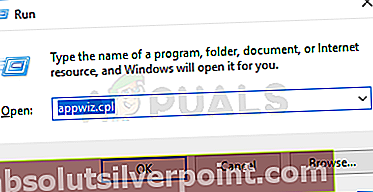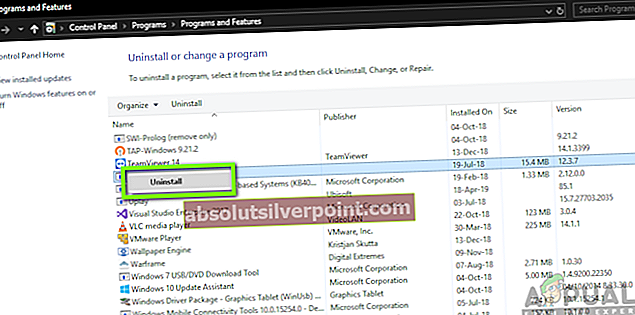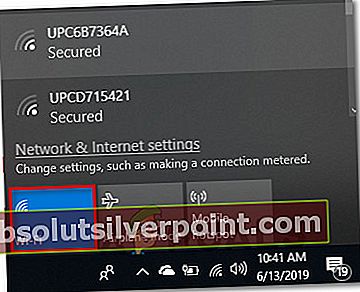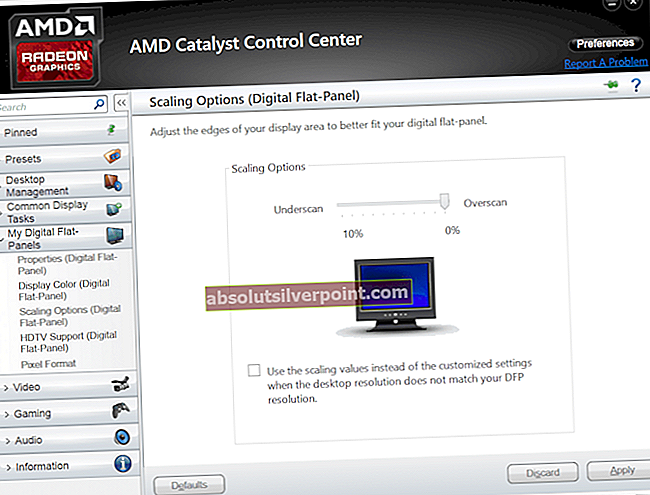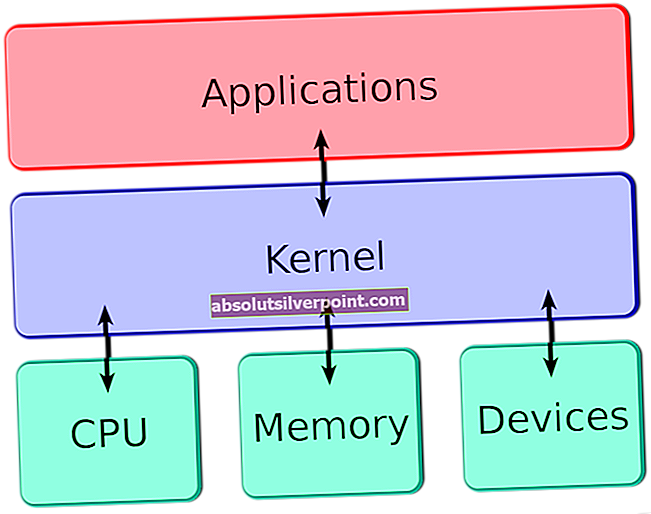Številni uporabniki prenosnih računalnikov / ultrabook-ov so se z vprašanji obrnili na nas, potem ko so opazili, da njihova sledilna ploščica preneha delovati, medtem ko držijo tipkovnico. Potrjeno je, da se težava pojavlja v operacijskih sistemih Windows 7, Windows 8.1 in Windows 10. Zdi se, da ni značilna za določenega proizvajalca (poroča se, da se pojavlja pri modelih HP, ASUS, Dell in Lenovo).

Kaj povzroča, da sledilna ploščica preneha delovati, medtem ko pritisnete tipko?
To posebno težavo smo analizirali z upoštevanjem različnih poročil uporabnikov in strategij popravil, ki se pogosto uporabljajo za odpravo te težave. Kot se je izkazalo, obstaja več različnih možnih krivcev, ki povzročajo to težavo:
- Palmcheck je omogočen - Če imate prenosnik HP, je verjetno, da težavo povzroča lastniška tehnologija, imenovana PalmCheck. Številnim prizadetim uporabnikom, ki so se znašli v podobni situaciji, je težavo uspelo rešiti tako, da je v nastavitvah sledilne ploščice onemogočila tehnologijo PalmCheck.
- Onemogočanje zakasnitve sledilne ploščice - Če uporabljate Windows 10 in še ni posodobljen s posodobitvijo Creators, verjetno imate težavo zaradi nastavitve, imenovane Touchpad Delay. Ta možnost je bila od takrat odstranjena, zato ne bo povzročala težav, če je vaš sistem zastarel. Če pa ni, bi morali težavo odpraviti tako, da posodobite na najnovejšo različico ali onemogočite kakršno koli zamudo, povezano s sledilno ploščico.
- Vrednost registra (DisableWhenType) je omogočena - DisableWhenType_Enable je vrednost registra, za katero je znano, da je odgovorna za to posebno vedenje (v sistemih Windows 7 in Windows 10). Če za sledilno ploščico uporabljate gonilnik Elantech, boste verjetno težavo odpravili z urejevalnikom registra, da spremenite vrednost DisableWhenType_Enable, tako da ostane ne glede na vse.
- Poškodovan gonilnik Synaptics - Drug možen krivec, odgovoren za to težavo, je poškodovan gonilnik Synaptics. Kot je potrdilo več uporabnikov, je to težavo mogoče odpraviti tako, da odstranite trenutno različico gonilnika Synaptics in namestite najnovejšo različico, ki je na voljo na spletnem mestu proizvajalca.
- Uporabniške nastavitve Agrresive Synaptics - Možno je tudi, da so vaše uporabniške nastavitve Synaptics nastavljene tako, da začasno onemogočijo sledilno ploščico med uporabo tipkovnice. Ker so gonilniki Synaptics znani po svoji razdrobljenosti, je v tem primeru najboljša rešitev ustvariti datoteko .reg, ki obnovi uporabniške nastavitve na privzete vrednosti.
Če trenutno iščete vodnik, ki bo odpravil to težavo, boste v tem članku našli več različnih korakov za odpravljanje težav. Spodaj boste odkrili zbirko metod, ki so običajno učinkovite pri reševanju težav, povezanih s zaustavitvijo sledilne ploščice med pritiskom na tipko. Vsak od možnih popravkov spodaj je potrdil vsaj en uporabnik.
Za najboljše rezultate vam svetujemo, da upoštevate navodila v vrstnem redu, kot so predstavljena, saj smo jih naročili po učinkovitosti in težavnosti. Če najdete metode, ki za vašo trenutno situacijo ne veljajo, jih preskočite in nadaljujte z naslednjimi. Sčasoma bi morali najti metodo, ki težavo odpravi namesto vas, ne glede na krivca, ki jo povzroča.
Začnimo!
1. način: Onemogočanje Palmchecka (če je primerno)
Kot so poročali nekateri prizadeti uporabniki, bi morali težavo s sledilno ploščico rešiti, če v nastavitvah sledilne ploščice onemogočite PalmCheck. Zdi se, da je ta postopek uspešen za prenosnike HP. Če se znajdete v istem scenariju, bi morali težavo odpraviti tako, da odprete nastavitve Synaptics LuxPad in onemogočite Palmcheck.
Opomba: Če ta scenarij ne velja za vaše trenutne razmere, se pomaknite na naslednjo metodo spodaj.
Tu je kratek vodnik za onemogočanje Palmchecka za HP-jevo sledilno ploščico:
- Pritisnite Tipka Windows + R. odpreti a Teči škatla. Nato vnesite »ms-nastavitve: mousetouchpad"In pritisnite Enter da odprete svoj Nastavitve sledilne ploščice Iz Nastavitve app.
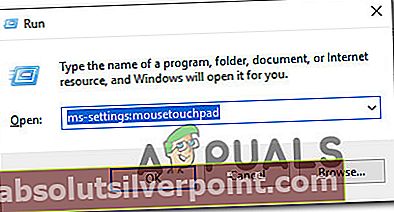
- V naslednjem meniju v navpičnem meniju na desni izberite jeziček sledilne ploščice, nato se pomaknite v desno podokno in kliknite na Dodatne nastavitve (Spodaj Sorodne nastavitve).
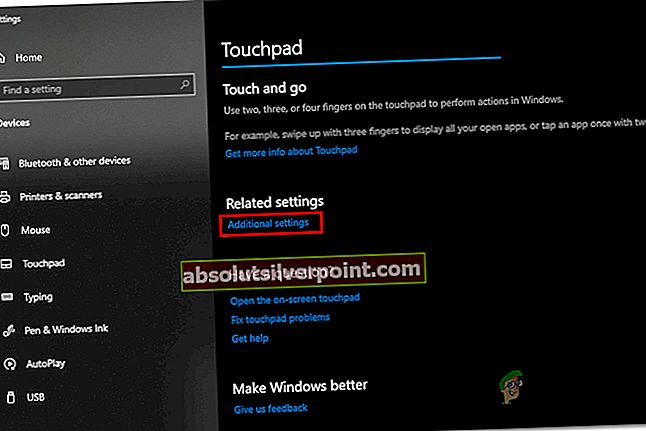
- Ko pridete do menija z lastnostmi miške, izberite Nastavitve naprave , nato kliknite PalmCheck (ali PalmCheck Enhanced).
Opomba: Morda boste morali odpreti, odvisno od gonilnika sledilne ploščice Nastavitve (izberite Synaptics LuxPad) -> ACM, izboljšan s Palmcheck -> Palmcheck
- Ko prispete na Nastavitve Palmchecka meni, polje, povezano z Omogoči Palmcheck ali nastavite drsnik na izklop (odvisno od gonilnika, ki ga uporabljate). Nato kliknite Prijavite se da shranite spremembe.
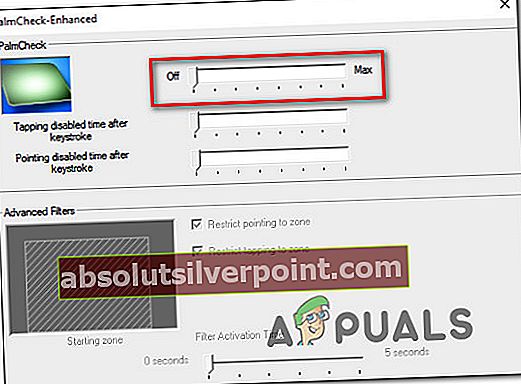
- Znova zaženite računalnik in preverite, ali je težava odpravljena, ko je končano naslednje zagonsko zaporedje.
Če še vedno naletite na isto težavo, se pomaknite do naslednje metode spodaj.
2. način: Onemogočanje zakasnitve sledilne ploščice (če je primerno)
Več prizadetih uporabnikov je poročalo, da so to težavo rešili, potem ko so spremenili nastavitve sledilne ploščice tako, da je ne uporabljajo Zamuda. Microsoft je sčasoma ugotovil, da je to povzročilo težave številnim uporabnikom sledilne ploščice, zato se je odločil, da bo nastavitev dobro odstranil, tako da začne Posodobitev ustvarjalcev.
Če še niste namestili posodobitve Creators, boste težavo lahko rešili preprosto s posodobitvijo na najnovejši vgrajeni sistem Windows 10. Tu je kratek vodnik za to:
- Pritisnite Tipka Windows + R. odpreti a Teči pogovorno okno. Nato vnesite »ms-settings: windowsupdate"In pritisnite Enter odpreti zavihek Windows Update v Nastavitve app.

- Ko pridete tja, kliknite Preveri za posodobitve, nato sledite navodilom na zaslonu, da namestite vsako čakajočo posodobitev, dokler ne posodobite.

- Znova zaženite računalnik in preverite, ali je težava s sledilno ploščico odpravljena.
Če ustvarjalcev niste posodobili in ga ne nameravate kadar koli posodobiti, lahko še vedno uporabljate stare nastavitve za reševanje težav s sledilno ploščico. To storite tako:
- Pritisnite Tipka Windows + R. odpreti a Teči pogovorno okno. Nato vnesite “Ms-settings: mousetouchpad” znotraj Teči in pritisnite Enter odpreti Miška in sledilna ploščica v meniju Nastavitve app.
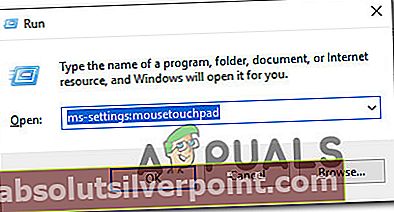
- Na naslednjem zaslonu se pomaknite v desno podokno in se pomaknite navzdol do sledilne ploščice. Ko pridete tja, razširite spustni meni, povezan z njim, in ga nastavite na Brez zamude (vedno vklopljeno).
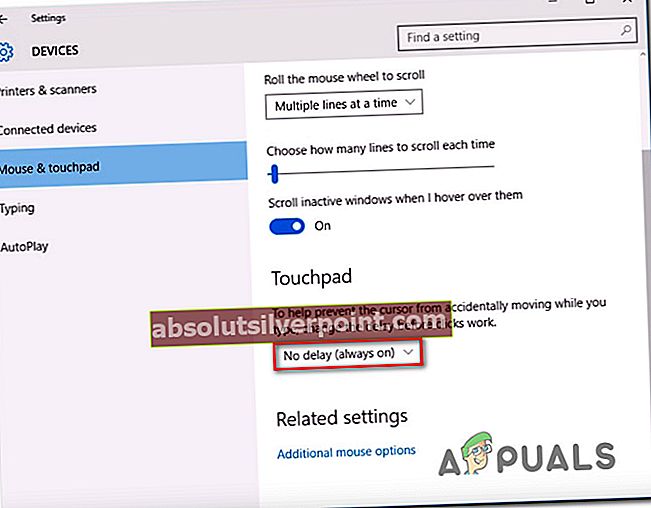
- Ko je sprememba izvedena, znova zaženite računalnik in preverite, ali je težava odpravljena ob naslednjem zagonu.
Če se ista težava še vedno pojavlja, se pomaknite na naslednjo metodo spodaj.
3. način: Uporaba urejevalnika registra za onemogočanje vrednosti DisableWhenType (če je primerno)
Če naletite na težavo z gonilnikom Elantech, verjetno težavo povzroča določena vrednost registra, ki se imenuje DisableWhenType_Enable.Več prizadetih uporabnikov je poročalo, da jim je uspelo težavo rešiti z urejevalnikom registra, da je to vrednost spremenil tako, da ostane ne glede na to ena.
Ta popravek je bil potrjen kot učinkovit v sistemih Windows 7 in Windows 10. Tu je hiter vodnik o uporabi urejevalnika registra za spreminjanje vrednosti DisableWhenType_Enable:
- Pritisnite Tipka Windows + R. odpreti pogovorno okno Zaženi. Nato vnesite “Regedit” in pritisnite Enter odpreti Urejevalnik registra orodje. Na poziv UAC (nadzor uporabniškega računa) , kliknite Da za odobritev skrbniškega dostopa.
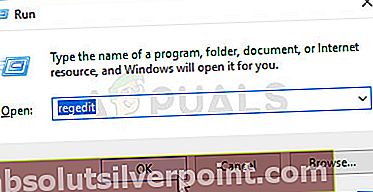
- Ko ste v urejevalniku registra, se z levim podoknom pomaknite na naslednje mesto:
Computer \ HKEY_CURRENT_USER \ Software \ Elantech \ OtherSetting
Opomba: Stvari lahko pospešite tako, da lokacijo prilepite neposredno v navigacijsko vrstico in pritisnete Enter.
- Ko prispete na to lokacijo, se pomaknite do desnega podokna in kliknite na DisableWhenType_Enable.
- Pusti Osnova do Šestnajstiška in nastavite Podatki o vrednosti do 1 pred klikom v redu
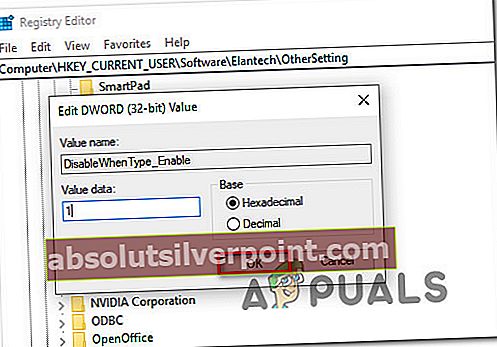
- Znova zaženite računalnik in preverite, ali je bila težava odpravljena, ko je končano naslednje zagonsko zaporedje.
Če se ista težava še vedno pojavlja, se pomaknite na naslednjo metodo spodaj.
4. način: Ponovna namestitev gonilnika Synaptics (če je primerno)
Če niste v operacijskem sistemu Windows 10, bi težavo že moral rešiti eden od zgornjih načinov. Če pa uporabljate Windows 10 z gonilnikom sledilne ploščice Synaptics, boste morali sprejeti drugo pot. Več prizadetih uporabnikov je poročalo, da jim je težavo uspelo rešiti tako, da so onemogočili brezžično kartico, odstranili gonilnik Synaptics in nato znova namestili najnovejšo različico z uradnega spletnega mesta proizvajalca Download.
Tu je kratek vodnik, kako to storiti:
- Začnite tako, da izklopite brezžično kartico. Če želite to narediti, kliknite ikono brezžične povezave v spodnjem desnem delu zaslona, nato pa kliknite polje, povezano z Wi-Fi, da onemogočite svojo brezžično kartico.
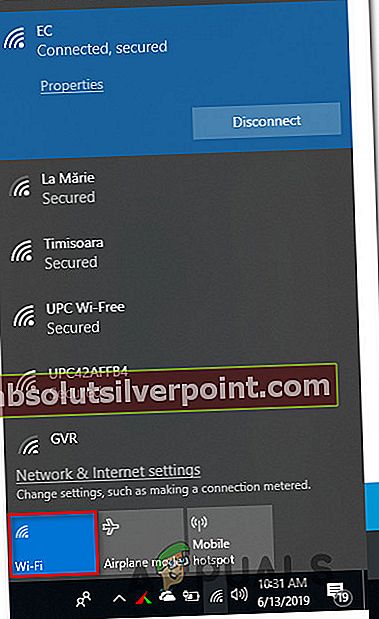
- Če je brezžična kartica onemogočena, pritisnite Tipka Windows + R. odpreti a Teči pogovorno okno. Nato vnesite “Appwiz.cpl” in zadel Enter odpreti Programi in lastnosti okno.
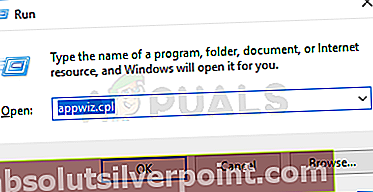
- Ko ste enkrat notri Programi in lastnosti,pomaknite se po seznamu nameščenih aplikacij in poiščite gonilnik Synaptics. Ko ga vidite, z desno miškino tipko kliknite nanj in izberite Odstrani.
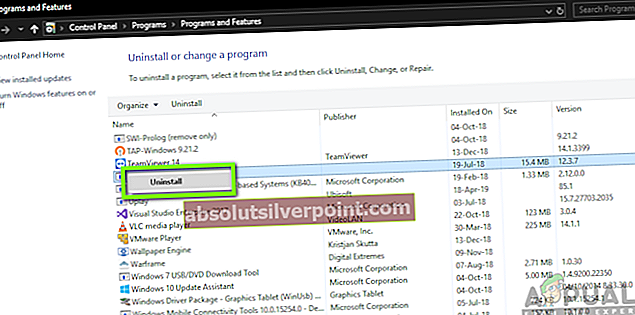
- Sledite navodilom na zaslonu, da dokončate odstranitev. Ko je sinaptični gonilnik odstranjen, znova zaženite računalnik.
- Ko je naslednje zagonsko zaporedje končano, obiščite to povezavo (tukaj) in prenesite najnovejšo različico gonilnika Synaptics. Ko je prenos končan, dvokliknite izvedljivo datoteko in sledite navodilom na zaslonu, da dokončate namestitev. Ko je gonilnik nameščen, znova zaženite računalnik, če vas sistem samodejno ne pozove.
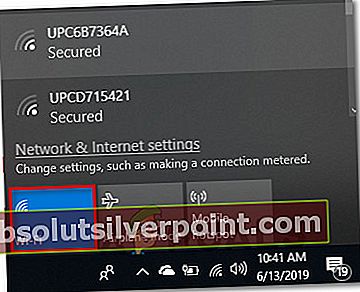
- Po zaključku naslednjega zagonskega zaporedja ponovno izklopite brezžično kartico (z ikono opravilne vrstice) in preverite, ali je težava odpravljena.
Če še vedno naletite na isto sporočilo o napaki ali ta način ni veljal za vaš določen scenarij, se pomaknite navzdol do naslednje metode spodaj.
5. način: Ustvarjanje datoteke Reg, ki izbriše uporabniške nastavitve Synaptics
Če uporabljate Windows 10 z gonilnikom Synaptics, boste verjetno težavo rešili tako, da ustvarite datoteko .reg, ki lahko ponastavi uporabniške nastavitve, povezane s sledilno ploščico, na privzete vrednosti.
Ta datoteka reg bo v bistvu preglasila vrednost registra, ki je povezana z gonilnikom Synaptics. Ta postopek je precej hitrejši kot ročno spreminjanje (z urejevalnikom registra).
Opomba: Upoštevajte, da ta način ne bo učinkovit, če uporabljate gonilnik sledilne ploščice, ki ni tisti, ki ga ponuja Synaptics.
Več prizadetih uporabnikov je poročalo, da po ustvarjanju te datoteke reg, zagonu in ponovnem zagonu računalnika sledilna ploščica ni več delovala, ko je pritisnila tipko na tipkovnici. Tu je hiter vodnik za ustvarjanje potrebne datoteke .reg:
- Pritisnite Tipka Windows + R. odpreti a Teči pogovorno okno. Nato vnesite “Beležka” in pritisnite Ctrl + Shift +Enter odpreti Beležnica pripomoček z skrbniškimi pravicami.
- Znotraj povišanega okna beležnice prilepite naslednjo kodo:
Urejevalnik registra Windows različice 5.00 [HKEY_LOCAL_MACHINE \ SOFTWARE \ Synaptics \ SynTP \ Install] "DeleteUserSettingsOnUpgrade" = dword: 00000000
- Ko je koda implementirana, pojdite na Datoteka> Shrani kotin določite lokacijo, kjer jo želite shraniti. Lahko ga poimenujete, kot želite, vendar spremenite razširitev iz .txt do .reg. pred klikom Shrani.
- Ko je datoteka ustvarjena, jo kliknite z desno miškino tipko in izberite Zaženi kot skrbnik da ga odprete s skrbniškim dostopom. Nato kliknite Da v potrditvenem pozivu za uveljavitev sprememb registra.
- Ko je postopek končan, znova zaženite računalnik in preverite, ali je bila težava odpravljena, ko je končano naslednje zagonsko zaporedje.