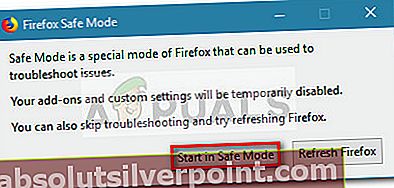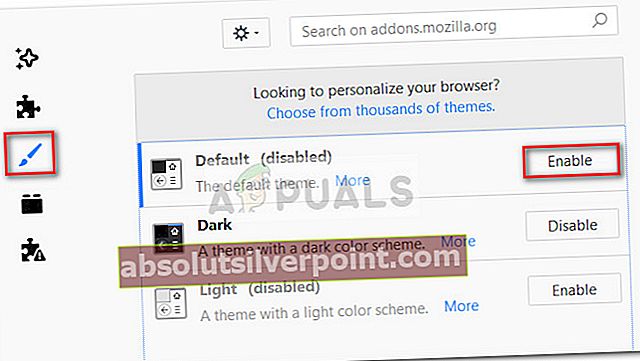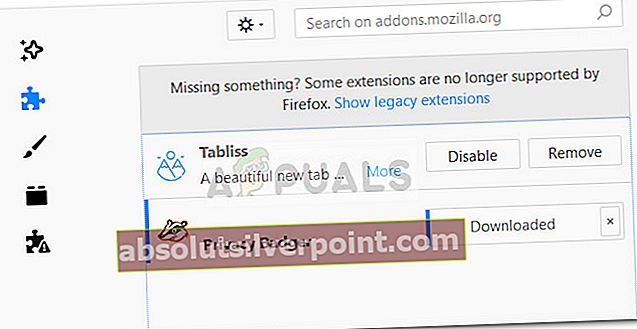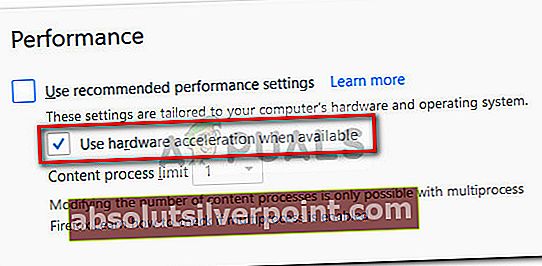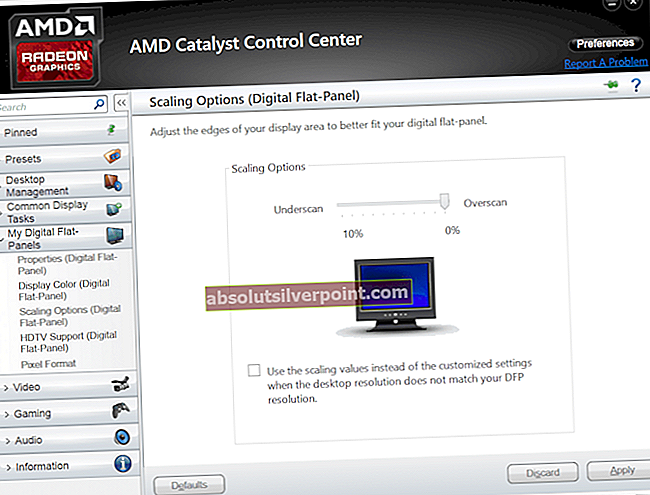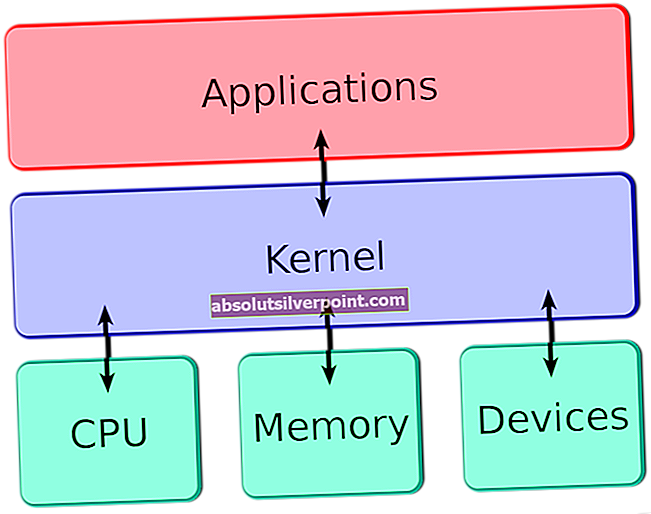Presenetljivo veliko uporabnikov poroča o težavah z Mozillo Firefox v operacijskem sistemu Windows 10, glede na dejstvo, da ta brskalnik na splošno velja za najstabilnejšega. Večina uporabnikov se pritožuje nad pogostimi zamrznitvami "Se ne odziva" sporočila.

Čeprav ta težava nikakor ni izključna za Windows 10, veliko uporabnikov poroča, da se je prvič začela pojavljati po namestitvi večje posodobitve, kot je posodobitev obletnice v sistem Windows 10.
Razlogi za okvaro brskalnika Firefox so sicer različni, vendar obstaja nekaj pogostih krivcev, ki so odgovorni za zamrznitev in zrušitve brskalnika:
- Zlonamerne ali vsiljive datoteke so se prebile v namestitveno mapo ali v začasni pomnilnik
- Nestabilnost povzročajo vsiljivi ali nepreizkušeni vtičniki.
- V Firefoxu se naenkrat izvaja preveč brezplačnih pretvornikov (pdf v besedo, jpeg v png, beseda v pdf itd.)
- Mapa profila Firefox nima pravice ustvarjati datotek (dovoljenje samo za branje)
Dobra novica je, da boste ne glede na krivca, ki povzroča nestabilnost, težavo odpravili, preden dokončate odpravljanje težav z metodami, predstavljenimi v tem članku. Spodaj je zbirka popravkov, ki so jih uporabniki v podobni situaciji uporabili za rešitev težave. Sledite vsakemu možnemu popravku, dokler ne naletite na metodo, ki je uspešna pri reševanju težave za vašo situacijo.
1. način: prisilno zaženite ponovni zagon in posodobitev
Če se le redko srečujete z nestabilnostjo, bo začasni popravek prisiljen zapreti Firefox in sprožiti ponovni zagon. Če napako povzroči notranja napaka ali poškodovana notranja datoteka, zaradi katere je odjemalec prisiljen v posodobitev, bo večino teh napak odpravil. Ko se Mozilla Firefox ne odzove, ga ne boste mogli zapreti na običajen način (prek ikone za zapiranje). Program pa lahko enostavno zaprete prek upravitelja opravil s pritiskom na Ctrl + Shift + Esc.Nato pojdite na Procesi zavihek, izberite Firefox in kliknite Končna naloga .

Ko uspete zapreti neodzivno aplikacijo, znova zaženite operacijski sistem. Ob naslednjem zagonu znova odprite Firefox in v zgornjem desnem kotu kliknite ikono menija. Potem pojdi na Pomoč in kliknite na O Firefoxu. Počakajte, da sistem preveri, ali imate najnovejšo različico. Če je na voljo nova različica, kliknite Znova zaženite in posodobite Firefox in počakajte, da se postopek zaključi.

Ob naslednjem zagonu bodite pozorni na morebitna neodzivna obdobja. Če še vedno občasno zamrznete ali zrušite, se pomaknite na naslednje strategije za odpravljanje težav spodaj.
2. način: Preverite zahtevane pravice dostopa
Pogost razlog, da se brskalnik Firefox ne odziva, je, če mapa profila nima dovoljenj za pisanje. To je precej pogosta pojava, če Firefox uporablja profil iz datotečnega sistema, ki je bil prej nameščen z dovoljenji samo za branje.
Na srečo lahko preprosto spremenite nastavitve mape s profili, da nastavite ustrezna dovoljenja. To lahko storite tako:
- Pritisnite Tipka Windows + R. da odprete polje Run. Nato vnesite »% APPDATA% \ Mozilla \ Firefox \ Profili \ "in zadel Enter odpreti mapo, ki vsebuje mape s profili v Firefoxu.
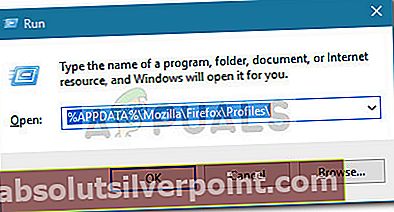
- Pojdite gor za eno mapo, da pridete do mape Firefox, nato z desno miškino tipko kliknite Profili mapo in izberite Lastnosti.
- V Lastnosti okno Profili, pojdite na Splošno in se prepričajte, da jeLe za branje polje ni označeno in pritisnite Prijavite se .
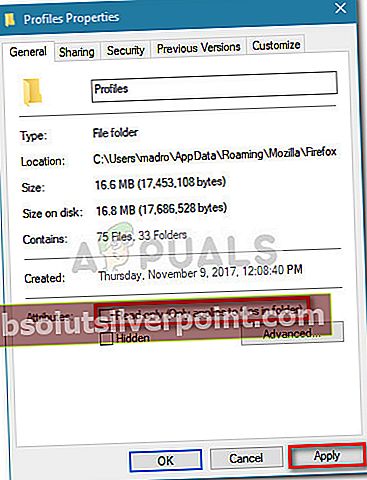
- Če ste ugotovili, da Le za branje atribut je bil preverjen in ste ga spremenili, nadaljujte znova zaženite računalnik. Ob naslednjem zagonu znova začnite uporabljati Firefox in spremljajte morebitne znake neodzivnosti.
Če še vedno naletite na obdobja, ko se brskalnik ne odziva, se pomaknite navzdol do naslednje metode spodaj.
3. način: Brisanje predpomnilnika in piškotkov
Še en priljubljen popravek, ki je številnim uporabnikom omogočil, da se znebijo neodzivnih obdobij, je čiščenje predpomnilnika. Z odstranitvijo predpomnjenih različic spletnih strani in piškotkov uspešno odpravite veliko potencialnih krivcev, ki bi lahko povzročili težavo.
Tu je kratek vodnik o tem, kako v Firefoxu rešiti obdobja, ki se ne odzivajo, tako da počistite predpomnilnik in piškotke:
- Odprite Firefox in pojdite na ikono menija (zgornji desni kot), nato kliknite Možnosti.
- Nato pojdite na Zasebnost in varnost , se pomaknite navzdol do Predpomnjena spletna vsebina in kliknite na Počisti zdaj .
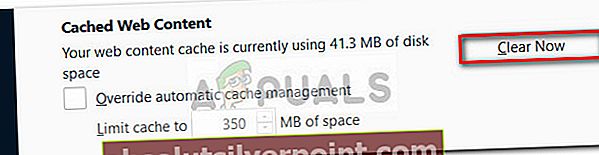
- Zaprite FireFox in znova zaženite računalnik. Ob naslednjem zagonu znova odprite Firefox in preverite, ali so bila neodzivna obdobja odpravljena.
Če še vedno občasno zamrznete ali zrušite Firefox, pojdite na naslednjo metodo spodaj.
4. način: zaženite Firefox v varnem načinu in onemogočite razširitve, teme ali pospeševanje strojne opreme
Razširitve Firefox in teme po meri so še en razlog, zakaj uporabniki dobijo neodzivna obdobja s svojim brskalnikom. Če se zanašate na veliko razširitev Firefox, je odstranitev vseh razširitev le zato, da ugotovite, da niso krivi za vašo težavo, velika izguba časa.
Vendar lahko to tveganje odpravite z zagonom Firefoxa v varnem načinu in preverite, ali se obdobja, ki se ne odzivajo, ustavijo. V varnem načinu bo Firefox deloval s samodejno onemogočenimi vsemi razširitvami. Poleg tega bo strojno pospeševanje izklopljeno in vsaka tema po meri bo zamenjana s privzeto. To vam bo pomagalo ugotoviti, ali težavo povzroča ena od razširitev ali tem, ki jih trenutno uporabljate. V nasprotnem primeru je težava drugje.
Tu je kratek vodnik za zagon Firefoxa v varnem načinu in ukrepanje, če ena od razširitev povzroča nestabilnost:
- Odprite Firefox, kliknite ikono menija (zgornji desni kot). Nato kliknite ikono pomoči (ikona vprašaja) in nato kliknite Znova zaženite z onemogočenimi dodatki.
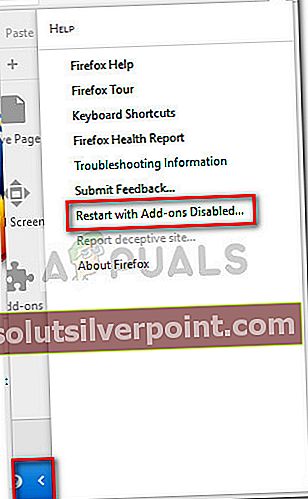 Opomba: Firefox lahko zaženete tudi neposredno v varnem načinu, tako da držite tipko Shift med dvoklikom na Firefox.
Opomba: Firefox lahko zaženete tudi neposredno v varnem načinu, tako da držite tipko Shift med dvoklikom na Firefox. - V novo prikazanem pozivu kliknite gumb Ponovni zagon in nato Začnite v varnem načinu in počakajte, da se Firefox znova zažene v varnem načinu.
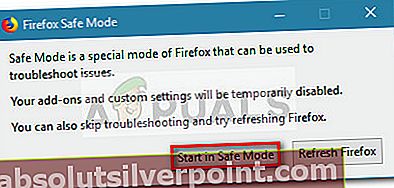
- Nekaj časa uporabljajte Firefox v varnem načinu in preverite, ali naletite na isto nestabilnost. Če se obdobja, ki se ne odzivajo, med brskanjem v varnem načinu ne pojavijo, lahko svojo pozornost usmerite na tri krivce: razširitve, teme ali strojni pospešek.
Opomba: Če v varnem načinu ne naletite na obdobja, ki se ne odzivajo, pojdite neposredno na spodnjo metodo.
Če se težava ni pojavila v Varni način, težavo verjetno povzroča razširitev, tema ali strojni pospešek. S tem v mislih zapustite Nadaljujte z naslednjimi tremi strategijami popravila, da ugotovimo vzrok težave:
Onemogočanje pospeševanja strojne opreme
Najnovejša različica Firefoxa bo privzeto omogočila strojno pospeševanje. To izboljša zmogljivost večine sistemov, vendar lahko nekatere starejše naprave postanejo nestabilne, ko je ta funkcija omogočena. Na srečo lahko strojni pospešek enostavno izklopite in preverite, ali težavo odpravlja za vedno. Tu je kratek vodnik o tem, kako onemogočiti strojne pospeške:
- Odprite Firefox, kliknite ikono menija (zgornji desni kot) in nato kliknite Opcije.
- V Opcije , pojdite na Splošno in se pomaknite navzdol do Zavihek Performancein počistite polje, povezano z Uporabite priporočene nastavitve delovanja potrditveno polje.
- Nato počistite polje, povezano z Uporabite strojno pospeševanje, če je na voljo.
- Znova zaženite Firefox in še naprej uporabljajte Firefox, da preverite, ali se težava ponavlja. Če se še vedno srečujete z neodzivnostjo, nadaljujte z naslednjo taktiko.
Vrnite se na privzeto temo
Teme po meri so dokaj pogosti krivci, ki bi lahko povzročili nestabilnost. Z lahkoto ugotovite, ali težavo, ki jo uporabljate, povzroča težavo, tako da se vrnete na privzeto. Tu je kratek vodnik, kako to storiti:
- Odprite Firefox in kliknite gumb menija (zgornji desni kot). Nato kliknite Dodatki in počakajte na Upravitelj dodatkov odpreti.
- V Upravitelj dodatkov, pojdite na Teme kliknite na Omogoči gumb, povezan z Privzeto temo.
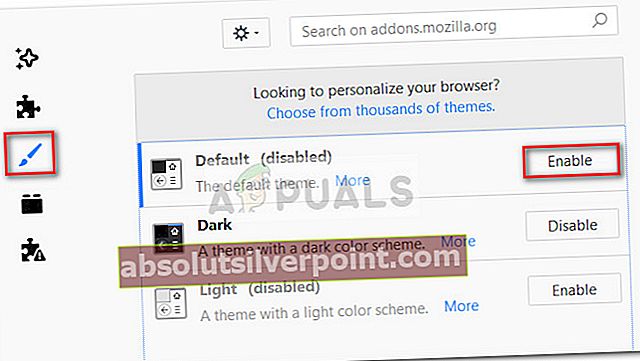
- Znova zaženite Firefox in videli boste, da boste imeli enako neodzivno vedenje pri naslednjem zagonu. Če ste, nadaljujte z naslednjo strategijo popravila.
Onemogoči vse razširitve
Če ste odpravili druge možnosti, zaradi katerih lahko brskalnik Firefox deluje normalno, boste morda želeli svojo pozornost usmeriti naDodatkida ste aktivni.
Če želite ugotoviti, katera razširitev povzroča nestabilnost, boste morali sistematično onemogočiti vsako. Ali še bolje, lahko onemogočite vse razširitve hkrati in nato postopoma znova omogočite vsako, dokler ne ugotovite krivca. Tu je kratek vodnik za onemogočanje vseh razširitev:
- Odprite Firefox in kliknite ikono menija (zgornji desni kot). Nato kliknite Dodatki odpreti Upravitelj dodatkov.
- V Upravitelj dodatkov kliknite zavihek Podaljšanje ikono.
- Onemogočite in aktivno razširitev, za katero sumite, da lahko povzroča nestabilnost, tako da jo izberete in kliknete Onemogoči gumb. Ta postopek ponovite z vsakim podaljškom, za katerega sumite.
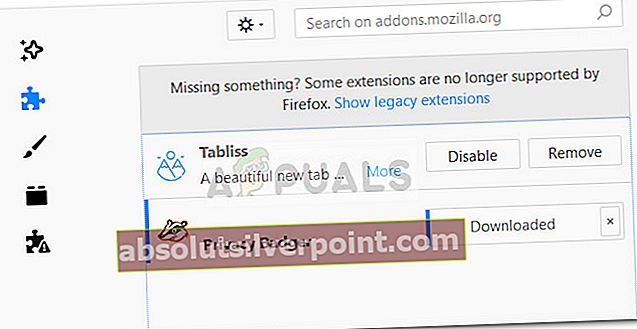
- Znova zaženite Firefox in preverite, ali se še vedno ne odzivate.
Če ugotovite, da se težava pojavlja tudi potem, ko ste sledili vsaki strategiji popravila, razloženi v 4. metoda, nadaljujte z 5. metoda.
5. način: Omogočanje strojnega pospeševanja
Nekaterim uporabnikom, ki so se v Firefoxu nenehno odzivali, je uspelo težavo odpraviti tako, da so na zavihku Performance (Zmogljivost) omogočili uporabo strojne opreme. Menda se obdobja neodzivnosti zgodijo, ker nekateri sistemi nimajo sredstev za obdelavo grafičnih elementov, ki jih uporabnik potrebuje, ne da bi uporabili strojno pospeševanje.
Tu je hiter vodnik za omogočanje strojne opreme za pospeševanje v meniju Možnosti Firefoxa:
- Odprite Firefox, kliknite ikono menija (zgornji desni kot) in kliknite Opcije.
- Pojdi na Splošno in se pomaknite navzdol do menija Performance. Nato počistite polje Uporabite priporočene nastavitve delovanja in potrdite polje, povezano z Uporabite strojno pospeševanje, če je na voljo.
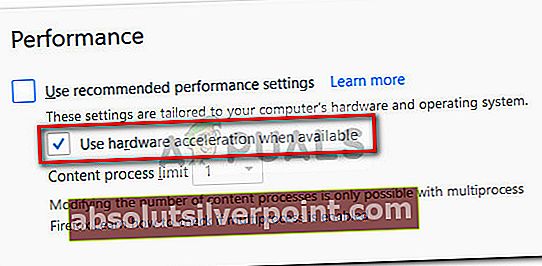
- Zaprite Firefox in znova zaženite računalnik. Ob naslednjem zagonu znova odprite Firefox in bodite pozorni na morebitna obdobja neodzivnosti.
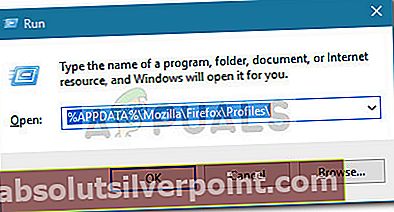
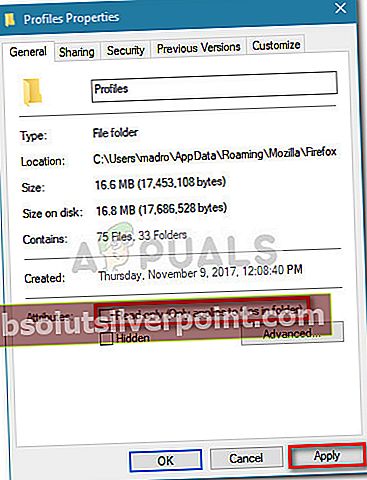
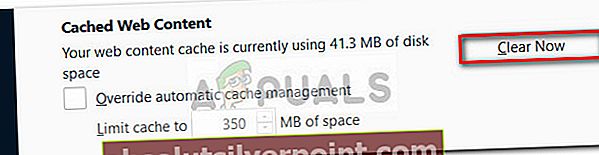
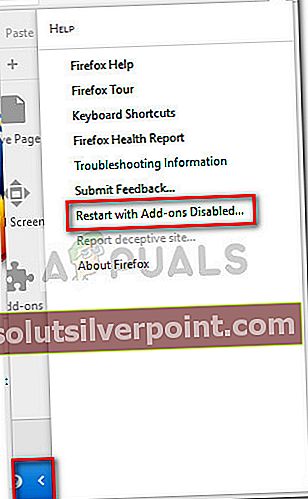 Opomba: Firefox lahko zaženete tudi neposredno v varnem načinu, tako da držite tipko Shift med dvoklikom na Firefox.
Opomba: Firefox lahko zaženete tudi neposredno v varnem načinu, tako da držite tipko Shift med dvoklikom na Firefox.