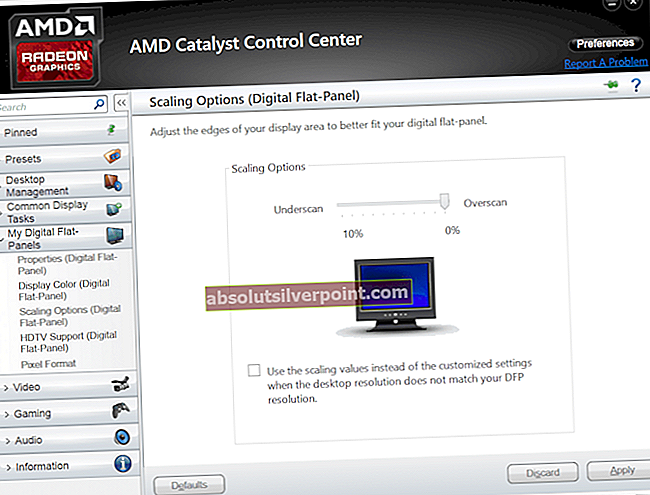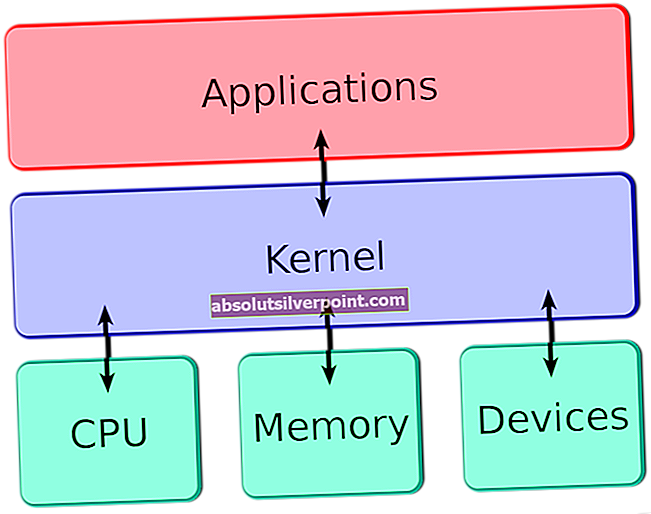Ta napaka se pojavi, ko uporabniki poskušajo posodobiti namestitev sistema Windows iz starejše različice sistema Windows ali pri izvedbi posodobitve na mestu s programom Windows Media Creator na USB-ju ali DVD-ju. To je precej pogosta napaka, ki se prikaže med namestitvijo sistema Windows in moti uporabnike.

Registriranih je bilo kar nekaj uporabnih metod, ki vam lahko pomagajo odpraviti težavo in normalno nadaljevati z namestitvijo. Pazljivo sledite rešitvam, ki smo jih pripravili spodaj!
Kaj povzroča napako »Windows ni mogel posodobiti zagonske konfiguracije računalnika«?
Napaka je pogosto povezana s pokvarjenim pripomočkom Boot Manager, ki ureja način zagona računalnika in prednostno nalaganje. To lahko rešite tako, da jo popolnoma ponastavite.
V drugih primerih je UEFI tisti, ki preprečuje pravilno nalaganje namestitve sistema Windows, zato morate onemogočiti varen zagon v BIOS-u.
Nazadnje je težava morda v vaši particiji. Če izvajate čisto namestitev, jo poskusite očistiti z diskom.
1. rešitev: Popravite Boot Manager v ukaznem pozivu
Upravitelj zagona se uporablja za upravljanje zagona sistema, prednost zagona in kako obdeluje namestitveni medij Windows, ko ga vstavite med zagonom. Z lahkoto ga lahko ponastavite in popravite, če preprosto zaženete Advanced Advanced Startup in zaženete več uporabnih ukazov, ki bodo predstavljeni spodaj.
- Če sistem vašega računalnika ne deluje, boste morali za ta postopek uporabiti namestitveni medij, ki se uporablja za namestitev oken. Vstavite namestitveni pogon, ki ste ga imeli ali ki ste ga pravkar ustvarili, in zaženite računalnik. Naslednji koraki se med operacijskimi sistemi razlikujejo, zato jih ustrezno upoštevajte:
- WINDOWS XP, VISTA, 7: Odprla bi se namestitev programa Windows, ki vas bo pozvala, da vnesete želeni jezik ter nastavitve časa in datuma. Vnesite jih pravilno in na dnu okna izberite možnost Popravi računalnik. Ob pozivu z Uporabi orodja za obnovitev ali Obnovi računalnik naj bo izbrani začetni izbirni gumb izbran in kliknite možnost Naprej. Ko se prikaže poziv za izbiro orodja za obnovitev, izberite Startup Repair (prva možnost).
- OKNA 8, 8.1, 10: Videlo se bo okno Izberite postavitev tipkovnice, zato izberite tisto, ki ga želite uporabiti. Pojavil se bo zaslon Izbira možnosti, zato se pomaknite do Odpravljanje težav >> Napredne možnosti >> Ukazni poziv

- Če nimate težav s sistemom, lahko za dostop do tega zaslona uporabite uporabniški vmesnik sistema Windows. Če v računalniku uporabljate Windows 10, obstaja še en način za dostop do varnega načina v računalniku. S kombinacijo tipk Windows + I odprite Nastavitve ali kliknite meni Start in v spodnjem levem delu kliknite tipko zobnika.
- Kliknite Posodobitev in varnost >> Obnovitev in v razdelku Napredni zagon kliknite možnost Znova zaženi zdaj. Vaš računalnik se bo znova zagnal in vas bo pozval gumb Napredne možnosti

- Kliknite, da odprete ukazni poziv na zaslonu Napredne možnosti.

- Ukazni poziv se mora zdaj odpreti s skrbniškimi pravicami. Vnesite spodnji ukaz in nato pritisnite Enter.
bootrec / RebuildBcd bootrec / fixMbr bootrec / fixboot
- Nato zaprite ukazni poziv in izberite možnost Ponovni zagon. Preverite, ali je težava odpravljena.
2. rešitev: Onemogočite UEFI v BIOS-u
Obstaja več možnosti, ki jih boste morda želeli spremeniti v nastavitvah BIOS-a, da omogočite pravilno namestitev programa Windows. Prva možnost se imenuje Secure Boot, ki uporablja UEFI. To preprečuje pravilno namestitev. Poleg tega morate omogočiti Legacy Support ali Legacy Boot in jo nastaviti na omogočeno.
- Vklopite računalnik in takoj večkrat zaporedoma pritisnite tipko za nastavitev BIOS-a na tipkovnici, približno enkrat na sekundo, dokler se ne odpre orodje Computer Setup Utility ali BIOS. Ta tipka bo na vašem zaslonu označena s pritiskom _, da zaženete namestitev.
- Ko se odpre okno z nastavitvami BIOS-a, z desno puščično tipko preklopite v meni Varnost, s puščično tipko navzdol v meniju izberite Secure Boot Configuration in pritisnite Enter. Te možnosti so včasih lokacije pod Konfiguracija sistema ali zavihek Varnost

- Preden lahko uporabite to možnost, se prikaže opozorilo. Pritisnite F10, da nadaljujete do menija Konfiguracija varnega zagona. S puščično tipko navzdol izberite Secure Boot in z desno puščično tipko spremenite to nastavitev na Disable.
- S puščično tipko navzdol izberite Podedovana podpora, nato pa z desno puščično tipko preklopite na Omogočeno.

- V nastavitvah Legacy Boot Order izberite možnost USB CD / DVD ROM Drive in z ustreznimi tipkami (pojasnjeno na dnu zaslona dodajte to možnost na vrh zaporedja zagona, da zagotovite zagon z USB-ja ali DVD-ja.
- Pritisnite F10, da shranite spremembe. Z levo puščično tipko se pomaknite do menija Datoteka, s puščično tipko navzdol preklopite na Shrani spremembe in izhod, nato pritisnite Enter, da izberete Da.
- Pripomoček Computer Setup se bo zdaj izklopil in računalnik bi se moral znova zagnati. Ko se računalnik znova zažene, sledite spodnjim korakom, da odpravite napako preverjanja pristnosti VAC.
3. rešitev: Uporabite možnost Clean (Očisti) v DiskPart
Ta metoda je nekakšna skrajna možnost za uporabnike, ki izvajajo čisto namestitev. To je sestavljeno iz čiščenja particije, kamor običajno nameščate Windows. To je priporočljivo samo za čiste namestitve, kar pomeni, da morate varnostno kopirati podatke s particije. To bi moralo biti dovolj za rešitev težave, vendar bodite previdni, da izberete pravilno particijo glede na njeno številko.
- Odprite ukazni poziv, tako da uporabite korake iz 1. rešitve.
- V to okno ukaznega poziva v novo vrstico vnesite »diskpart« in kliknite tipko Enter, da zaženete ta ukaz.
- To bo spremenilo okno ukaznega poziva, da boste lahko izvajali različne ukaze Diskpart. Prvi, ki ga boste zagnali, je tisti, ki vam bo omogočil ogled celotnega seznama vseh razpoložljivih diskov.

DISKPART> seznam diskov
- Previdno izberite disk, odvisno od tega, katera številka mu je dodeljena na seznamu zvezkov. Recimo, da je njegova številka 1. Zdaj zaženite naslednji ukaz, da izberete disk.
DISKPART> izberite disk 1
- Pojavilo se mora sporočilo, v katerem piše "Partition 1 is the selected volume".
Opomba: Če niste prepričani, katero particijo izbrati, je najboljši način, da preverite dejansko velikost!
- Če želite očistiti to količino, morate vnesti spodnji ukaz, nato klikniti tipko Enter in ostati potrpežljivi, da se postopek zaključi. To bo ustvarilo tudi prazno primarno particijo in jo dodalo na vrh, zadnji ukaz pa bo zapustil ukazni poziv.
Očistite Ustvari primarni izhod particije
- Zaprite ukazni poziv, znova zaženite računalnik, znova zaženite namestitev sistema Windows in preverite, ali Windows še vedno ni mogel posodobiti napake v konfiguraciji zagona računalnika.