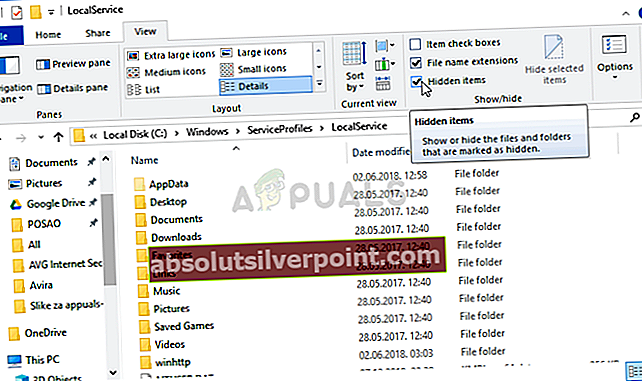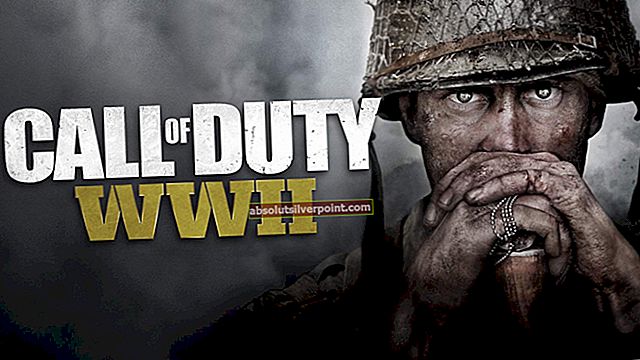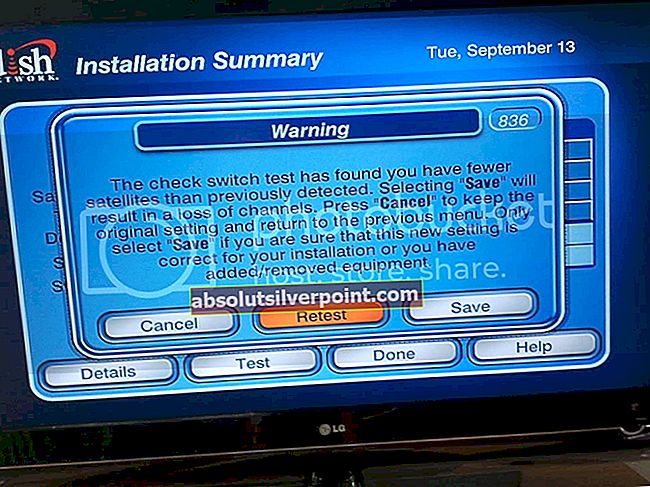Domače skupine Windows so izjemno koristne za povezavo več računalnikov v omrežje in to funkcijo pogosto uporabljajo tudi podjetja in posamezni uporabniki. To sporočilo o napakiWindows ni mogel odstraniti računalnika iz domače skupineSe prikaže, ko uporabniki poskušajo zapustiti domačo skupino, pri kateri so del, in jo je težko rešiti.

Na srečo obstaja nekaj preverjenih rešitev za to težavo, ki so se pojavile skozi leta, zato smo se odločili, da jih naštejemo v članku skupaj s podrobnimi rešitvami. Sledite navodilom, ki smo jih pripravili, da se znebite te napake.
Kaj povzroča, da Windows ni mogel odstraniti računalnika iz napake domače skupine?
Seznam stvari, ki povzročajo to napako, ni zelo dolg in težavo lahko pogosto odpravite tako, da pogledate več vzrokov s spodnjega seznama:
- Ponudnik HomeGroup in storitev poslušalcev HomeGroup morda onemogočeni ali ne bodo več delovali v računalniku, zato jih morate omogočiti in zagnati, da odpravite težavo. To je mogoče storiti enostavno.
- Mapa z imenom MachineKeys , ki se nahaja v C: \ ProgramData \ Microsoft \ Crypto \ RSA, je v vašem računalniku morda pokvarjen in ga po prevzemu lastništva odstranite iz datotek v njem.
- Datoteka z imenom idstore.sst ki se nahaja globoko v mapi Windows na vašem lokalnem disku, je morda tudi pokvarjena, zato jo morate preimenovati ali izbrisati, da jo bo Windows ročno zamenjal.
1. rešitev: omogočite storitve ponudnika storitev HomeGroup in poslušalcev storitev HomeGroup
Tako kot pri številnih drugih funkcijah sistema Windows je funkcija HomeGroup odvisna od teh dveh storitev in ju je treba zagnati, da lahko odklopite storitev HomeGroup. Omogočanje teh storitev je enostavno, postopek pa je razložen v spodnjih korakih.
- Odprite pripomoček Run s kombinacijo tipk Windows + R na tipkovnici (pritisnite te tipke hkrati. Vnesite »storitve.msc"V novoodprtem polju brez narekovajev in kliknite V redu, da odprete orodje Storitve.

- Alternativni način je odpreti nadzorno ploščo tako, da jo poiščete v meniju Start. Poiščete ga lahko tudi z gumbom za iskanje v meniju Start.
- Ko se odpre okno nadzorne plošče, spremeniteOgled avtorja"V zgornjem desnem delu okna"Velike ikone"In se pomaknite navzdol, dokler ne najdete vnosa v skrbniških orodjih. Kliknite nanjo in na dnu poiščite bližnjico do storitev. Kliknite nanjo, da jo tudi odprete.

- Poiščite Ponudnik domače skupine ali Poslušalec domače skupine na seznamu, z desno miškino tipko jo kliknite in v priročnem meniju, ki se prikaže, izberite Lastnosti.
- Če se storitev zažene (to lahko preverite tik ob sporočilu o stanju storitve), jo za zdaj ustavite s klikom na gumb Stop na sredini okna. Če se ustavi, ga ustavite, dokler ne nadaljujemo.
- Preden nadaljujete z drugimi koraki, se prepričajte, da je možnost v meniju Vrsta zagona v oknu lastnosti storitve nastavljena na Samodejno. Potrdite morebitna pogovorna okna, ki se lahko pojavijo pri spreminjanju vrste zagona. Pred izhodom kliknite gumb Start na sredini okna. Ne pozabite ponoviti istega postopka za obe storitvi, ki smo jih omenili.

Ko kliknete Start, se lahko prikaže naslednje sporočilo o napaki:
»Windows ni mogel zagnati storitve na lokalnem računalniku. Napaka 1079: Račun, določen za to storitev, se razlikuje od računa, navedenega za druge storitve, ki se izvajajo v istem postopku. "
Če se to zgodi, sledite spodnjim navodilom, da to odpravite.
- Sledite korakom 1-3 iz zgornjih navodil, da odprete okno lastnosti storitve. Pomaknite se do zavihka Prijava in kliknite gumb Prebrskaj ....

- Pod "Vnesite ime predmeta, da ga izberete"Vnesite ime računa, kliknite Preveri imena in počakajte, da bo ime na voljo.
- Ko končate, kliknite V redu in vnesite geslo v polje Geslo, ko ste pozvani, če ste nastavili geslo. Zdaj bi se moralo začeti brez težav!
Rešitev 2: Prevzemite lastništvo mape
Z lastništvom mape MachineKeys, ki se nahaja v C: \ ProgramData \ Microsoft \ Crypto \ RSA, je težava odpravljena za nešteto uporabnikov, ki so se spopadli z isto težavo. Lastništvo je treba prenesti na svoj uporabniški račun, če ste lokalni skrbnik. Sledite spodnjim korakom, da to dosežete!
- Odprite vnos Knjižnice v računalniku ali odprite katero koli mapo v računalniku in v levem meniju kliknite možnost Ta računalnik.
- Pomaknite se do mape C: \ ProgramData \ Microsoft \ Crypto \ RSA.

- Morali boste prevzeti lastništvo nad MachineKeys mapa znotraj. Z desno miškino tipko kliknite mapo, kliknite Lastnosti in nato jeziček Varnost. Kliknite gumb Advanced. Odprlo se bo okno »Napredne varnostne nastavitve«. Tukaj morate spremeniti Lastnik ključa.
- Kliknite povezavo Spremeni poleg oznake »Lastnik:«. Pojavi se okno Izberite uporabnika ali skupino.

- Izberite uporabniški račun s pomočjo gumba Advanced ali preprosto vnesite svoj uporabniški račun v območje z napisom ‘Enter the object name to select’ in kliknite V redu. Dodajte svoj uporabniški račun.
- Če želite spremeniti lastnika vseh podmap in datotek v mapi, potrdite polje »Zamenjaj lastnika na podkontejnerjih in predmetih« v oknu »Napredne varnostne nastavitve«. Kliknite V redu, če želite spremeniti lastništvo.
- Zdaj, ko imate popoln nadzor nad mapo, jo odprite, izberite vse, kar najdete v njej, in datoteke odstranite na drugo mesto. Znova zaženite računalnik in težavo bi morali odpraviti.
3. rešitev: Preimenujte ali izbrišite naslednjo datoteko
V datoteki je datoteka C: \ Windows \ ServiceProfiles \ LocalService \ AppData \ Roaming \ PeerNetworking imenovano idstore.sst, ki se lahko včasih poškoduje in neposredno vpliva na nastavitve vaše domače skupine, saj so neposredno povezane z omrežjem vrstnikov. Z izbrisom te datoteke se bo znova ustvarila, ko boste znova zagnali računalnik in znova zagnali storitev PNRP, zato poskrbite, da boste to poskusili.
- Odprite vnos Knjižnice v računalniku ali odprite katero koli mapo v računalniku in v levem meniju kliknite možnost Ta računalnik. Dvokliknite, da odprete lokalni disk C: in se pomaknite do mape Windows znotraj.
- Pojdite na ServiceProfiles >> LocalService >> AppData >> Roaming >> PeerNetworking.
- Če mape ProgramData ne vidite, boste morda morali vklopiti možnost, ki omogoča ogled skritih datotek in map. Kliknite meni »Pogled« v meniju File Explorerja in v razdelku Pokaži / skrij potrdite polje »Skriti predmeti«.
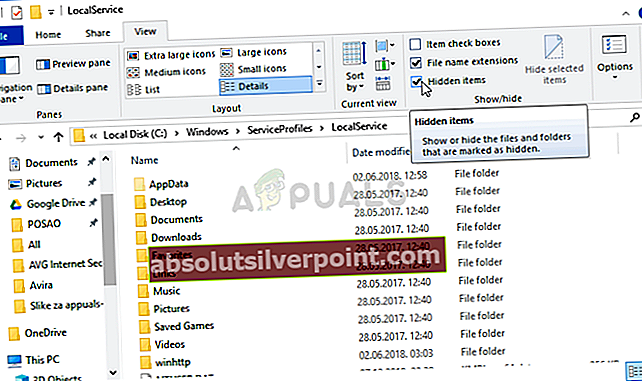
- Poiščite datoteko z imenom idstore.sst, z desno miškino tipko kliknite in v kontekstnem meniju izberite Preimenuj. Preimenujte ga v nekaj podobnega idstore.old in uporabite spremembe. Znova zaženite računalnik in preverite, ali je težava odpravljena.