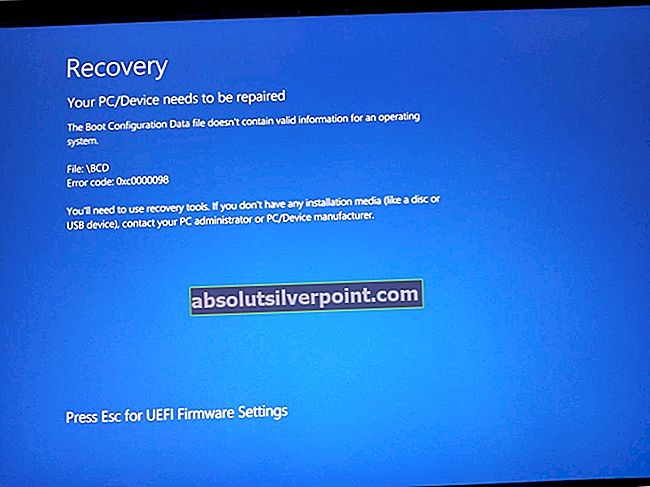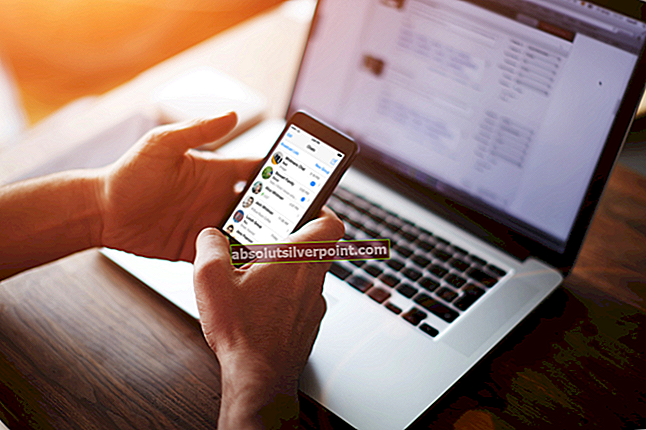WPD FileSystem Volume Driver je eden izmed gonilnikov, za katere ne boste nikoli slišali, preden se bodo v računalniku začeli neprimerno obnašati in prikazovati različna sporočila o napakah. Z gonilnikom glasnosti WPD FileSystem se lahko pojavi kar nekaj različnih težav, nekatere pa so pogostejše od drugih.
Vse te številke imajo podobne metode in rešitve, s katerimi je mogoče rešiti težavo, zato si oglejte celoten članek, da najdete rešitev, ki vam najbolj ustreza.

1. rešitev: dodelite črke pogona v upravitelju diskov
Najpogostejše napake v zvezi z gonilnikom glasnosti WPD FileSystem, kot je napaka Code 10 ali preprosto rumen klicaj, ki označuje, da je nekaj narobe, lahko odpravite z naslednjo metodo, ki je preprosto sestavljena iz dodelitve črk pogona vsaki pomnilniški napravi na računalnik, zlasti tisti, ki povzroča težave, ko je povezan.
- Najprej se morate prepričati, da nobena datoteka iz pomnilniških naprav, ki jo želite urediti, ni v uporabi ali odprta na kakršen koli drug način. Nato se prepričajte, da ničesar ne kopirate ali premikate z diska ali nanj, preden nadaljujete.
- Po tem uporabite kombinacijo tipk Windows + X ali z desno miškino tipko kliknite meni Start in izberite možnost Upravljanje diska, da odprete konzolo.

- Z desno miškino tipko kliknite glasnost s črko pogona, ki ga želite spremeniti, in izberite možnost Spremeni črko pogona in poti. Po tem kliknite na spremembo in izberite s seznama razpoložljivih črk pogona.

- Svetujemo vam, da ne izbirate črk A ali B, ker sta bili rezervirani za disketne pogone v starejših operacijskih sistemih, kar lahko zmede starejša programska orodja. Kliknite Uporabi in potrdite morebitna pogovorna okna, ki se lahko pojavijo pred zaprtjem konzole.
Po končanem postopku je čas, da se odpravite do upravitelja naprav in znova zaženete našo napravo. Sledite spodnjim korakom:
- V iskalno polje vnesite »Device Manager«, da odprete konzolo upravitelja naprav. Za prikaz pogovornega okna Zaženi lahko uporabite tudi kombinacijo tipk Windows + R. V polje vnesite devmgmt.msc in kliknite V redu ali Vnesite tipko.
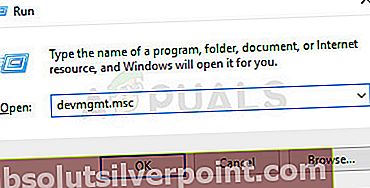
- Razširite polje, kjer se nahaja problematična naprava. Če gre za DVD, se nahaja v razdelku »Pogoni DVD / CD-ROM« itd. Na seznamu bodo vse podobne naprave, ki jih je naprava namestila. Z desno miškino tipko kliknite napravo, ki jo želite odpraviti, in izberite Onemogoči napravo. Omogočite ga po minuti.
- Po tem kliknite gumb Dejanje v meniju na vrhu okna in izberite Iskanje sprememb strojne opreme. Če obstajajo novi gonilniki, jih bo poskušal namestiti upravitelj naprav. Zaprite in znova zaženite računalnik, da uveljavite spremembe. Preverite, ali je težava še vedno prisotna.
2. rešitev: v upravitelju naprav izbrišite vse neuporabljene skrite naprave
Če sem iskren, čeprav ima okna upravitelja naprav gumb, na katerem piše prikaz skritih naprav, Windows dejansko ne bo prikazal vseh skritih naprav in obstajajo tri vrste naprav, ki se ne bodo prikazale niti po izbiri te možnosti. Edini način za ogled in odstranitev teh naprav je ustvarjanje nove spremenljivke okolja.
- Z desno miškino tipko kliknite Moj računalnik / Ta računalnik in izberite možnost Lastnosti. Po tem poiščite možnost Napredne sistemske nastavitve v desnem podoknu okna Lastnosti, kliknite nanjo in se pomaknite do zavihka Dodatno.

- V spodnjem desnem delu zavihka Napredno boste videli gumb Spremenljivke okolja, zato ga kliknite in v razdelku Sistemske spremenljivke kliknite gumb Novo ...
- Ime nove spremenljivke nastavite na »devmgr_show_nonpresent_devices« in preprosto nastavite njeno vrednost na 1. Uporabite te spremembe in zapustite to okno.
- V iskalno polje vnesite »Device Manager«, da odprete konzolo upravitelja naprav. Za prikaz pogovornega okna Zaženi lahko uporabite tudi kombinacijo tipk Windows + R. V polje vnesite devmgmt.msc in kliknite V redu ali tipko Enter.
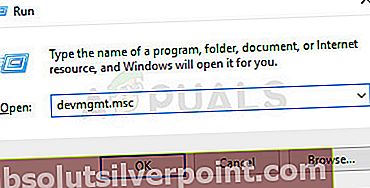
- V razdelku »Krmilniki univerzalne serijske vodila« odstranite vse zatemnjene vnose, ki niso v uporabi (zato so bili tako skriti) in obiščite nekatere druge odseke, odvisno od tega, s katero napravo se spopadate.
- Znova zaženite računalnik, da uveljavite spremembe, in preverite, ali imate še vedno težave z napravo.
3. rešitev: Ročno znova namestite gonilnik za količino datotek Microsoft WPD FileSystem
Če je z gonilnikom nekaj narobe, ki upravlja prenosne naprave, povezane z vašim računalnikom, je najbolje, da težavo z njim rešite neposredno, namesto da bi se posvetovali z drugimi. Težavo lahko rešite preprosto z ročno namestitvijo tega gonilnika z upraviteljem naprav.
- Kliknite Start in vnesite Run. Izberite Zaženi. Pojavilo se bo pogovorno okno Run.
- V pogovorno okno za zagon vnesite »devmgmt.msc« in kliknite gumb V redu. S tem odprete okno upravitelja naprav.
- Poiščite gonilnik za glasnost WPD FileSystem, tako da potrdite v razdelku Prenosne naprave. Če je ne vidite, kliknite Pogled >> Prikaži skrite naprave. Kliknite puščico levo do tega odseka, da si ogledate seznam gonilnikov sledilne ploščice in miške.

- Z desno miškino tipko kliknite gonilnik za glasnost WPD FileSystem, ki ste ga trenutno namestili, in v kontekstnem meniju izberite možnost Odstrani napravo.
- Kliknite Dejanje >> Iskanje sprememb strojne opreme. Windows bi moral zdaj nadaljevati s ponovnim prenosom in namestitvijo gonilnika.