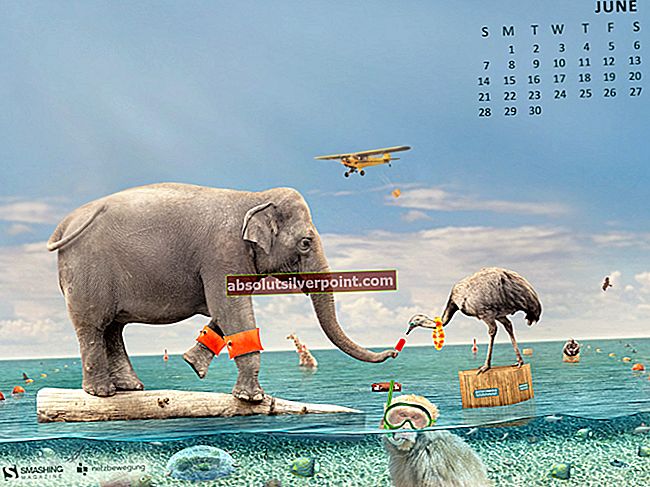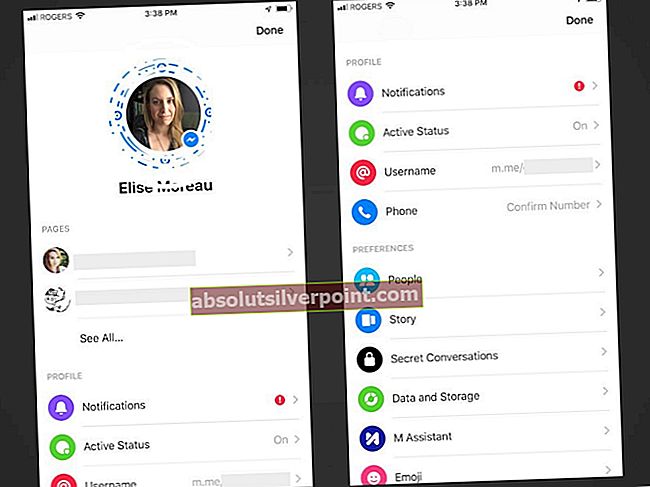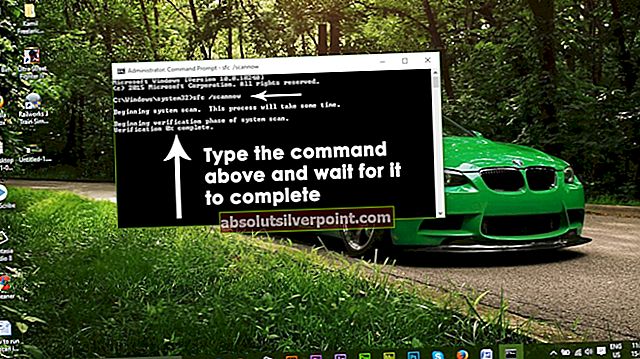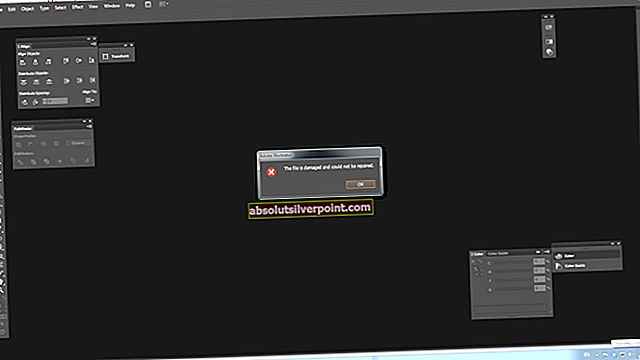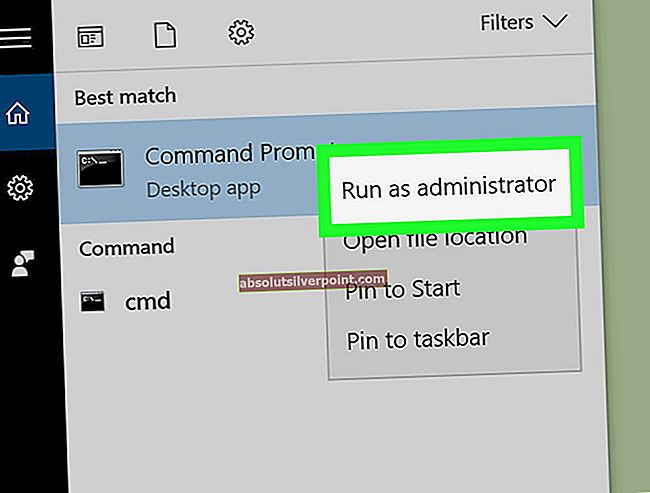Nekateri uporabniki Twitcha poročajo, da na koncu vidijoNapaka pri nalaganjuSporočilo, kadar koli poskušajo spremeniti svojo sliko profila ali sliko pasice. Ta številka je datirana v leto 2016.
 Če želite to težavo odpraviti, najprej poskusite z nalaganjem v anonimnem / zasebnem oknu in preverite, ali je nalaganje uspešno. Če to ne deluje, razmislite o selitvi opravil za upravljanje računa Twitch v Chrome (če tega še niste storili), saj je to edini brskalnik z zelo malo težavami, povezanimi s Twitchom.
Če želite to težavo odpraviti, najprej poskusite z nalaganjem v anonimnem / zasebnem oknu in preverite, ali je nalaganje uspešno. Če to ne deluje, razmislite o selitvi opravil za upravljanje računa Twitch v Chrome (če tega še niste storili), saj je to edini brskalnik z zelo malo težavami, povezanimi s Twitchom.
Odpravite tudi težavo s sliko, da zagotovite, da ne gre za poškodovano ali slabo kodirano datoteko. Velikost je lahko tudi težava, zlasti s sliko profila - poskusite zmanjšati velikost slike in preveriti, ali to odpravlja težavo.
Kot je poročalo veliko prizadetih uporabnikov, pa »Napaka pri posodabljanju«lahko povzroči tudi Adblocker, ki blokira komunikacijo s spletnim strežnikom Twitch. Če ne uporabljate rešitve za blokiranje oglasov, počistite predpomnilnik in piškotke brskalnika, da odstranite začasne datoteke ali poškodovane piškotke, ki bi lahko olajšali to napako.
1. način: Uporaba načina brez beleženja zgodovine
Kot se je izkazalo, je eden najpogostejših popravkov za uporabnike, ki se ukvarjajo s TwitchomNapaka pri nalaganju„Je ponoviti postopek v načinu brez beleženja zgodovine / zasebno. Danes ima vsak večji brskalnik zasebni način, ki je običajno dostopen neposredno iz menija z dejanji.

- Chrome: Kliknite na akcijski gumb (Ikona s tremi pikami) v zgornjem desnem kotu in kliknite na Novo okno brez beleženja zgodovine.
- V Firefoxu: V zgornjem desnem kotu kliknite akcijski gumb (ikona v treh vrsticah) in nato kliknite Novo zasebno okno.
- V Operi: kliknite akcijski gumb (zgoraj desno ali levo, odvisno od vaših nastavitev), nato kliknite Zasebni način.
- Na Safariju: Odprite Safari in pojdite na Datoteke> Novo zasebno okno.
Ko ste uspešno odprli zasebno okno v brskalniku, se znova prijavite s svojim računom Twitch in poskusite spremeniti svojo sliko profila in pasico.
Če še vedno vidite istoNapaka pri nalaganju «, pomaknite se do naslednjega morebitnega popravka spodaj.
2. način: Nalaganje slike iz Chroma
Izkazalo se je, da se ta težava najpogosteje pojavlja pri Firefoxu, vendar skoraj ni poročil o "Napaka pri nalaganjuv Chromu.
Torej, če uporabljate drugačen brskalnik kot Chrome, bi verjetno morali poskusiti premakniti opravila za upravljanje računa Twitch v Chrome in preveriti, ali ta rešitev omogoča izogibanje težavi.
Če ste že uporabljali Chrome, se pomaknite do naslednjega možnega popravka spodaj.
3. način: Začasna onemogočitev blokatorja oglasov (če je primerno)
Kot se je izkazalo,Napaka pri nalaganjunapako v Twitchu lahko povzroči tudi rešitev za blokiranje oglasov, ki je izvedena na ravni brskalnika - nameščena kot razširitev ali na sistemski ravni.
Več prizadetih uporabnikov, ki so se prej ukvarjali z isto težavo, je potrdilo, da jim je uspelo težavo rešiti tako, da so začasno onemogočili rešitev za blokiranje oglasov, medtem ko so spreminjali svoj profil Twitch.
Če je vaš blokator oglasov nameščen kot razširitev / dodatek brskalnika, ga lahko hitro onemogočite v namenskem meniju. V Chromu lahko to preprosto storite z dostopom ‘Chrome: // extensions /’v navigacijski vrstici in nato onemogočite preklop, povezan z Adblockom.

Opomba: Lahko ga onemogočite ali popolnoma odstranite.
V primeru, da ta metoda ne velja za vaš določen scenarij, se pomaknite do naslednjega možnega popravka spodaj.
4. način: Brisanje predpomnilnika brskalnika
Kot kaže, se ta težava lahko pojavi tudi zaradi slabo predpomnjenega piškotka, ki pripada storitvi Twitch. Če imate opravka s poškodovanim piškotkom Twitch / začasno datoteko, je edini način za odpravo težave čiščenje predpomnilnika in piškotkov brskalnika.
Seveda se bo ta postopek razlikoval glede na brskalnik tretje osebe, ki ga uporabljate. Zaradi tega smo sestavili več podvodnikov za najboljše tri brskalnike tretjih oseb z največjim tržnim deležem.
Upoštevajte navodila, ki veljajo za brskalnik, ki ga uporabljate:
Brisanje predpomnilnika in piškotkov v Chromu
- Odprite Google Chrome in zagotovite, da so vsi zavihki zaprti (razen tistega, ki ga aktivno uporabljate).
- Kliknite na akcijski gumb (ikona s tremi pikami) v zgornjem desnem delu oken.
- V notranjosti menija Nastavitve se pomaknite navzdol in kliknite gumb Napredno, da odprete nevidni meni, da razkrije skrite elemente.
- Ko je skriti meni viden, se pomaknite navzdol do Zavihek Zasebnost in varnost.
- Kliknite na Izbriši podatke brskanjain izberite zavihek Basic, nato pa se prepričajte, da so polja, povezana z Predpomnjene slike in datotekein Piškotki in drugi stranski podatki so omogočeno.
- Nato nastavite časovno obdobje na Ves čas s pomočjo spustnega menija, nato pa začnite postopek s klikom na Počisti podatke.
- Po končani operaciji se vrnite na stran računa Twitch in preverite, ali lahko spremenite sliko profila ali pasico, ne da bi videli »Napaka pri posodabljanju«.

Brisanje predpomnilnika in piškotkov v Firefoxu
- Zaprite kateri koli drug zavihek Firefox poleg tistega, ki ga aktivno uporabljate.
- Nato kliknite akcijski gumb (v zgornjem desnem kotu) in v novo prikazanem kontekstnem meniju kliknite Možnosti.
- Ko ste enkrat v Nastavitve v meniju kliknite Zasebnost in varnost. Nato kliknite piškotke in podatke spletnega mesta in odprite Počisti podatke meni.
- Iz Počisti podatke , potrdite polja, povezana z Piškotki in podatki o spletnih mestih in Predpomnjena spletna vsebina.
- Ko je pripomoček pripravljen za uporabo, kliknite gumb Počisti, da začnete postopek čiščenja piškotkov in predpomnilnika iz Firefoxa.
- Ko je operacija končana, se vrnite na Twitch in preverite, ali je težava zdaj odpravljena.

Brisanje predpomnilnika in piškotkov v Operi
- Odprite Opera in v zgornjem desnem kotu zaslona kliknite ikono brskalnika.
- V novo prikazanem kontekstnem meniju kliknite Nastavitve.
- Ko ste enkrat v Nastavitve kliknite na Napredno, nato dostop do Zasebnost in varnost zavihek iz navpičnega menija na desni.
- Iz Zasebnost in varnost meniju, se pomaknite na desni meni in se pomaknite navzdol do menija Zasebnost zavihek. Ko ste notri, kliknite Izbriši podatke brskanja.
- Nato izberite način za Osnovno, nato nastavite Časovno obdobje do Ves čas.Nato se prepričajte, da so polja povezana zPiškotki in drugi podatki spletnega mestainPredpomnjene slike in datoteke.
- Zdaj, ko je pripomoček uspešno konfiguriran, kliknite na Jasno brskanje podatke in preverite, ali je težava odpravljena.
- Ko je operacija končana, se vrnite na Twitch in preverite, ali je »Napaka pri posodabljanju« je določen.
Če ste predpomnilnik brskalnika že uspešno očistili, se pomaknite do naslednjega morebitnega popravka spodaj.
5. način: Odpravljanje težav s sliko
Če vam nobena od metod ni uspela, je zelo verjetno, da je težava nekako povezana s sliko, ki jo želite naložiti na Twitch.
Če želite zagotoviti, da se ne spopadate s poškodovano ali slabo kodirano sliko, poskusite enkrat naložiti drugo in preverite, ali se na koncu še vedno vidi napisNapaka pri nalaganju «.
Upoštevajte tudi, da mora biti slika.png ali .jpg format. Torej, če poskušate naložiti sliko drugačne oblike, boste morali najprej uporabiti pretvornik.
Twitch pravi, da je največja velikost slike, ki jo lahko naložite, 10 MB, vendar veliko uporabnikov poroča, da temu ni tako. Dostojno število uporabnikov, ki se srečujejo s to težavo, je poročalo, da je bila težava odpravljena, potem ko so zmanjšali velikost slike profila na manj kot 1 MB.
To lahko enostavno storite z brezplačno storitvijo, kot je Droben PNG. Preprosto povlecite sliko v polje Tiny Png in jo spustite, da bo manjša.
 Napaka pri trganju oznak
Napaka pri trganju oznak