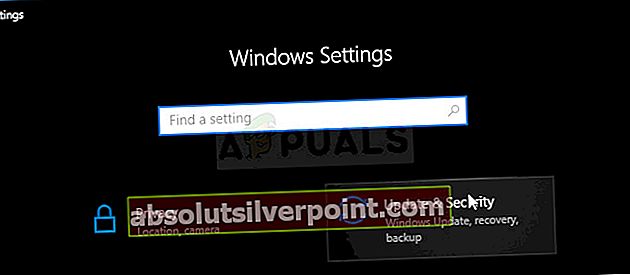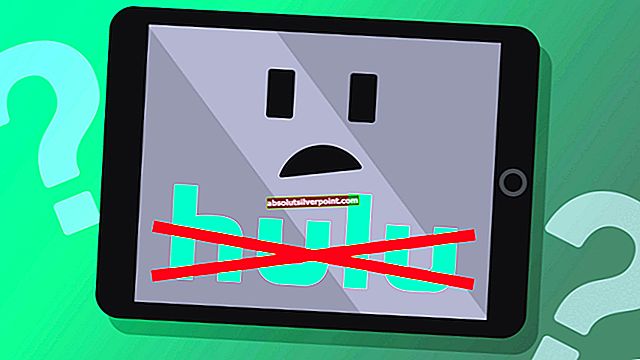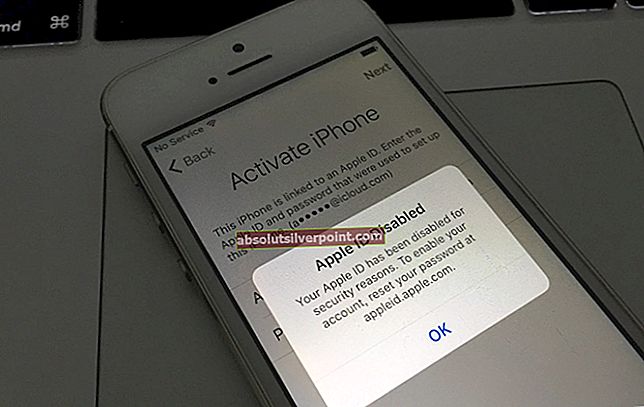Ta napaka pomeni, da naprava ni uspela zaradi slabo oblikovanih ukazov, ki jih je poslala aplikacija, kot je navedeno v uradni Microsoftovi dokumentaciji, ki je na voljo v spletu. To je vprašanje načrtovanja, ki ga je treba raziskati in odpraviti. Napaka se pogosto pojavi sredi različnih video iger, zaradi česar se med prikazom te napake na zaslonu skoraj v trenutku zrušijo.

Kako popraviti DXGI_ERROR_DEVICE_HUNG
Na širokem območju spletnih forumov je več uporabnikov predstavilo metode, ki so jim najbolj ustrezale, zato smo se odločili, da bomo vse zbrali v članku. Vso srečo s spodnjimi metodami!
1. rešitev: posodobite gonilnik grafične kartice
To je eden od osnovnih korakov za odpravljanje težav pri reševanju težav, povezanih z video igrami. Vendar je več uporabnikov lahko rešilo težavo samo s to metodo in jim je prihranilo dni in dneve odpravljanja težav. Prav tako ne gre nič narobe in dan boste še vedno zaključili z najnovejšim gonilnikom grafične kartice, nameščenim v vašem računalniku.
- Kliknite gumb menija Start, vnesite Device Manager in ga izberite s seznama rezultatov, tako da preprosto kliknete prvi rezultat. Če želite odpreti pogovorno okno Zaženi, lahko uporabite tudi kombinacijo tipk Windows + R. V polje vnesite »devmgmt.msc« in kliknite V redu, da ga zaženete.

- Razširite eno od kategorij v oknu upravitelja naprav, da poiščete ime naprave, ki jo želite posodobiti, nato jo kliknite z desno miškino tipko in izberite Odstrani napravo. Ker želimo posodobiti grafično kartico, razširite kategorijo Display adapterji, z desno miškino tipko kliknite svojo grafično kartico in izberite možnost Uninstall Device.

- Potrdite vse dialoge, ki vas bodo morda pozvali, da potrdite svojo izbiro, in počakajte, da se postopek konča.
- Poiščite gonilnik za grafično kartico na spletnem mestu proizvajalca kartice in sledite njihovim navodilom, ki bi morala biti na voljo na spletnem mestu. Shranite namestitveno datoteko v računalnik in jo zaženite od tam. Vaš računalnik se lahko med namestitvijo večkrat znova zažene.
Gonilniki Nvidia - Klikni tukaj!
Gonilniki AMD - Klikni tukaj!
Opomba: Če zgornji koraki niso dali želenega rezultata, obstaja skript, ki ga boste morda želeli zagnati, da odpravite težavo, saj igre ne upravljajo novo nameščenega gonilnika. Skript je sestavljen iz osnovnih ukazov, ki jih je lažje zagnati prek datoteke .bat. Vso srečo!
- Odprite nov besedilni dokument tako, da z desno miškino tipko kliknete namizje in v kontekstnem meniju izberete Novo >> Besedilni dokument.

- Kopirajte in prilepite naslednje besedilo v dokument in poskrbite, da boste ohranili pravilno oblikovanje, kar pomeni, da mora biti vsak ukaz, ki je prikazan v novi vrstici, tudi v novi vrstici v vašem dokumentu.
če obstaja C: \ Windows \ System32 \ nvapi64.Old goto Old chdir / d C: \ Windows \ System32 ren nvapi64.dll nvapi64.Old taskkill / F / FI "IMAGENAME eq nvxdsync.exe" echo @ Poimenovana premor goto End: old chdir / d C: \ Windows \ System32 ren nvapi64.Stari nvapi64.dll echo @ Preimenovana premor goto Konec: Konec
- V meniju na vrhu okna kliknite Datoteka in izberite Shrani kot ... V spustnem meniju Shrani kot vrsto izberite Vse datoteke in datoteko poimenujte nekako kot »command.bat«. Ime ni pomembno, razširitev ".bat" pa je.

- Ko datoteko shranite, jo kliknite z desno miškino tipko in izberite možnost Zaženi kot skrbnik. Počakajte nekaj sekund, znova zaženite računalnik in preverite, ali vaša igra zdaj deluje.
2. rešitev: Hitra rešitev za uporabnike NVIDIA
Če ste uporabnik NVIDIA, ki se v računalniku spopada z napako DXGI_ERROR_DEVICE_HUNG, ki se ponavadi pojavi med poskusom igranja določene video igre, bi bila morda pomembna ta hitra rešitev, saj je pomagala številnim uporabnikom. Preverite to!
- Z desno miškino tipko kliknite namizje in v spustnem meniju izberite možnost Nadzorna plošča NVIDIA ali dvokliknite ikono NVIDIA v sistemskem pladnju. Nadzorna plošča NVIDIA je na voljo tudi na običajni nadzorni plošči.

- V razdelku 3D nastavitve v levem podoknu za krmarjenje kliknite možnost Prilagodi nastavitve slike s predogledom. Na novem zaslonu potrdite izbirni gumb poleg možnosti »Uporabi napredne nastavitve 3D slike« in kliknite Uporabi.
- Po tem kliknite Upravljanje nastavitev 3D v levem podoknu za krmarjenje in se pomaknite do zavihka Nastavitve programa.

- Kliknite Dodaj in se prepričajte, da v računalniku iščete izvedljivo datoteko, ki se uporablja za zagon igre, s katero imate težave. Najlažji način je, da z desno miškino tipko kliknete bližnjico do igre na namizju in izberete možnost Odpri lokacijo datoteke, ki bo izbrala tudi zahtevano izvedljivo datoteko.
- Lahko tudi ročno brskate, če veste, kam ste namestili igro. Privzeto je nameščen v C >> Program Files. V spustnem meniju pod možnostjo »Izberite najprimernejši grafični procesor za ta program« izberite »Visoko zmogljiv procesor NVIDIA« in kliknite Uporabi.

- Po ponovnem zagonu računalnika preverite, ali je težava izginila.
3. rešitev: nehajte overclocking računalnik
Overclocking je postopek, pri katerem spremenite največjo frekvenco procesorja na večjo vrednost, ki je nad priporočeno tovarniško vrednost. To lahko vaš osebni računalnik znatno poveča zmogljivost, vendar morate biti previdni, saj so se situacije, ko so se celotne ploščadi pokvarile in celo končale v plamenu.
Nekateri CPU vsekakor niso narejeni za overclocking in dejstvo je, da nekateri modeli delujejo bolje kot drugi. Še pomembneje pa je, da različna orodja za overclocking procesorjev (CPU ali GPU) delujejo bolje ali slabše, odvisno od uporabljenega procesorja.
Vrnitev frekvence CPU v prvotno stanje je odvisna od tega, katero programsko opremo ste najprej overclockali. Intel in AMD imata na voljo lastne aplikacije za prenos, ki uporabnikom omogočajo, da overclockajo svoje CPE, vendar včasih izvajajo tovarniške nastavitve overclockinga, ki se aktivirajo, na primer pri zagonu igre. Preverite, ali se težava še vedno pojavlja.
4. rešitev: Odstranite GeForce Experience
GeForce Experience je spremljevalna aplikacija za vašo grafično kartico GeForce GTX in jo je razvila NVIDIA. Posodablja vaše gonilnike, samodejno optimizira možnosti iger in vam daje način za skupno rabo posnetkov zaslona in videoposnetkov v igrah.
Kot rečeno, program ni tako pomemben in od njega ni nič odvisno, da bi pravilno deloval. Poleg tega so uporabniki poročali, da je preprosto odstranitev programa GeForce Experience z nadzorne plošče ali v nastavitvah to težavo odpravila z video igrico.
- Prepričajte se, da ste se prijavili z skrbniškim računom v svojem računalniku, saj programov ne boste mogli odstraniti z nobenim drugim računom.
- Kliknite gumb menija Start ali iskalno vrstico zraven in z iskanjem odprite nadzorno ploščo. Lahko pa tudi kliknete ikono zobnika, da odprete nastavitve, če ste uporabnik sistema Windows 10.
- Na nadzorni plošči spremenite možnost »Prikaži kot:« v zgornjem desnem delu okna na Kategorija in v razdelku Programi kliknite Odstrani program.

- Če uporabljate pripomoček Nastavitve v operacijskem sistemu Windows 10, s klikom na Aplikacije takoj odprete seznam vseh nameščenih aplikacij v računalniku.
- Na seznamu poiščite vnos GeForce Experience in ga enkrat kliknite. Kliknite gumb Odstrani, ki se prikaže nad seznamom, in potrdite morebitna pogovorna okna, ki se lahko prikažejo. Sledite navodilom na zaslonu, da odstranite GeForce Experience in nato znova zaženite računalnik.
5. rešitev: dodajte določen registrski ključ
Z onemogočanjem TDR (zaznavanje in obnovitev časovne omejitve) vam lahko včasih preprečite pojav nepotrebnih napak, kot je DXGI_ERROR_DEVICE_HUNG, vendar morate vseeno najprej preizkusiti spodnje metode, saj je TDR včasih lahko zelo koristen v vašem računalniku.
- Ker boste morali urediti register, da boste lahko nadaljevali s to rešitvijo, vam toplo priporočamo, da si ogledate ta članek, ki smo ga pripravili za varno varnostno kopiranje registra, da preprečite morebitne druge težave.
- Odprite pripomoček Registry Editor, tako da v okno iskalne vrstice, meni Start ali pogovorno okno Zaženi v računalniku z operacijskim sistemom Windows vnesete »regedit«. Z navigacijo v levem podoknu se pomaknite do naslednje tipke v urejevalniku registra:
HKEY_LOCAL_MACHINE \ SYSTEM \ CurrentControlSet \ Control \ GraphicsDrivers

- Z desno miškino tipko kliknite prazno desno stran zaslona urejevalnika registra, pri čemer je ključ GraphicsDrivers zadnji izbrani ključ v naslovni vrstici in izberite Novo >> DWORD (32-bitna) ali QWORD (64-bitna), odvisno od arhitekture namestitve sistema Windows. Z desno miškino tipko kliknite tipko, ki ste jo pravkar dodali, in kliknite Preimenuj.
- Ime ključa nastavite na TdrLevel. Znova ga kliknite z desno miškino tipko in v kontekstnem meniju izberite možnost Spremeni. Pod podatki o vrednosti nastavite na 0 in spremenite osnovno možnost v šestnajstiško. Kliknite gumb V redu, znova zaženite računalnik in preverite, ali je težava izginila.

- Znova zaženite računalnik in preverite, ali se ob zagonu še vedno pojavlja napaka »Ne morem znova povezati vseh omrežnih pogonov«.
6. rešitev: Onemogočite sinhronizacijo v oblaku Steam
Veliko uporabnikov je poročalo, da je bila ta metoda delujoča, toda igra, ki je bila popravljena s to metodo, je bila v skoraj vseh primerih Call of Duty: WWII. To lahko pomeni, da je ta metoda značilna za to video igro, vendar preizkus ne bo škodoval, razen če izgubite prednosti Steam Cloud.
- Odprite odjemalca Steam tako, da dvokliknete njegovo ikono na namizju ali ga poiščete v meniju Start in na začetnem zaslonu odprete zavihek Knjižnica.
- Z desno miškino tipko kliknite igro, ki povzroča te težave, in v spustnem meniju, ki se prikaže, izberite Lastnosti.
- Pojdite na zavihek Posodobitve in v oknu Lastnosti ter počistite polje poleg Omogoči sinhronizacijo v oblaku Steam. Zaenkrat uporabite spremembe in zapustite Steam.

- Znova zaženite računalnik, zaženite problematično igro in preverite, ali se med igranjem igre še vedno pojavlja napaka DXGI_ERROR_DEVICE_HUNG.
7. rešitev: Windows posodobite na najnovejšo različico
Obstaja več uporabnikov, ki so imeli srečo, da so ugotovili, da se je težava rešila z najnovejšo razpoložljivo posodobitvijo sistema Windows. Pogosto se zgodi uporabnikom, ki zaostajajo pri najnovejših posodobitvah, vendar se lahko zgodi vsakomur.
Uporabniki sistema Windows 10 bodo morda opazili, da se posodobitve izvajajo skoraj samodejno, saj jih Windows vedno preveri. Če menite, da je postopek prekinjen, lahko posodobitve preverite ročno.
- S kombinacijo tipk z logotipom Windows + I odprite Settings v računalniku s sistemom Windows. Lahko pa poiščete »Nastavitve« v meniju Start ali iskalni vrstici ali preprosto kliknete ikono orodju v meniju Start.
- Poiščite in kliknite pododdelek »Posodobitev in varnost« v aplikaciji Nastavitve.
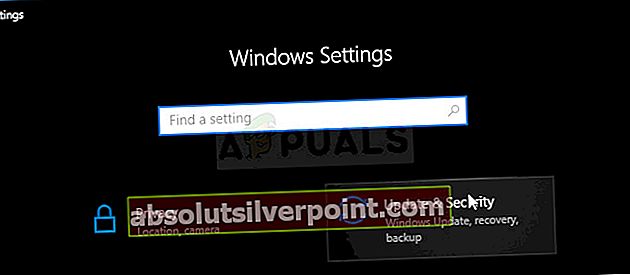
- Ostanite na zavihku Windows Update in v razdelku Stanje posodobitve kliknite gumb Preveri za posodobitve, da preverite, ali je na voljo nova zgradba sistema Windows.

- Če je na voljo, mora Windows takoj začeti s postopkom prenosa in posodobitev namestiti takoj, ko boste na voljo za ponovni zagon.
Če uporabljate drugo različico sistema Windows, morate poudariti, da je postopek samodejnega posodabljanja mogoče enostavno onemogočiti in ste to morda storili nehoteno ali prostovoljno. Kakor koli že, preprost ukaz bo morda lahko namestil najnovejše posodobitve v katero koli različico sistema Windows.
- Odprite pripomoček PowerShell tako, da z desno miškino tipko kliknete gumb menija Start in v kontekstnem meniju kliknete možnost Windows PowerShell (Admin).

- Če na tem mestu namesto PowerShell vidite Command Prompt, ga lahko poiščete tudi v meniju Start ali iskalni vrstici poleg njega. Tokrat obvezno z desno miškino tipko kliknite prvi rezultat in izberite Zaženi kot skrbnik.
- V konzolo Powershell vnesite »cmd« in bodite potrpežljivi, da Powershell preklopi na cmd podobno okno, ki je uporabnikom ukaznega poziva morda bolj naravno.
- V konzolo, podobno cmd, vnesite spodnji ukaz in nato kliknite Enter:
wuauclt.exe / updatenow
- Naj ta ukaz vsaj eno uro naredi svoje in preverite, ali so bile kakršne koli posodobitve najdene in nameščene brez težav. Ta metoda se lahko uporablja za vse operacijske sisteme Windows, vključno z Windows 10.