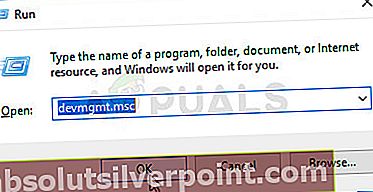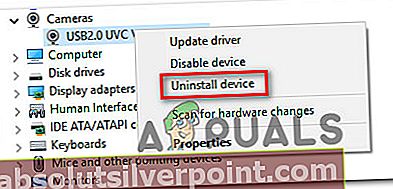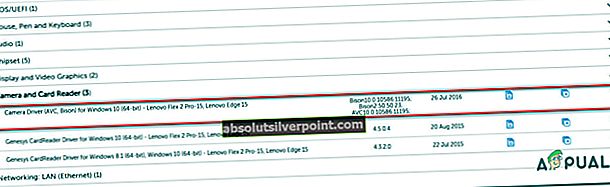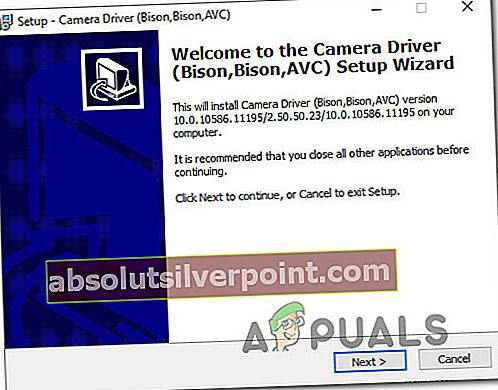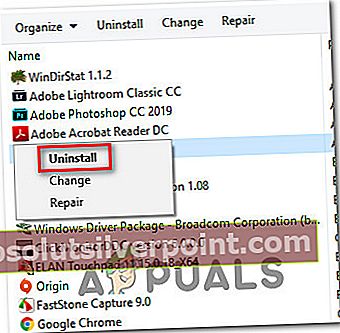Več uporabnikov nas je kontaktiralo z vprašanji, potem ko jih je motilo dejstvo, da pri vsakem zagonu sistema dobijo napako "RVC se že izvaja". Drugi prizadeti uporabniki imajo to še slabše in poročajo, da se ob pojavu te napake zaslon obarva belo in se računalnik po kakšni minuti zruši. Zdi se, da težava ni značilna za določeno različico sistema Windows, ker je potrjena, da se pojavlja v sistemih Windows 7, Windows 8.1 in Windows 10.

Je RVC varnostna grožnja?
Preden preizkusite katero koli drugo strategijo popravila, je pomembno, da začnete z vodnikom za odpravljanje težav, tako da zagotovite, da se dejansko ne soočate z varnostno grožnjo. Obstaja določena zlonamerna programska oprema, ki je programirana tako, da prevzame ime pristnih pripomočkov, da se skrije pred varnostnimi optičnimi bralniki.
Če želite zagotoviti, da pri vas ni tako, pritisnite Ctrl + Shift + Esc da odprete pripomoček Task Manager. Ko pridete tja, pojdite na zavihek procesi in poiščite nadrejeno izvedljivo datoteko RVC, imenovano RTFTrack.exe. Ko ga vidite, preverite, ali je lokacija in ali se razlikuje od * Pogon OS * \ Windows \ RTFTrack.exe.
Če je lokacija drugačna, je to jasen pokazatelj, da se morda soočate z varnostno grožnjo. Za nadaljnjo preiskavo z desno miškino tipko kliknite RTFTrack.exe obdelati in izbrati Odprite mesto datoteke.

Nato odprite bazo podatkov VirusTotal (tukaj), izberite zavihek Datoteka in kliknite na Izberite datoteko. Nato se pomaknite do lokacije RTFTrackizvedljivo datoteko, jo izberite in kliknite na Odprto da ga naložite v VirusTotal za preiskavo. Ko je datoteka naložena, kliknite Potrdite prenos.

Počakajte, da se analiza konča, nato pa preverite, ali pregled odkrije kakršne koli dokaze o okužbi z virusom. Če mislite, da je datoteka zlonamerna, sledite temu članku (tukaj) z globokim pregledom z Malwarebytes znebiti okužbe.
Kaj je RVC?
Pristna storitev RVC je del programske opreme Lenovo Easy Camera proizvajalca Realtek. V večini primerov storitev zažene glavna izvršljiva datoteka tega gonilnika kamere (RTFTrack.exe). Ta storitev je odgovorna za omogočanje funkcije spletne kamere na večini spletnih kamer Lenovo.
Glavni postopek RTFTrack.exe uporablja algoritme za sledenje obrazov in programsko opremo za prepoznavanje obrazov. Kar zadeva Windows, storitev RVC za OS ni bistvena in jo je mogoče onemogočiti ali izbrisati, ne da bi povzročala kakršne koli težave - razen, če izgubite funkcionalnost spletne kamere v računalniku Lenovo
Kaj povzroča napako »RVC se že izvaja«?
To posebno težavo smo raziskali tako, da smo si ogledali različna poročila uporabnikov in strategije popravil, ki se običajno uporabljajo za odpravo „RVC že teče“napaka. Izkazalo se je, da je za to vedenje odgovornih več različnih možnih krivcev:
- Slaba posodobitev sistema Windows 10 - Obstaja ena posebna posodobitev sistema Windows 10, izdana 12. novembra 2017, ki je na koncu sprožila napako »RVC se že izvaja« za veliko uporabnikov takoj po zaključku zagonskega zaporedja. Večino prizadetih uporabnikov je to težavo uspelo rešiti s posodobitvijo zgradbe sistema Windows 10 na najnovejšo različico. Zdi se, da to kaže na to, da je Microsoft od takrat izdal hitri popravek za to težavo.
- Zastarel / poškodovan gonilnik kamere - Možno je tudi, da se težava pojavlja zaradi slabega gonilnika kamere. Ta scenarij je v večini primerov uporaben za uporabnike, ki so nadgradili sistem Windows 10 s starejše različice sistema Windows. V tem primeru bi morali težavo odpraviti tako, da odstranite trenutni gonilnik in namestite najnovejšo različico z uradne strani za podporo Lenovo. \
- Aplikacijska programska oprema je v sporu z gonilnikom kamere - Obstaja ena pogosta oglaševalska programska oprema (aplikacija za brskalnik Amazon), za katero je znano, da je v nasprotju z gonilnikom fotoaparata na prenosnih računalnikih Lenovo in ultrabook. Če je ta scenarij uporaben, bi morali težavo odpraviti tako, da aplikacijo popolnoma odstranite.
- Poškodba sistemske datoteke - Kot se je izkazalo, se to posebno sporočilo o napaki lahko pojavi tudi zaradi neke vrste poškodbe sistemske datoteke. Številnim prizadetim uporabnikom je to težavo uspelo rešiti z zamenjavo poškodovanih datotek z ustreznimi ekvivalenti z uporabo optičnih bralnikov DISM ali SFC.
Če si trenutno prizadevate odpraviti isto napako pri vsakem zagonu sistema, boste v tem članku našli več različnih korakov za odpravljanje težav. Spodaj boste našli zbirko metod, ki so jih drugi uporabniki v podobnem primeru uspešno uporabili za razrešitev "RVC že deluje"napaka.
Za najboljše rezultate vam svetujemo, da upoštevate spodnje morebitne popravke v vrstnem redu, kot so predstavljeni, saj so razvrščeni po učinkovitosti in težavnosti. Eden od njih bo težavo rešil ne glede na krivca, ki ga na koncu povzroči.
1. način: Posodobitev sistema Windows 10 na najnovejšo različico (če je primerno)
Če težavo povzroča slaba posodobitev sistema Windows 10, potem boste verjetno rešili težavo tako, da namestite vsako čakajočo posodobitev, ki bi lahko sprožila to težavo. Več prizadetih uporabnikov je poročalo, da niso več naleteli na "RVC že deluje"napaka med zagonskim zaporedjem, potem ko so to storili.
Opomba: Če ne uporabljate sistema Windows 10, preskočite neposredno na naslednjo metodo spodaj.
Zdi se, da to kaže, da je Microsoft od takrat popravil slabo posodobitev s hitrim popravkom. Tu je hiter vodnik o tem, kako namestiti vsako čakajočo posodobitev v sistemu Windows 10:
- Pritisnite Tipka Windows + R. odpreti a Teči pogovorno okno. Nato vnesite " ms-settings: windowsupdate ” v besedilno polje in pritisnite Enter , da odprete zavihek Windows Update v Nastavitve zavihek.

- Ko ste na zaslonu za posodobitev sistema Windows, kliknite Preveri posodobitve in sledite navodilom na zaslonu, da namestite vse čakajoče Windows Update dokler posodobitev sistema Windows ni posodobljena.

Opomba: Če ste pozvani, da se znova zaženete, preden je nameščena vsaka posodobitev, to storite in se nato vrnite na isti zaslon, da dokončate namestitev čakajočih posodobitev.
- Ko je naslednje zagonsko zaporedje končano, preverite, ali še vedno vidite „RVC že teče“napaka med zagonom.
Če se ista težava še vedno pojavlja, se pomaknite na naslednjo metodo spodaj.
2. način: Odstranitev in ponovna namestitev gonilnika za kamero Lenovo
Več prizadetih uporabnikov je poročalo, da jim je težavo uspelo odpraviti tako, da so odstranili trenutni gonilnik kamere Lenovo in nato namestili najnovejšo različico gonilnika - bodisi samodejno prek storitve Windows Update bodisi z ročnim prenosom najnovejše različice s strani Lenovo za podporo.
Običajno poročajo, da je ta postopek učinkovit pri uporabnikih, ki naletijo na težavo v operacijskem sistemu Windows 10. Tu je hiter vodnik o tem, kako odstraniti in nato znova namestiti gonilnik za kamero Lenovo, da rešite „RVC že teče“napaka:
- Pritisnite Tipka Windows + R. odpreti pogovorno okno Zaženi. Nato vnesite “Devmgmt.msc” v besedilno polje in pritisnite Enter odpreti upravitelja naprav.
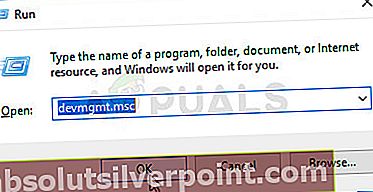
- Ko ste enkrat notri Upravitelj naprav, se pomaknite po seznamu aplikacij in razširite spustni meni, povezan z Kamere. Nato z desno miškino tipko kliknite gonilnik fotoaparata, ki ga trenutno uporabljate, in izberite Odstranite napravo s seznama dejanj, ki so na voljo v priročnem meniju.
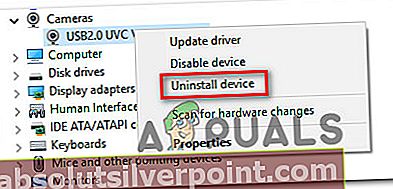
- Kliknite Odstrani še enkrat v potrditvenem pozivu, da dokončate postopek odstranitve gonilnika fotoaparata. Ko je postopek končan, zaprite Upravitelj naprav in znova zaženite računalnik.
- Med naslednjim zagonskim zaporedjem bo Windows samodejno poskušal namestiti najboljši gonilnik, ki bo nadomestil tistega, ki smo ga odstranili v 2. koraku.
- Počakajte, da se zagonsko zaporedje konča, in preverite, ali še vedno prejemate "RVC že deluje" napaka.
- Če se težava še vedno pojavlja, obiščite uradno stran Lenovo za podporo (tukaj), kliknite na Pridobite prenose (V razdelku Driver & Software) in poiščite gonilnike glede na model vašega prenosnika / ultrabook.
- Nato s seznama gonilnikov razširite razdelek, povezan z Kamera in čitalnik karticin naložite Gonilnik kamere glede na različico sistema Windows.
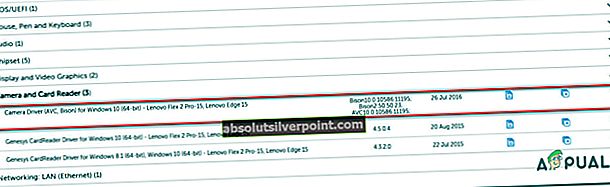
- Ko je namestitvena izvršna datoteka prenesena, jo dvokliknite in sledite navodilom na zaslonu, da namestite manjkajoči gonilnik. To bo na koncu preglasilo gonilnik, ki ga je samodejno namestil WU (Windows Update) v koraku 4.
- Izvedite končni ponovni zagon sistema in preverite, ali je težava odpravljena, ko je končano naslednje zagonsko zaporedje.
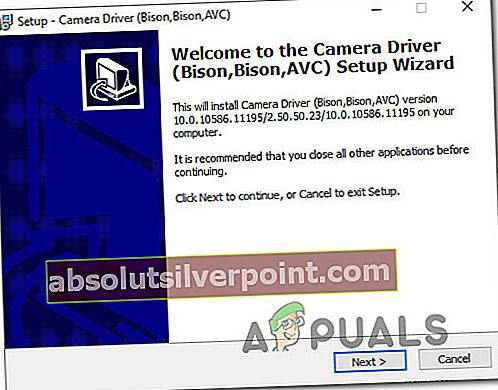
Če se težava še vedno pojavlja, se pomaknite na naslednjo metodo spodaj.
Methos 3: Odstranjevanje aplikacije Amazon Browser (če je primerno)
The „RVC že teče“napaka se lahko pojavi tudi zaradi vrste oglaševalske aplikacije, ki je v nasprotju z gonilnikom spletne kamere Lenovo, ki je privzeto nameščen na večini modelov tega proizvajalca. Več prizadetih uporabnikov je poročalo, da jim je to težavo uspelo rešiti z odstranitvijo aplikacije Amazon Browser s pomočjo pripomočka Dodaj ali odstrani programe.
Tu je kratek vodnik, kako to storiti:
- Pritisnite Tipka Windows + R. odpreti a Teči pogovorno okno. Nato vnesite »appwiz.cpl”V besedilno polje in pritisnite Enter odpreti Programi in funkcijeokna.

- Ko ste enkrat v Programi in lastnosti okno, se pomaknite po seznamu aplikacij in poiščite Aplikacija za brskalnik Amazon. Ko ga vidite, z desno miškino tipko kliknite nanj in izberite Odstrani iz kontekstnega menija.
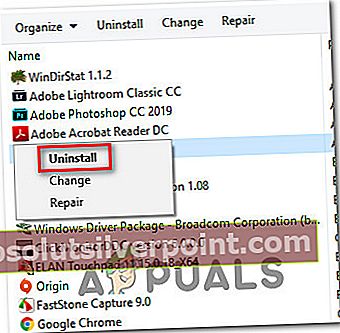
- Sledite navodilom na zaslonu, da dokončate odstranitev naprave Brskalnik Amazon app. Ko je postopek končan, znova zaženite računalnik in preverite, ali je težava odpravljena ob naslednjem zagonu.
- Ko je naslednji zagon končan, preverite, ali še vedno naletite na
- "RVC že deluje"napaka.
Če pri naslednjem zaporedju zagona še vedno vidite isto težavo, se pomaknite navzdol do naslednje metode spodaj.
4. način: Izvedba skeniranja SFC in DISM
Kot poroča več različnih prizadetih uporabnikov, se ta težava lahko pojavi tudi zaradi poškodbe sistemskih datotek. Nekateri so potrdili, da se težava ni več pojavljala, ko so izvedli skeniranje SDC ali DISM, kar kaže na to, da je težavo lahko povzročila tudi poškodba trgovine komponent ali sistemska datoteka
Obe orodji sta vgrajeni v sistem Windows in bosta popravili sistemske datoteke, vendar to počneta nekoliko drugače. SFC (sistemsko preverjanje datotek), skenira in nadomesti sistemske datoteke, ki so poškodovane iz lokalno shranjenega arhiva. DISM (servisiranje in upravljanje slike za razmestitev)se zanaša na Windows Update za nadomestitev poškodovanih dogodkov (zato je potrebna stabilna internetna povezava).
Morali bi slediti spodnjim korakom, ne glede na operacijski sistem, v katerem imate težavo. Tu je kratek vodnik za izvajanje skeniranja SFC in DISM:
- Pritisnite Tipka Windows + R. odpreti a Teči pogovorno okno. Nato vnesite »Cmd« in pritisnite Ctrl + Shift + Enter odpreti povišan ukazni poziv. Na poziv UAC (nadzor uporabniškega računa),kliknite Da za odobritev skrbniškega dostopa do okna CMD.
- Ko vstopite v povišani ukazni poziv, vnesite naslednji ukaz in pritisnite Enter, da začnete skeniranje SFC:
sfc / scannow
- Počakajte, da se postopek konča, ne da bi zaprli okno ali znova zagnali / zaprli računalnik. Ko je skeniranje končano, znova zaženite računalnik, če vas sistem samodejno ne pozove.
- Pri naslednjem zagonskem zaporedju preverite, ali se ista težava še vedno pojavlja. Če je, ponovite 1. korak, da odprete še en povišan ukazni poziv. Toda tokrat zaženite naslednji ukaz, da sprožite ukaz DISM:
DISM / Online / Cleanup-Image / RestoreHealth
Opomba: Preden zaženete zgornji ukaz, se prepričajte, da ste povezani s stabilnim omrežjem. DISM se zanaša na sistem Windows Update za prenos čistih datotek, ki nadomeščajo poškodovane.
- Ko je postopek končan, znova zaženite računalnik in preverite, ali je bila težava odpravljena pri naslednjem zagonskem zaporedju.