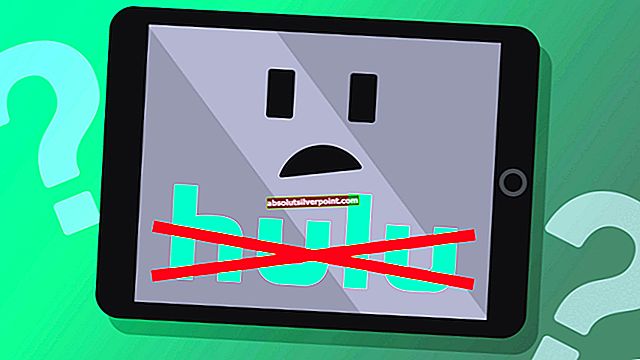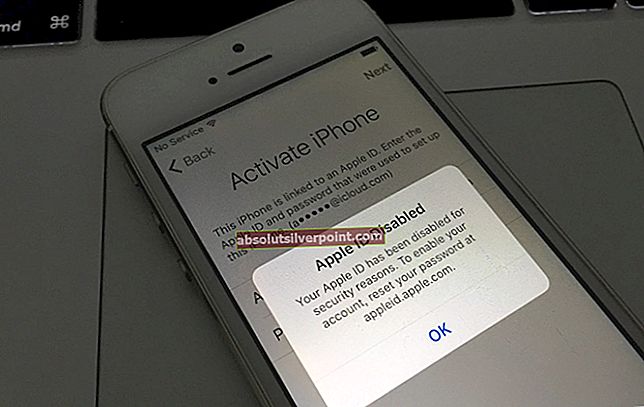Windows izda pogoste posodobitve za odpravljanje različnih težav, ki so prisotne v operacijskem sistemu. Čeprav se večina težav reši zelo hitro, znana napaka zaslona, ki se po prebujanju iz stanja spanja počrni, še naprej moti uporabnike.
Razlogi za to napako so predvsem spopadi med moduli ali slaba posodobitev Microsofta (v večini primerov posodobitev 1709). Čeprav bi nekatere rešitve morda v celoti rešile težavo; še vedno se moramo zateči k rešitvam, če se ne. Začnite z rešitvami, začenši s prvo in se ustrezno spustite navzdol.
Opomba: Preden začnete uporabljati te rešitve, priporočamo, da posodobite sistem Windows na najnovejšo različico. Microsoft je izdal posodobitve za odpravo različnih težav, ki so vključevale to težavo.
1. rešitev: Onemogočanje hitrega zagona, mirovanja in hibridnega spanja
Windows je v najnovejše posodobitve uvedel veliko modulov, od mehanizmov za hitri zagon do hibridnih faz spanja vašega računalnika. Namenjeni so zmanjšanju časa zagona ob vsakem ponovnem zagonu računalnika in daje občutek, da uporabljate »SSD«. Prav te značilnosti so bile diagnosticirane pri povzročanju črnega zaslona po fazi mirovanja prenosnikov in stolpov.
Te module bomo poskušali onemogočiti enega za drugim in ugotovili, ali to rešuje težavo. Če se ne, bomo nadaljevali z rešitvami, da preprečimo pojav črnega zaslona. Najprej bomo onemogočili hiter zagon in se ustrezno lotili drugih modulov.
- Pritisnite Windows + R in vnesite »Nadzorna plošča"In pritisnite Enter.
- Na nadzorni plošči izberite Velike ikone in kliknite na Možnosti napajanja.

- V možnostih porabe kliknite »Izberite, kaj počnejo gumbi za vklop”Na levi strani zaslona.

- Zdaj boste videli možnost, ki zahteva skrbniške privilegije z imenom “Spremenite nastavitve, ki trenutno niso na voljo". Kliknite.

- Zdaj se pomaknite na dno zaslona in počistite polje, v katerem piše "Vklopite hiter zagon". Shranite spremembe in zapustite.

Ko končate s spremembami, znova zaženite računalnik in poskusite vstopiti v način spanja, da preverite, ali so spremembe kaj spremenile. Če to ne deluje, lahko nadaljujemo in poskusimo onemogočiti način mirovanja. Upoštevajte, da če uporabljate prenosni računalnik, bo to pomenilo, da bo računalnik še naprej črpal energijo, saj ga ne boste mogli prezimovati.
- Pritisnite Windows + S, vnesite »ukazni poziv"V pogovornem oknu z desno miškino tipko kliknite aplikacijo in izberite"Zaženi kot skrbnik”.
- Ko ste v povišanem ukaznem pozivu, izvedite naslednji ukaz:
powercfg / h izklopljen

- Po izvedbi ukaza znova zaženite računalnik in preverite, ali se črni zaslon še vedno pojavlja, ko računalnik preklopi v način spanja.
Če tudi to ne odpravi težave, lahko poiščemo osnovni vzrok in trajno onemogočimo funkcijo spanja v računalniku. To pomeni, da računalnik ne bo samodejno spal ali celo ko zaprete pokrov. Onemogočanje spanja je lahko težava, vendar ni ustrezna rešitev. Preden se vrnete k temu, poskusite z drugimi metodami.
- Pojdite nazaj do možnosti porabe energije, do katerih smo prej dostopali, in kliknite »Spremenite nastavitve načrta”Pred trenutno izbrano možnostjo.

- Spremenite možnost »Dati računalnik v stanje mirovanja”Do Nikoli. V primeru prenosnika lahko obstaja tudi možnost zapiranja pokrova.

- Shranite spremembe in zapustite. Znova zaženite računalnik. Zdaj vaš računalnik Nebom samodejno preklopi v način spanja. Šlo bo samo, če med možnostmi izklopa uporabite možnost mirovanja.
2. rešitev: Onemogočanje pripravljenosti aplikacij
Poročali so, da je pripravljenost aplikacij potrebna za uspešno posodobitev sistema Windows v računalniku, vendar se po uradni izjavi Microsofta zdi, da je to v nasprotju z več registrskimi ključi v računalniku. Tu lahko onemogočimo storitev za pripravljenost aplikacij ali pa onemogočimo registrske ključe, za katere se zdi, da so vzrok težave.
Po navedbah Microsofta in HP-ja lahko uporabnik približno 10 minut doživi "črni zaslon", preden lahko znova pridobi nadzor nad računalnikom. Naj se to zdi smešno, vendar je tako in Microsoft je celo sprožil potencialno posodobitev, da bi odpravil težavo.
- Pritisnite Windows + R za zagon aplikacije Run. Vnesite »storitve.msc"V pogovornem oknu in pritisnite Enter.
- Na zavihku storitve poiščite storitev »Pripravljenost aplikacije". Z desno miškino tipko kliknite in izberite Lastnosti.

- Ko ste v lastnostih, ustavite storitev s pritiskom naNehaj”Poleg statusa storitve. Nato izberite vrsto zagona kot »priročnik«Namesto samodejnega. Pritisnite Ok, da shranite spremembe in zaprete.

- Zdaj popolnoma znova zaženite računalnik in preverite, ali se še vedno pojavlja črni zaslon.
3. rešitev: Spreminjanje ključev registra (napredni uporabniki)
Kot že omenjeno, se zdi, da je pripravljenost storitve za aplikacijo v navzkrižju z obstoječimi registrskimi ključi v računalniku. Če onemogočanje storitve ne prinese ničesar dobrega, lahko izbrišemo nekaj registrskih ključev.
Opomba: je zelo pomembno da najprej varnostno kopirate svoj register, preden sledite spodnji rešitvi. Izbrisali bomo nekaj ključev in če to ne bo delovalo, boste morda morali obnoviti spremembe.
- Pritisnite Windows + R, vnesite »regedit"V pogovornem oknu in pritisnite Enter.
- V urejevalniku registra se pomaknite na naslednjo pot:
HKEY_LOCAL_MACHINE \ SOFTWARE \ Microsoft \ Windows \ CurrentVersion \ Appx \ AppxAllUserStore \ Applications

- Zdaj izberite podključe, ki se začnejo z naslednjimi ključnimi besedami, z desno miškino tipko kliknite in kliknite Izbriši.
Microsoft.NET.Native.Framework. Microsoft.NET.Native.Runtime. Microsoft.VCLibs.
- Ko končate z brisanjem tipk, izvedite cikel napajanja računalnika in preverite, ali to odpravlja težavo. Če se to ne zgodi ali računalnik preide v drugo stanje napake, obnovite vrednosti registra in preverite, ali to odpravlja težavo.
4. rešitev: prebujanje računalnika
V nekaterih primerih se računalnik zbudi, vendar morda ni izbran pravilen zaslon ali zaslon še vedno spi. V tem primeru bi težavo odpravil preprost klik z miško ali pritisk na tipko na tipkovnici, če pa se ne, upoštevajte naštete preproste nasvete:
- V nekaterih primerih Windows morda ne zazna zaslona. Pritisnite Windows + Ctrl + Shift + B da na silo prebudite zaslon.
- Prav tako lahko poskusite na računalnik pritrditi drug monitor in preveriti, ali se zaslon oddaja na ta zaslon. Če je, verjetno pomeni, da je z vašim trenutnim monitorjem nekaj težav. Moral bi pritisniti Windows + P nekajkrat spremenite prikaz na zaslonu.
- Prepričajte se, da so vse druge naprave (razen tipkovnice in miške) odklopljene od računalnika.
Če še vedno ne morete odpraviti težave, lahko poleg zgornjih metod poskusite še spodaj navedene korake:
- Kakorkoli nadgradnja ali znižati vaš Grafični gonilnik glede na vašo situacijo. V nekaterih primerih je težavo rešila celo premikanje grafike Intel HD.
- Preveri svoj PSU (napajalna enota) in se prepričajte, da oddaja potrebno moč.
- Izvedite a obnovitev sistema da se vrnete v stanje pred posodobitvijo ali posodobitvijo. Če nimate obnovitvenih točk, naredite a čista namestitev.