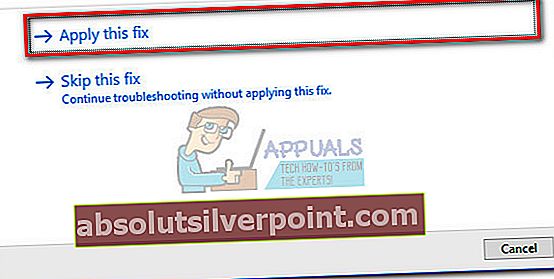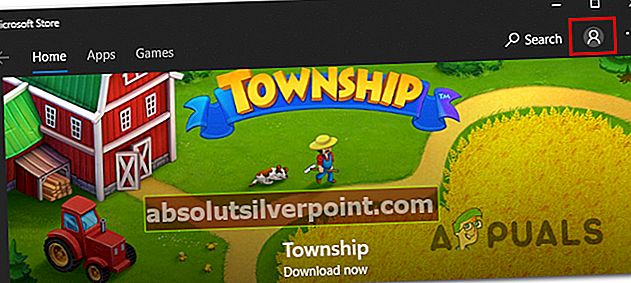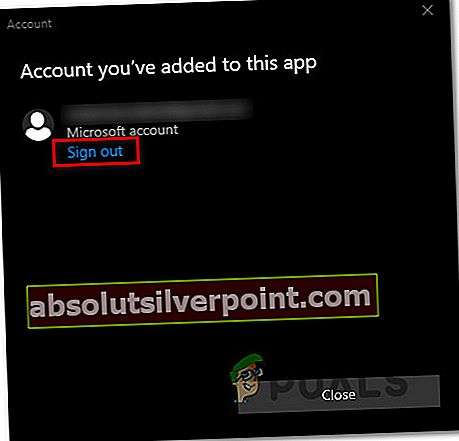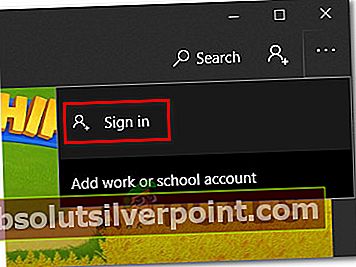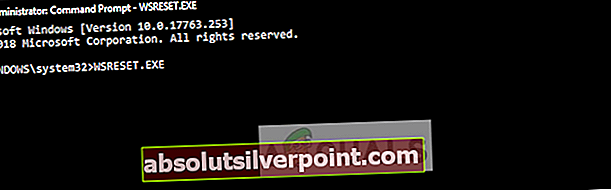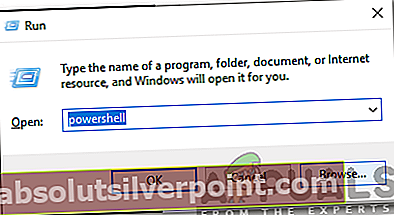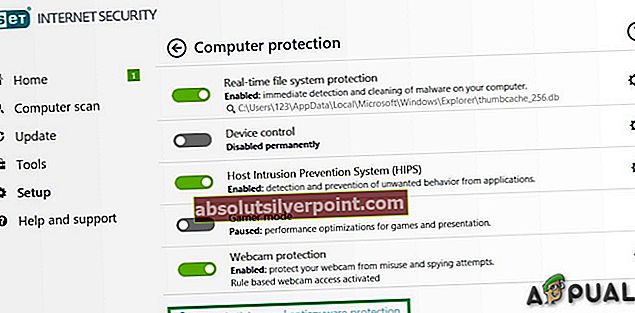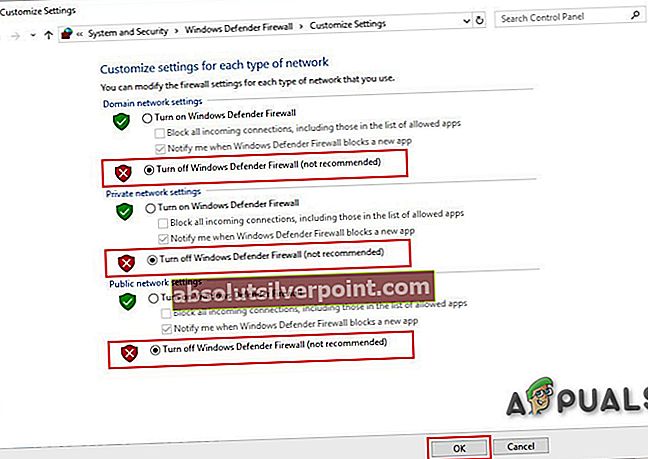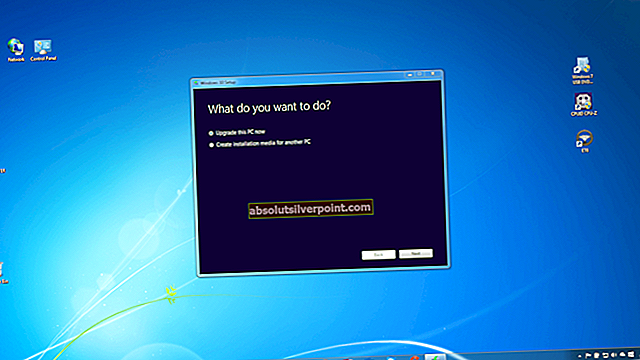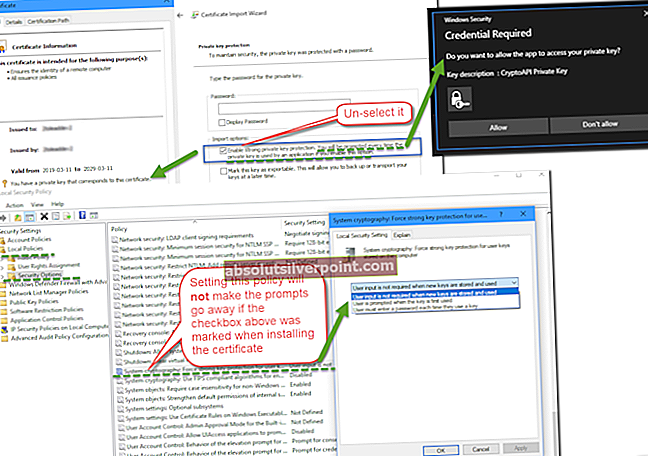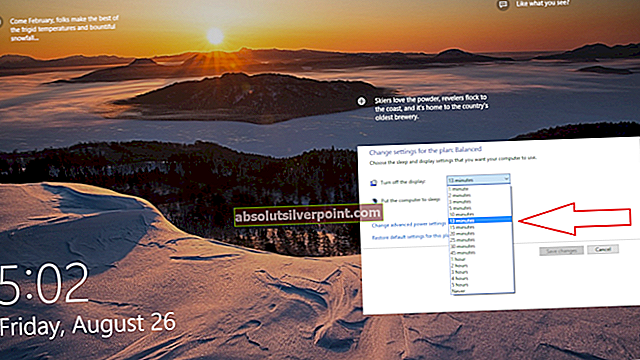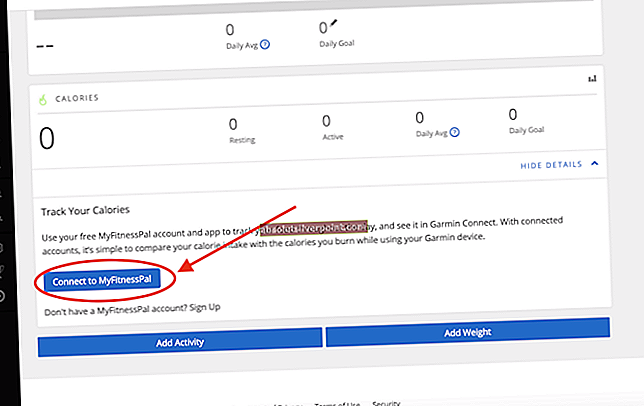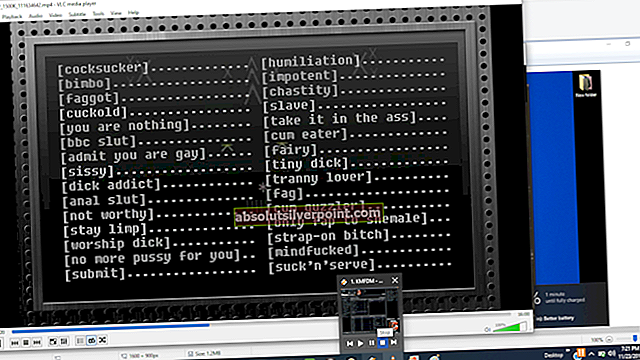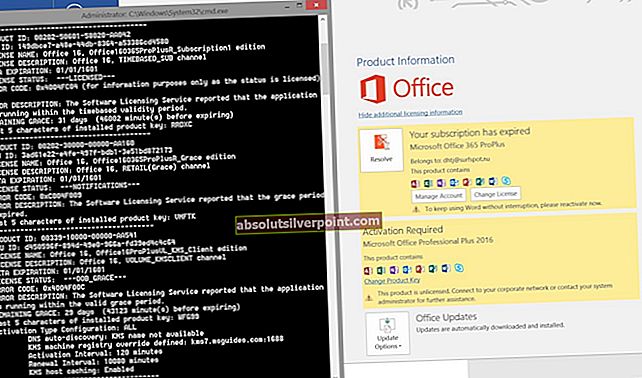Več uporabnikov sistema Windows 10 poroča o težavah s prenosom ene ali več aplikacij v igrah iz trgovine Windows. Medtem ko nekateri uporabniki trdijo, da je težava vklopljena in izklopljena, v nekaterih primerih uporabnik po približno enem mesecu ne more ničesar prenesti prek trgovine Windows. Ko poskušajo nekaj prenesti, se prikaže koda napake 0x803FB107. Izkazalo se je, da je ta posebna koda napake ekskluzivna za Windows 10.
Kaj povzroča kodo napake Windows Store 0x803FB107?
To posebno težavo smo raziskali tako, da smo si ogledali različna poročila uporabnikov in preizkusili različne strategije popravil, ki so jih najbolj prizadeti uporabniki uspešno uporabili za rešitev težave. Izkazalo se je, da obstaja nekaj različnih scenarijev, ki bi lahko sprožili to posebno kodo napake. Tu je ožji izbor z morebitnimi krivci, ki bi lahko bili odgovorni za težavo:
- Težava z Microsoftovim strežnikom - Koda napake se lahko pojavi zaradi težave z Microsoftovim strežnikom. V tem primeru je edini izvedljiv vodnik za odpravljanje težav potrditev, da je težava zunaj vašega nadzora, in počakajte, da jo Microsoftovi inženirji odpravijo.
- Slaba posodobitev sistema Windows - Drug možen vzrok za to posebno kodo napake je napaka, predstavljena s posodobitvijo 1803. Na srečo je Microsoft od takrat izdal hitri popravek za to težavo, ki naj bi težavo v celoti odpravil. Če jo želite izkoristiti, morate v računalnik z operacijskim sistemom Windows 10 namestiti vsako čakajočo posodobitev.
- Napaka v trgovini Windows - Izkazalo se je, da lahko to težavo povzroči tudi začasna napaka, o kateri poročajo v Microsoftovi trgovini. Če je ta scenarij uporaben, bi morali težavo odpraviti tako, da se odjavite v svoj Microsoftov račun, povezan s trgovino.
- Poškodovan predpomnilnik trgovine Windows - Za to sporočilo o napaki je lahko odgovoren tudi predpomnilnik trgovine Windows. Težavo lahko olajša varnostni skener ali neustrezna posodobitev. V tem primeru bi težavo morali takoj odpraviti z ustreznimi koraki za ponastavitev predpomnilnika trgovine Windows.
- Poškodovane datoteke trgovine Windows - Možno je tudi, da težavo sproži ena ali več poškodovanih datotek iz trgovine Windows, ki jih ni mogoče ponastaviti na običajen način. V tem primeru bi morali težavo odpraviti tako, da ponastavite aplikacijo iz povišanega okna Powershell.
- Poškodba sistemske datoteke - Manj pogost, a potrjen krivec je korupcija znotraj mape Windows. Ker Trgovina Windows deluje z veliko odvisnostmi, bo težava obstajala, dokler ne odpravite poškodovanih datotek. Če je ta scenarij uporaben, lahko težavo odpravite z namestitvijo popravila.
Če se trenutno trudite razrešiti isto sporočilo o napaki, boste v tem članku našli več različnih navodil za odpravljanje težav. V naslednjem razdelku boste našli zbirko metod, ki so jih drugi uporabniki v podobni situaciji uspešno uporabili za rešitev Koda napake 0x803FB107. Vsak od možnih popravkov spodaj je potrdil, da deluje vsaj en prizadeti uporabnik.
Za najboljše rezultate vam svetujemo, da upoštevate spodnje metode v istem vrstnem redu, kot smo jih razporedili (razvrstili smo jih po učinkovitosti in težavnosti). Če se držite načrta, boste sčasoma naleteli na popravek, ki bo rešil težavo, ne glede na krivca, ki je povzročil težavo.
Preden začnete z rešitvami, se prepričajte, da uporabljate žično omrežje. Tudi vaš sistem ima dovolj prostor na voljo na sistemskem pogonu. Poleg tega preverite internet, če ni nobenih motenj. Najpomembneje pa je, da vaš sistem ustreza minimalne zahteve za zagon igre / aplikacije iz trgovine Windows. Poskrbite tudi za sistem datum, čas in časovni pas so pravilni. Če uporabljate kateri koli strežnik proxy / VPN, jih onemogočite in preverite, ali Trgovina Windows deluje dobro.
Začnimo!
1. način: izključite težavo s strežnikom
Preden preučimo druge strategije popravil, se prepričajmo, da težava ni zunaj vašega nadzora. Obstaja resnična možnost, da se težava pojavi zaradi težave s strežnikom. To je lahko načrtovano vzdrževanje v vaši regiji ali preprosto nepričakovana težava z izpadom.
Če mislite, da je koda napake 0x803FB107 se pojavi zaradi težave s strežnikom, lahko z lahkoto opravite nekaj preverjanj, da ugotovite, ali se z isto težavo srečujejo tudi drugi uporabniki trgovine Windows. Tu so tri različne storitve, ki vam bodo omogočile, da raziščete težave s trgovino Windows:
- Poročilo o izpadu
- ISItDownRightNow
- DownDetector
Če ste našli nekaj uporabniških poročil, ki kažejo na težavo, vendar še niste prepričani, je še en dober kraj za preverjanje težav s strežnikom uradni Twitter račun trgovine Windows. Izkazalo se je, da precej hitro poročajo o težavah s strežnikom s platformo, vendar so osredotočeni predvsem na Severno Ameriko.
Če bi vam preiskave povzročile prepričanje, da se Windows Store srečuje s težavo s strežnikom, bi bilo zdaj najbolje počakati nekaj ur in preveriti, ali so težavo rešili Microsoftovi inženirji. Glede na pretekle dogodke nobeno večje izpadanje ali načrtovano vzdrževanje ni trajalo več kot en dan.
Če vaša preiskava ni odkrila nobenih osnovnih težav s strežnikom v trgovini Windows Store, skočite tik ob spodnji metodi in začnite iskati težave.
2. način: Namestite vsako čakajočo posodobitev sistema Windows
Kot je poročalo več različnih uporabnikov, je verjetno, da boste lahko razrešili 0x803FB107težavo z namestitvijo vseh čakajočih posodobitev v računalnik s sistemom Windows 10. Izkazalo se je, da je Microsoft izdal hitri popravek (takoj po posodobitvi 1803), ki bi moral odpraviti morebitne primere te težave, ki jih je povzročila slaba posodobitev.
Če računalnik še ni posodobljen, sledite naslednjim navodilom za namestitev vsakega čakajočega servisa Windows Update:
- Pritisnite Tipka Windows + R. odpreti a Teči pogovorno okno. Nato vnesite »ms-settings: windowsupdate‘In zadeti Enter odpreti Windows Update zavihka Nastavitve app.
- Ko ste enkrat v Windows Update zaslon, kliknite na Preveri za posodobitve in počakajte, da se pregled zaključi.
- Ko je skeniranje končano, sledite navodilom na zaslonu, da namestite vsako čakajočo posodobitev, dokler računalnika ne posodobite.
Opomba: Če boste pozvani, da se pred namestitvijo vsake posodobitve znova zaženete, to storite. Vendar se prepričajte, da se ob naslednjem zagonu sistema vrnete na isti zaslon in dokončate namestitev preostalih posodobitev.
- Ko boste uspeli namestiti vsako čakajočo posodobitev, znova zaženite računalnik in preverite, ali je težava odpravljena ob naslednjem zagonu sistema.
Preverite tudi, ali obstaja posodobitev za Windows Store. V tem primeru posodobite Windows Store na najnovejšo različico in preverite, ali je težava odpravljena.
Če enako 0x803FB107napaka se še vedno pojavlja, ko poskušate uporabiti trgovino Windows, se pomaknite navzdol do naslednje metode spodaj.
3. način: zaženite orodje za odpravljanje težav z aplikacijo Windows
Windows Troubleshooter vsebuje izbor samodejnih strategij popravil, ki so namenjene odpravljanju najpogostejših napak, ki bodo omejile funkcionalnost trgovine Windows in drugih vgrajenih aplikacij UWP. Več prizadetih uporabnikov je poročalo, da jim je težavo uspelo rešiti preprosto z zagonom orodja za odpravljanje težav z aplikacijo Windows.
Če je napaka 0x803FB107povzroča težava, ki je že zajeta s tem orodjem za odpravljanje težav, potem bo pripomoček samodejno uporabil popravek in težavo odpravil samodejno.
Tu je kratek vodnik za zagon orodja za odpravljanje težav z aplikacijo Windows Stor:
- Odprite a Teči pogovorno okno s pritiskom na Tipka Windows + R.. Nato vnesite »ms-settings: odpravljanje težav ”in pritisnite Enter, da odprete Odpravljanje težav zavihka Nastavitve app.
- Ko vam uspe priti na zavihek za odpravljanje težav, se pomaknite navzdol do Poiščite in odpravite druge težave in kliknite zavihek Trgovina Windows. Ko vidite kontekstni meni, kliknite Zaženite orodje za odpravljanje težav.
- Znotraj Trgovina Windows za odpravljanje težav z aplikacijami, sprožite pregled in nato potrpežljivo počakajte, da se konča. Če odkrijete težavo, ki jo pokriva ena od strategij popravila, bo pripomoček priporočil ustrezen postopek. V tem primeru morate samo klikniti Uporabi ta popravek.
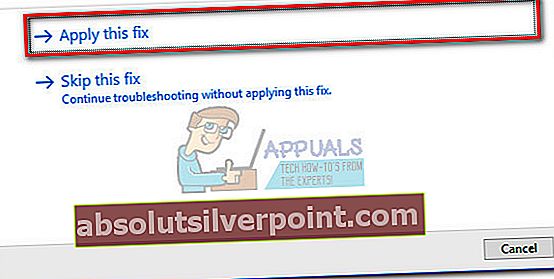
Opomba: Če ne najdete ustrezne strategije popravila, se pomaknite do naslednje metode spodaj.
- Ko je popravek uspešno uporabljen, preverite, ali je težava odpravljena ob naslednjem zagonu sistema s ponovnim zagonom računalnika.
Če ista napaka v trgovini Windows 0x803FB107vztraja, se pomaknite na naslednjo metodo spodaj.
4. način: Odjava in nato ponovna prijava v trgovini Windows
Izkazalo se je, da se ta posebna težava lahko pojavi tudi zaradi začasne napake, ki jo je najverjetneje povzročila sprememba omrežja. Nekateri uporabniki, ki so prav tako naleteli na 0x803FB107napake poročali, da jim je uspelo težavo odpraviti tako, da so se odjavili iz trgovine Microsoft Store in nato znova prijavili.
Vendar ne pozabite, da je ta metoda bolj rešitev kot odprava, saj obstaja verjetnost, da se težava včasih vrne pozneje.
Tu je kratek vodnik za odjavo in prijavo iz trgovine Microsoft Store:
- Običajno odprite trgovino Microsoft Store in kliknite ikono računa (zgoraj-desno) na kotu zaslona. Nato v kontekstnem meniju kliknite svoj račun.
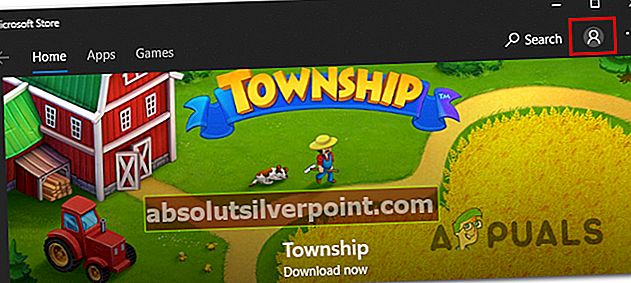
- Na naslednjem zaslonu kliknite Odjava , povezan z vašim Microsoftovim računom.
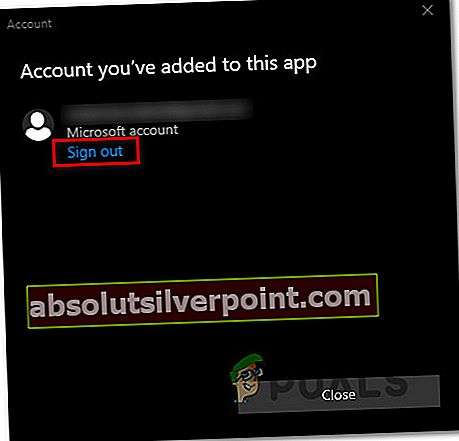
- Ko je račun prekinjen, še enkrat kliknite ikono računa in izberite Vpis iz kontekstnega menija.
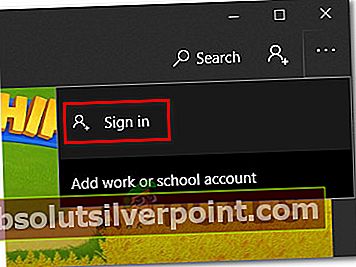
- Na naslednjem zaslonu izberite račun, v katerega se želite znova prijaviti in pritisniti Nadaljujte. Nato boste morali potrditi svojo identiteto z navedbo kode PIN (ali želene varnostne možnosti)
- Ko se znova prijavite v svoj račun, ponovite dejanje, ki je prej sprožilo težavo, in preverite, ali je težava zdaj odpravljena.
Če še vedno naletite na napako trgovine Windows 0x803FB107,pomaknite se do naslednje metode spodaj.
5. način: ponastavite predpomnilnik trgovine Windows
Še en potencialni povzročitelj težav, ki bo sprožil napako v trgovini Windows 0x803FB107 je neka stopnja poškodovanih sistemskih datotek. V večini primerov to velja v primerih, ko je varnostni optični bralnik nedavno predmete postavil v karanteno. Drug pogost scenarij je primer, ko je napačna posodobitev slabo opravila pravilno posodobitev trgovine Microsoft Store.
Več uporabnikov, ki so se prav tako srečali s to težavo, je poročalo, da jim je uspelo rešiti 0x803FB107kodo napake s ponastavitvijo Windows Store vseh komponent, povezanih z njo.
Na srečo obstajata dva različna načina za to v sistemu Windows 10. Prva možnost je hitrejša, vendar vključuje stvari s terminala CMD. Druga možnost vključuje več korakov, vsekakor pa je bolj privlačna za tiste, ki nimajo veliko tehničnih zmožnosti (vse je od uporabniškega vmesnika sistema Windows).
Upoštevajte katero koli metodo, ki je bolj primerna za vaš določen scenarij:
Ponastavitev trgovine Windows prek okna CMD
- Odprite a Teči pogovorno okno s pritiskom na Tipka Windows + R.. Nato vnesite ‘Cmd’ v besedilno polje in pritisnite Ctrl + Shift + Enter odpreti povišan ukazni poziv. Če vidite UAC (nadzor uporabniškega računa)v oknu kliknite Da podeliti upravne privilegije.

- Ko vam uspe priti v povišan ukazni poziv, vnesite naslednji ukaz in pritisnite Enter za ponastavitev Trgovina Windows skupaj z vsemi odvisnostmi:
wsreset.exe
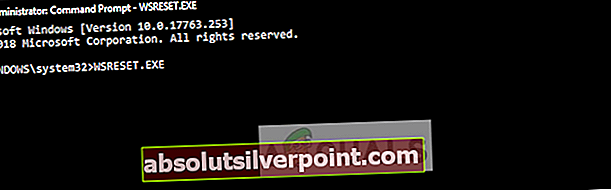
- Ko je ukaz uspešno obdelan, znova zaženite računalnik in preverite, ali je težava odpravljena ob naslednjem zagonu sistema.
Ponastavitev trgovine Windows prek aplikacije Nastavitve
- Pritisnite Tipka Windows + R. odpreti a Teči pogovorno okno. Nato vnesite „ms-settings: funkcije aplikacije‘V besedilno polje in pritisnite Enter odpreti Aplikacije in funkcije v meniju Nastavitve app.
- Ko vam uspe vstopiti v Aplikacije in funkcije zaslona, se pomaknite med nameščenimi programi UWP in poiščite Trgovina Microsoft.
- Ko ga enkrat vidite, poiščite Napredne možnosti hiperpovezavo in kliknite nanjo (pod Microsoft Corporation).
- Nato se pomaknite navzdol do zavihka Ponastavi in enkrat kliknite gumb Ponastavi, da začnete postopek, drugič pa za potrditev.
- Počakajte, da se postopek konča, nato znova zaženite računalnik in preverite, ali je težava odpravljena ob naslednjem zagonu sistema.

Če ista koda napake trgovine Windows Store (0x803FB107) še vedno pojavlja, se pomaknite na naslednjo metodo spodaj.
6. način: ponastavite Windows Store prek povišanega ukaza PowerShell
Če ponastavitev predpomnilnika težave ni odpravila, verjetno domnevate, da je z aplikacijo Trgovina Windows nekaj narobe. V takih primerih bi se morali zateči k strožjemu pristopu ...
Ena izmed metod, za katero je veliko prizadetih uporabnikov potrdilo, da deluje, je uporaba povišanega okna Powershell za strojno ponastavitev aplikacije Windows Store - kot da bi jo zagnali prvič.
Ta postopek bi moral na koncu rešiti večino primerov, ko je težavo povzročila poškodba datotek. Tu je hiter vodič za ponastavitev trgovine Windows prek okna Elevated PowerShell:
- Pritisnite Tipka Windows + R. odpreti a Teči pogovorno okno. Nato vnesite “PowerShell” in pritisnite Ctrl + Shift + Enter da odprete povišan poziv Powershell. Ko vidite UAC (nadzor uporabniškega računa) v oknu kliknite Da za odobritev skrbniškega dostopa.
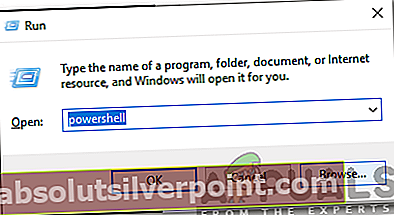
- Ko ste v povišanem oknu Powershell, vnesite naslednji ukaz in pritisnite Enter za ponastavitev trgovine Windows:
Get-AppXPackage -AllUsers -Ime Microsoft.WindowsStore | Foreach {Add-AppxPackage -DisableDevelopmentMode -Register "$ ($ _. InstallLocation) \ AppXManifest.xml" -Verbose} - Po uspešni obdelavi ukaza znova zaženite računalnik in preverite, ali se težava še vedno pojavlja ob naslednjem zagonu sistema.
Če še vedno naletite na 0x803FB107kodo napake, se pomaknite na naslednjo metodo spodaj.
7. način: Začasno onemogočite protivirusni / požarni zid
V brezzakonitem vesolju svetovnega spleta so vaši protivirusni / požarni zidovi ena najpomembnejših varnostnih aplikacij za zaščito vašega sistema pred spletnimi grožnjami. Toda včasih te aplikacije začnejo blokirati zakonito delovanje originalnih programov, kar lahko povzroči tudi trenutno napako trgovine Windows. V tem primeru lahko težavo reši začasno onemogočanje protivirusnih / požarnih zidov.
Opozorilo: Nadaljujte na lastno odgovornost, saj onemogočite protivirusni / požarni zid, zaradi česar je sistem ranljiv za grožnje, kot so virusi, zlonamerna programska oprema, okužbe in zlonamerna programska oprema itd.
- Onemogoči protivirusni program.
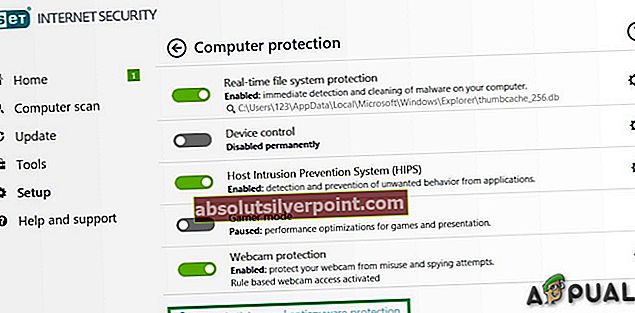
- Onemogoči požarni zid.
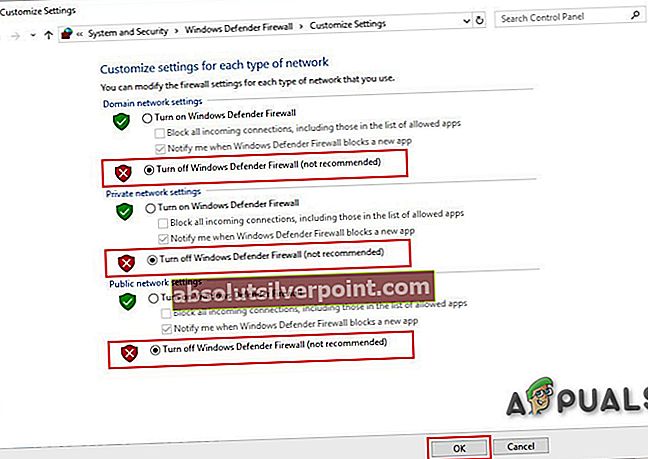
- Zdaj odprite trgovino Windows in preverite, ali deluje dobro. Če imate kakšno drugo protivirusno programsko opremo, jo morate tudi onemogočiti.
8. način: Ustvarite nov uporabniški profil
Če je vaš uporabniški profil pokvarjen, lahko povzroči napako 0x803FB107 v trgovini Windows. V tem primeru lahko težavo rešite z ustvarjanjem novega uporabniškega profila / računa in dostopom do trgovine Windows prek tega računa. Vsak uporabniški račun v sistemu Windows ima svoje osebne nastavitve in konfiguracije. Ti lahko včasih motijo mehaniko trgovine in s tem povzročijo sporočilo o napaki.
- Ustvarite nov uporabniški profil / račun.
- Zdaj odprite trgovino Windows in preverite, ali deluje brez kakršnih koli težav. Če je, lahko razmislite o premikanju datotek iz starega računa v novega.
9. način: izvedite ponastavitev sistema Windows
Če vam nobena od zgornjih morebitnih odprav ni omogočila, da odpravite težavo, obstaja velika verjetnost, da imate opravka z resnim primerom korupcije, ki ga je mogoče odpraviti samo s ponastavitvijo vseh komponent sistema Windows. To najlažje naredite s čisto namestitvijo (tukaj), vendar boste s tem postopkom tudi izgubili vse osebne datoteke, programe in uporabniške nastavitve.
Učinkovitejši način reševanja poškodovanih primerov bi bil popravilo na mestu (namestitev popravila). Ta pot bo še vedno ponastavila vse Windows Components + zagonske podatke, vendar vam bo omogočila, da obdržite vse svoje datoteke (aplikacije, igre, videoposnetki, slike, aplikacije itd.)

Če želite nadaljevati in izvesti popravilo, sledite navodilom (tukaj) za podrobna navodila, kako to storiti.
Oznake Windows Windows shranjuje napako Windows Store