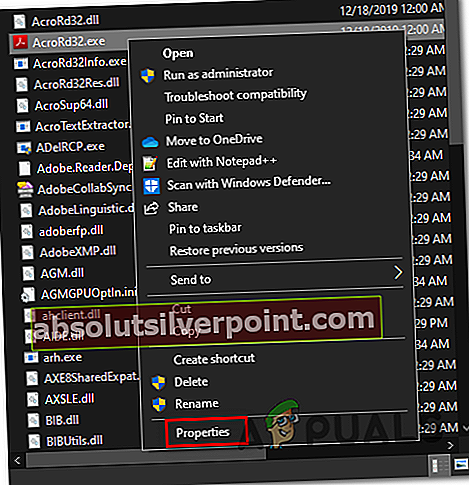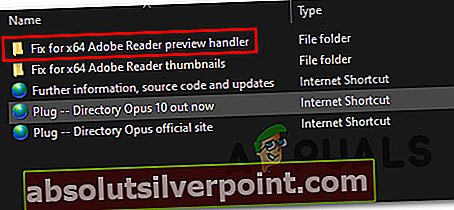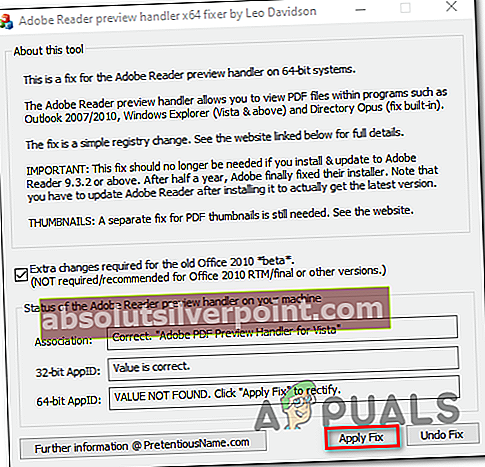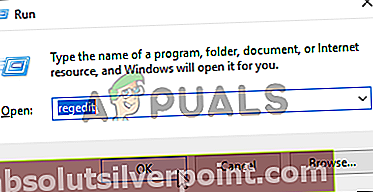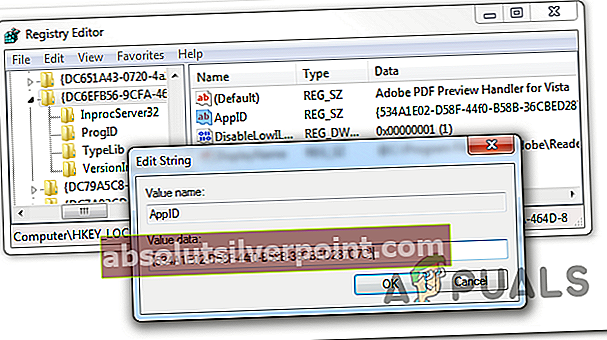The Napaka vodnika predogleda PDF ponavadi se pojavi, ko uporabniki sistema Windows poskušajo predogled datoteke v Outlooku. Opis napake navaja, da datoteke ni mogoče predogledati zaradi napake v predogledu. Ta težava se običajno začne pojavljati po nadgradnji na novejšo različico Outlooka, ko uporabnik uporablja Acrobat Reader kot privzeti bralnik PDF.

Kaj povzroča napako PDF Preview Handler?
- Internet Auto Detect je omogočen - Izkazalo se je, da je potencialni vzrok, ki lahko povzroči napako PDF Preview Handler Handler, nastavitev, imenovana Internet Auto Detect. Nekaterim uporabnikom, ki se soočajo s to težavo, jo je uspelo popraviti z dostopom do nastavitev LAN in onemogočenjem možnosti Samodejno zaznaj nastavitve.
- Pogodba EULA za Adobe Reader ni bila sprejeta - Drug scenarij, v katerem bo prišlo do te napake, je nova namestitev Adobe Reader, ki še nikoli ni bila odprta. Izkazalo se je, da je treba Adobe EULA sprejeti, preden lahko aplikacija predogleda datoteke zunaj. Torej, če je ta scenarij uporaben, lahko težavo odpravite tako, da odprete Adobe Reader in sprejmete Sprejem EULA.
- Adobe Reader deluje v strežniku Windows - Ta napaka je zelo pogosta v primerih, ko uporabnik poskuša uporabiti zmožnosti predogleda programa Adobe Reader v različici Windows Server (najpogosteje Windows Server 2016). V tem primeru lahko težavo odpravite tako, da Adobe Reader prisilite, da se zažene v načinu združljivosti z operacijskim sistemom Windows 8.
- Adobe Reader ni nastavljen kot privzeti PDF Handler - Če vaš privzeti pregledovalnik PDF ni konfiguriran kot privzeti obdelovalec PDF in funkcija predogleda sličic PDF ni omogočena, pričakujte, da bo pri poskusu predogleda datotek PDF v Outlooku prikazana ta napaka. Če želite odpraviti težavo, boste morali dostopati do nastavitev Adobe Readerja in ga prisiliti, da postane vaš globalni upravljavec PDF.
- Težava z registrom - To je bilo ublaženo v nedavni različici Adobe Reader, vendar če uporabljate starejše različice, boste morda morali nekaj popraviti v registru (bodisi ročno bodisi s pomočjo popravka tretje osebe, ki samodejno nadomesti slabo vrednost registra).
1. Onemogočanje internetnega samodejnega zaznavanja
Kot se je izkazalo, je eden najpogostejših krivcev, ki bi lahko na koncu povzročil napako PDF Preview Handler Handler, nastavitev Adobe Reader, imenovana Internet Auto Detect. Več uporabnikov, ki popolnoma niso mogli uporabljati privzetega predogleda v Outlooku, je poročalo, da je bila težava končno odpravljena, potem ko so dostopali do LAN nastavitev Adobe Readerja in onemogočili Možnost samodejnega zaznavanja nastavitev.
Običajno poročajo, da ta potencialni popravek deluje za uporabnike, ki imajo to težavo v sistemu Windows 10. Tukaj morate storiti naslednje:
- Odprite aplikacijo Adobe Acrobat Reader. Ko se pripomoček popolnoma odpre, pojdite na Uredi (iz traku na vrhu) in kliknite na Preference na dnu na novo prikazanega kontekstnega menija.
- Ko ste na zaslonu z nastavitvami, uporabite Kategorije na levi strani, da izberete Internet.
- Z izbranim zavihkom Internet se pomaknite v desni odsek in kliknite na Internetne nastavitve (Spodaj Internetne možnosti).
- Ko vam uspe vstopiti v Internetne lastnosti na zaslonu izberite Povezave , nato kliknite gumb za nastavitve LAN (pod Lokalno omrežje nastavitve).
- Znotraj Lokalno omrežje (LAN) v meniju z nastavitvami počistite polje, povezano z Samodejno zaznaj nastavitve, nato kliknite V redu da shranite spremembe.
- Zdaj, ko ste spet v Meni Internet Properties, kliknite na Prijavite se da shranite spremembe.
- Zaprite Adobe Reader in znova zaženite računalnik. Nato ob naslednjem zagonu računalnika preverite, ali je težava zdaj odpravljena.

Če še vedno naletite na Napaka vodnika predogleda PDFko poskušate odpreti prilogo v Microsoft Outlooku, se pomaknite do naslednje metode spodaj.
2. Sprejetje pogodbe EULA o programu Adobe Reader
Drug možen vzrok, zaradi katerega bo orodje za predogled PDF-ja onemogočeno v Outlooku, je primerek, v katerem je nameščen Adobe Reader, vendar program ni bil zagnan, zato EULA ni bila nikoli sprejeta. Izkazalo se je, da se morate najprej strinjati z EULA za Adobe Reader, preden lahko funkcijo predogleda uporabite zunaj.
Če je ta scenarij uporaben, lahko težavo enostavno rešite tako, da prvič odprete Adobe Reader in sprejmete licenčno pogodbo za programsko opremo Adobe s klikom na gumb Sprejmi.
Ko to storite, lahko varno zaprete aplikacijo in znova zaženete računalnik. Ob naslednjem zagonu bi morali v programu Outlook uporabljati funkcijo predogleda, ne da bi pri tem naleteli Upravljalec predogleda PDF napaka.
Če se ista težava še vedno pojavlja, se pomaknite do naslednjega možnega popravka spodaj.
3. Zagon programa Adobe Reader v združljivem načinu
Izkazalo se je, da več programov iz sistema Office 2016 (vključno z Outlookom) ne bo delovalo pravilno, če bodo prisiljeni normalno delovati v OS, kot je Windows Server 2016. Več različnih prizadetih uporabnikov, ki so se znašli v tem scenariju, je poročalo, da so naleteli na Napaka vodnika predogleda PDFpo vsakem poskusu predogleda datoteke neposredno v Outlooku.
Opomba: Če se mučite, je tukaj hiter vodnik za zagon starejših programov v sistemu Windows 10 v načinu združljivosti.
Če je ta scenarij uporaben, bi morali težavo odpraviti tako, da zaženete Adobe Reader Združljivostni način s Windows 8. Tu je kratek vodnik, kako to storiti:
- Odprite File Explorer in se pomaknite do mesta namestitve Adobe Reader. Če bralnika PDF niste namestili na mesto po meri, ga boste lahko našli v:
C: \ Programske datoteke (x86) \ Adobe \ Acrobat Reader DC
- Ko pridete na pravilno lokacijo, dvokliknite na Bralec mapo.
- Nato se pomaknite po seznamu datotek in poiščite AcroRd32.exe. Ko ga vidite, z desno miškino tipko kliknite nanj in izberite Lastnosti iz kontekstnega menija.
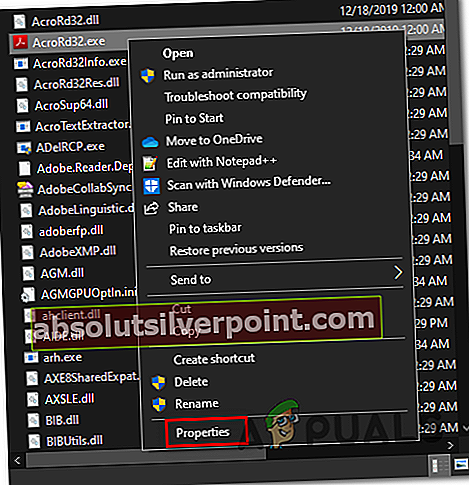
- Ko ste v lastnostih AcroRd32.exe, izberite Kompatibilnost zavihek.
- Nato, pod Kompatibilnost več, potrdite polje, povezano z Zaženite ta program v načinu združljivosti za,nato izberite Windows 8 iz spustnega menija neposredno spodaj.
- Kliknite Apply, da shranite spremembe, nato znova zaženite računalnik in ponovite dejanje, ki je prej sprožilo Napaka vodnika predogleda PDF.
Če se ista težava še vedno dogaja, se pomaknite do naslednje metode spodaj.
4. Nastavitev Adobe Reader za privzeti rokovalnik PDF
Izkazalo se je, da je en poseben scenarij, ki bi lahko sprožil to težavo, primer, v katerem je nameščen Adobe Reader, vendar ni konfiguriran kot privzeti upravljalec PDF, predogledi sličic PDF pa v meniju z nastavitvami aplikacije niso dovoljeni.
V tem primeru lahko težavo odpravite tako, da odprete meni Preferences in prilagodite nastavitve, tako da je Adobe Reader nastavljen kot privzeta izbira.
Tu so navodila po korakih, da Adobe Reader postane privzeti rokovalnik PDF:
- Odprite Acrobat Reader in pojdite na Uredi> Nastavitve od traku na vrhu.
- Znotraj Preference , pojdite na Splošno z levega dela, nato se pomaknite na desno stran in začnite tako, da omogočite potrditveno polje, povezano z Omogočite predogled sličic PDF v Raziskovalcu.
- Nato se pomaknite navzdol do razdelka Zagon aplikacije in kliknite Izberi kot privzeti PDF Handler
- Sledite navodilom na zaslonu, da Adobe Reader postane globalni upravljavec PDF.
- Ko je postopek končan, znova zaženite računalnik in preverite, ali je težava odpravljena ob naslednjem zagonu sistema.

Če še vedno naletite na isto Napaka upravljalnika predogleda DF,pomaknite se do končnega morebitnega popravka spodaj.
5. Odpravljanje težave z registrom (SAMO stare različice Adobe Reader)
Če naletite na to težavo z zastarelo različico programa Adobe Reader, je to najverjetneje posledica stare težave z registrom, ki jo je Adobe od takrat popravil z novejšimi različicami. Ta težava se bo pokazala pri poskusu odpiranja predogledov v Microsoft Outlooku in Windows Explorerju v 64-bitnih različicah sistema Windows.
Če želite težavo odpraviti brez nadgradnje na novejšo različico bralnika Adobe, imate dve poti naprej - bodisi greste ročno in ročno spremenite določen APPID ali pa s samodejnim uveljavitvijo spremembe uporabite popravek tretje osebe .
Uporaba orodja za predogled PDF
- Obiščite to povezavo (tukaj)in počakajte, da se naloži arhiv popravkov. Ko je prenos končan, izvlecite arhiv in odprite Popravite za x64 Adobe Reader Preview Handler mapo.
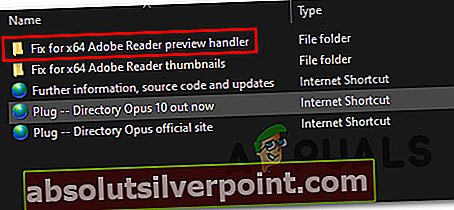
- Ko prispete v pravilno mapo, z desno miškino tipko kliknite izvršljivo datoteko in kliknite Odprite kot skrbnik iz na novo prikazanega kontekstnega menija.
- Znotraj naslednjega okna začnite tako, da označite polje, povezano z Dodatne spremembe, potrebne za staro stavo Office 2010.
- Nato kliknite Uporabi popravek in počakajte, da se operacija zaključi.
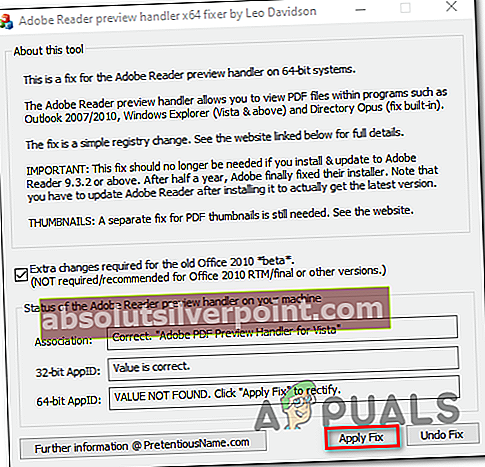
- Znova zaženite računalnik in preverite, ali je težava odpravljena ob naslednjem zagonu računalnika.
Ročno odpravljanje težave z registrom
- Pritisnite Tipka Windows + R. odpreti a Teči pogovorno okno. Nato vnesite "Regedit" in pritisnite Enter, da odprete urejevalnik registra. Na poziv UAC (nadzor uporabniškega računa), kliknite Da podeliti upravne privilegije.
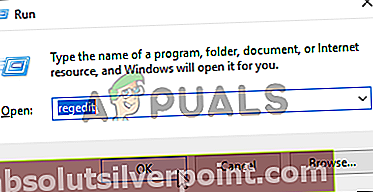
Opomba: Če se pri poskusu odpiranja urejevalnika registra prikaže napaka, tukaj je postopek, kako popraviti regedit.exe.
- Ko vstopite v urejevalnik registra, se v levem odseku pomaknite do naslednjega mesta:
HKEY_LOCAL_MACHINE \ SOFTWARE \ Wow6432Node \ Classes \ CLSID \ {DC6EFB56-9CFA-464D-8880-44885D7DC193}Opomba: Tja lahko pridete takoj, tako da prilepite lokacijo neposredno v navigacijsko vrstico in pritisnete Enter.
- Ko prispete na pravilno lokacijo, dvokliknite na AppID besedilno vrednost in spremenite Podatki o vrednosti do {534A1E02-D58F-44f0-B58B-36CBED287C7C}.
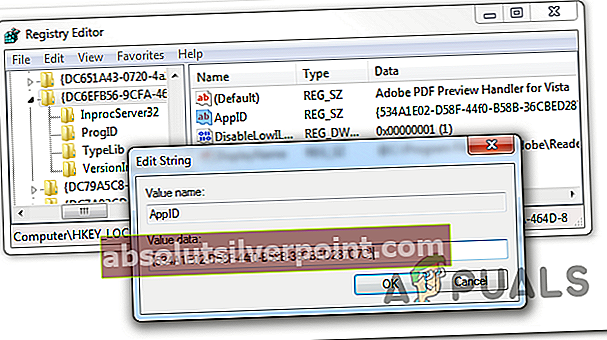
- Kliknite V redu če želite shraniti spremembe, znova zaženite računalnik in preverite, ali je bila težava odpravljena ob naslednjem zagonu računalnika.