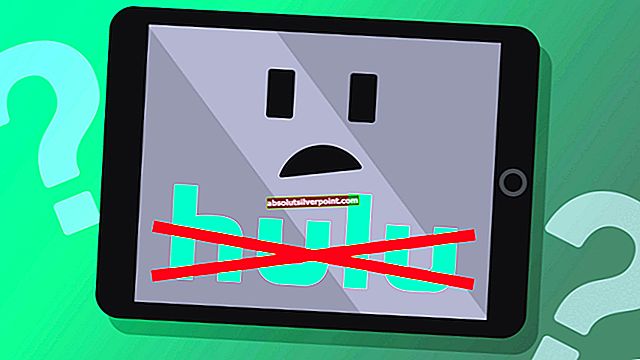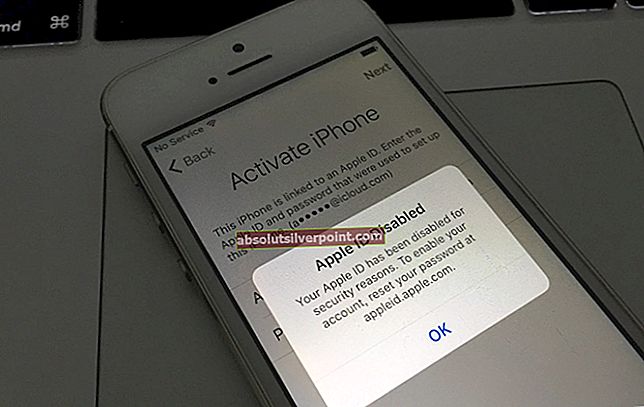To posebno sporočilo o napaki se lahko prikaže v več različnih scenarijih v uporabniških računalnikih. Gre za sporočilo o napaki, povezano s sistemom Windows. Eden od primerov je, ko uporabniki poskušajo vnesti geslo za dostop do svojega računa, vendar ga Windows noče sprejeti. Ko ga uporabniki poskusijo ponastaviti, prejmejo to sporočilo o napaki.
Drugi scenarij je povezan z mreženjem, ko se uporabniki poskušajo povezati z enim gostiteljskim računalnikom, vendar prejmejo isto sporočilo o napaki. Težavo je mogoče odpraviti na več različnih načinov, zato upoštevajte navodila v spodnjih metodah.
Kaj povzroča sporočilo o napaki »Sistem je zaznal možen poskus ogrožanja varnosti«?
Preverite seznam možnih vzrokov, da pravilno ugotovite, kaj je povzročilo težavo, ki določa, katere korake je treba izvesti, da se težave rešite:
- Morda ste namestili problematično posodobitev sistema Windows na strežniškem / enosmernem računalniku, za katerega je znano, da povzroča to težavo. Poskusite ga odstraniti.
- Nekatera vrata so morda zaprta v požarnem zidu Windows na strežniku / DC, kar učinkovito preprečuje povezavo.
- Odjemalski računalniki imajo lahko težave s povezovanjem, ker Naslovi DNS so napačno konfigurirani.
- Uporaba IPv6 v omrežju lahko problematična.
- Naročnik omrežni gonilniki so morda stari in zastareli zato razmislite o izvedbi posodobitve.
1. rešitev: Odstranite posodobitev KB3167679 na krmilniku domene
Ko KB3167679 je bila izdana posodobitev za Windows Server, Microsoft je sporočil, da lahko posodobitev povzroči težave pri preverjanju gesla v računalnikih, priključenih na isti krmilnik domene. To najlažje rešite tako, da preprosto odstranite to posodobitev iz DC-ja, tako da sledite spodnjim korakom:
- Kliknite gumb menija Start in odprite Nadzorna plošča tako da vnesete njegovo ime in kliknete prvo možnost na vrhu ali tako, da poiščete njen vnos na začetnem zaslonu menija Start.
- Preklopite na Prikaži kot: Kategorija v zgornjem desnem kotu in kliknite na Odstranite program pod območjem Programi. Na desni strani zaslona bi morali videti Oglejte si nameščene posodobitve gumb v modri barvi, zato kliknite nanj.
- Zdaj bi morali videti seznam vseh nameščenih posodobitev sistema Windows za vaš računalnik. Na dnu preverite razdelek Microsoft Windows na KB3167679
- Pomaknite se v levo, da preverite Nameščeno v stolpcu, ki naj prikazuje datum namestitve posodobitve, zato poiščite posodobitev, katere številka KB je KB3167679.
- Enkrat kliknite posodobitev in izberite Odstrani na vrhu in sledite navodilom na zaslonu, da se znebite posodobitve.
- Počakajte, da Microsoft izda novo posodobitev, ki naj se namesti samodejno, če ste nastavili samodejne posodobitve sistema Windows.
2. rešitev: Odprite vrata TCP in UDP 88 v požarnem zidu Windows
Ta vrata je nujno treba odpreti na strežniku ali DC, da lahko celotno omrežje pravilno deluje. To je treba storiti v privzetem in aktivnem požarnem zidu (verjetno požarnem zidu Windows), zato upoštevajte spodnja navodila, da omogočite dostop do teh vrat in odpravite težavo.
- Pomaknite se do Nadzorna plošča tako da ga poiščete v meniju Start in kliknete na Sistem in varnost >> Požarni zid Windows. Pogled lahko tudi preklopite na velike ali majhne ikone in takoj kliknete požarni zid Windows.

- Izberite Napredne nastavitve možnosti in označite Vhodna pravila v levem delu zaslona.
- Z desno miškino tipko kliknite Dohodna pravila in kliknite na Novo pravilo. V razdelku Vrsta pravila izberite Vrata. Iz prvega nabora izbirnih gumbov izberite TCP ali UDP (odvisno od tega, na katerih vratih delate), drugi izbirni gumb pa preklopite na »Posebna lokalna pristanišča. Če želite odpraviti težavo s strežniki Rockstar, boste morali dodati naslednja vrata:
Vhodi TCP: 80, 443 UDP: 6672, 61455, 61456, 61457, 61458
- Poskrbite, da jih ločite s komo do zadnjega in po koncu končate s klikom na Naprej.
- Izberite Dovolite povezavo izbirni gumb v naslednjem oknu in kliknite Naprej.
- Izberite vrsto omrežja, ko želite uporabiti to pravilo. Če se pogosto preklapljate z ene omrežne povezave na drugo, je priporočljivo, da obdržite vse možnosti, preden kliknete Naprej.
- Poimenujte pravilo, kar je za vas smiselno, in kliknite Dokončaj.
- Poskrbite, da boste ponovili iste korake za Pravila o odhodu (izberite pravila za odhod v 2. koraku).
3. rešitev: Uporabite IPv4 v svojem omrežju
IPv6 na poti prinaša številne težave in je postal vzrok za številne različne težave v zvezi z omrežno povezljivostjo. Težavo, predstavljeno v tem članku, lahko poskusite rešiti tako, da omrežje preklopite na uporabo IPv4 namesto IPv6.
- Uporabi Tipka Windows + R. kombinacija, ki naj takoj odpre pogovorno okno Zaženi, kjer vtipkatencpa.cplV vrstici in kliknite V redu, da na nadzorni plošči odprete element z nastavitvami internetne povezave.
- Enak postopek lahko naredimo tudi z ročnim odpiranjem Nadzorna plošča. Pogled preklopite tako, da v zgornjem desnem delu okna nastavite na Kategorija in kliknite na Omrežje in internet na vrhu. Kliknite Center za omrežja in skupno rabo , da ga odprete. Poskusite poiskati Spremenite nastavitve adapterja v levem meniju in ga kliknite.

- Ko Internetna povezava odpre se okno, dvokliknite vaš aktivni omrežni vmesnik.
- Nato kliknite Lastnosti in poiščite Različica internetnega protokola 6 vnos na seznam. Onemogočite potrditveno polje poleg tega vnosa in kliknite V redu. Znova zaženite računalnik, da potrdite spremembe, in preverite, ali težava ni odpravljena.

4. rešitev: samodejno pridobite naslove DNS
To je treba spremeniti v odjemalskih računalnikih. Če so bili naslovi v preteklosti napačno nastavljeni na napačne, ko jih je strežnik še uporabljal, ponovno preglejte isto nastavitev in poskrbite, da bodo naslovi DNS pridobljeni samodejno.
- Uporabi Tipka Windows + R. kombinacija, ki naj takoj odpre pogovorno okno Zaženi, kjer vtipkatencpa.cplV vrstici in kliknite V redu, da na nadzorni plošči odprete element z nastavitvami internetne povezave.

- Zdaj, ko je odprto okno Internet Connection, dvokliknite vaš aktivni omrežni vmesnik in kliknite na Lastnosti spodaj, če imate skrbniška dovoljenja.
- Poiščite Različica internetnega protokola 4 (TCP / IPv4) na seznamu. Kliknite nanjo, da jo izberete, in kliknite na Lastnosti gumb spodaj.

- Ostanite na zavihku Splošno in preklopite oba izbirna gumba v oknu Lastnosti na »Samodejno pridobite naslov IP"In"Samodejno pridobite naslov strežnika DNS”Če bi bili nastavljeni na kaj drugega.

- ObdržitePotrdite nastavitve ob izhodu"In kliknite V redu, če želite spremembe uporabiti takoj. Preverite, ali se pojavi enaka napaka!
Rešitev 5: Posodobite omrežni gonilnik na odjemalskem računalniku
Ta metoda je delovala pri mnogih uporabnikih. Napačni vozniki so vzrok za številne težave in njihovo posodabljanje je vsekakor nekaj, kar morate preizkusiti.
- Najprej boste morali odstraniti gonilnik, ki ste ga trenutno namestili v računalnik.
- Vnesite »Upravitelj naprav«V iskalno polje poleg gumba» Start «, da odprete okno upravitelja naprav. Uporabite lahko tudi Kombinacija tipk Windows + R , da bi odprli Zaženi pogovorno okno. Tip devmgmt.msc v polje in kliknite V redu ali Vnesite tipko.

- Razširite »Omrežni adapterji”. Prikazali se bodo vsi omrežni vmesniki, ki jih je naprava trenutno namestila.
- Z desno miškino tipko kliknite brezžični omrežni adapter želite odstraniti in izbrati “Odstranite napravo“. S tem boste adapter odstranili s seznama in odstranili omrežno napravo.
- Ko se prikaže poziv za odstranitev naprave, kliknite »V redu«.

- Odstranite adapter, ki ga uporabljate, iz računalnika in pojdite na stran proizvajalca, da si ogledate seznam gonilnikov, ki so na voljo za vaš operacijski sistem. Izberite najnovejšo, jo prenesite in zaženite v mapi Prenosi.
- Sledite navodilom na zaslonu za namestitev gonilnika. Če je vmesnik zunanji, na primer ključ Wi-Fi, poskrbite, da ostane nepovezan, dokler čarovnik ne pozove, da ga znova povežete z računalnikom. Znova zaženite računalnik in preverite, ali je težava izginila.