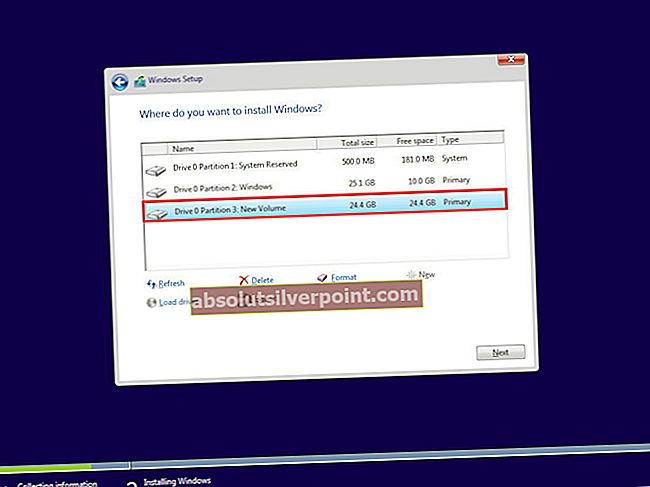„Neujemanje varnostnega ključa omrežja”Se sporočilo o napaki prikaže, ko uporabniki vnesejo geslo za povezavo z brezžičnim omrežjem. Ta težava je običajno povezana z enim brezžičnim omrežjem in je običajno nastavljena z domačim omrežjem. Čeprav v tem sporočilu piše, da so uporabniki vnesli napačno geslo, uporabniki, ki so imeli to težavo, trdijo, da je geslo 100% pravilno. Spletne raziskave kažejo, da se težava večinoma pojavlja v operacijskem sistemu Windows 7.
Na srečo so jo številni uporabniki, ki jih je ta težava prizadela, lahko rešili dovolj enostavno. Svoje rešitve so objavili na spletu in odločili smo se, da jih bomo vključili v ta članek s podrobnimi navodili. Sledite jim spodaj in težave ne bi smeli hitro odpraviti!
Znano je veliko načinov, da to težavo rešite dovolj enostavno. Ustvarili smo ta članek, v katerem si lahko ogledate podrobna navodila za te metode in zagotavljamo, da bo težava v kratkem izginila!
Kaj povzroča napako pri neusklajenosti omrežnega varnostnega ključa v sistemu Windows?
Vzrokov za to težavo ni veliko in tudi ni povsem dobro dokumentiran. Vendar smo lahko na podlagi povratnih informacij uporabnikov in različnih dejavnikov, ki lahko povzročijo takšne težave s povezljivostjo v sistemu Windows, oblikovali ožji seznam vzrokov. Preverite spodnje korake!
- Napačen varnostni način - Povsem mogoče je, da si je Windows zapomnil vaše omrežje pod drugo vrsto varnosti in se preprosto ne bo povezal, dokler ne spremenite načina povezave z omrežjem. Te spremembe lahko včasih izvedete v računalniku, vendar obstaja možnost, da boste potrebovali dostop do usmerjevalnika.
- Protivirusna orodja drugih proizvajalcev - Znano je, da protivirusna orodja povzročajo različne težave s povezljivostjo in lahko vplivajo celo na način shranjevanja gesel za Wi-Fi in način povezave z brezžičnimi omrežji. To ni kršitev varnosti, je pa ogromen problem in boste morda morali odstraniti protivirusno orodje, ki ga trenutno uporabljate.
- Stari ali okvarjeni brezžični gonilniki- Obstaja možnost, da se vaš trenutno nameščeni gonilnik preprosto ne poveže z vašim omrežjem, ker uporablja novejše varnostne načine, protokole ali šifriranje. Vsekakor bi morali razmisliti o posodobitvi na nov nabor gonilnikov!
1. rešitev: spremenite vrsto uporabljenega protokola
Pogosto se zgodi, da Windows nekako uspe pravilno shraniti geslo, vendar uporablja napačno vrsto protokola ali šifriranja. Na primer, WEP je izbran namesto WPA ali se namesto WPA2 uporablja WPA. Pojavi se tudi pri uporabljenih šifriranjih. Namesto AES je pogosto nastavljen TKIP. To je mogoče enostavno rešiti, zato upoštevajte spodnja navodila!
- Najprej morate odpreti Center za omrežja in skupno rabo. Odprto Nadzorna plošča z uporabo Tipka Windows + R. kombinacija tipk. To bo odprlo Teči pogovorno okno. Vnesite »nadzor.exe"Ali"Nadzorna plošča"V polju in kliknite v redu .

- Lahko tudi odprete Meni Start in preprosto vnesite Nadzorna plošča. Z levo tipko miške kliknite prvi rezultat, ki se prikaže, da ga odprete. V zgornjem desnem kotu okna nadzorne plošče kliknite Ogled avtorja možnost in jo nastavite na Kategorija.
- Z levo miškino tipko odprite Omrežje in internet Ko vstopite, kliknite z levo miškino tipko, da odprete Center za omrežja in skupno rabo. Z levo miškino tipko kliknite Upravljanje brezžičnih omrežij v levem navigacijskem meniju, da odprete ta niz nastavitev.
- Poiščite vnos problematičnega omrežja na seznamu, ki se prikaže, z levo tipko miške kliknite, da ga izberete, in preverite njegovo Vrsta zaščite. Prikazano bo v spodnji informativni vrstici. Kliknite Odstrani v zgornjem meniju, da bi pozabili to omrežje.
- Po tem kliknite Dodaj v meniju in izberite Ročno ustvarite omrežni profil možnost iz naslednjega okna, ki se prikaže.
- V novem oknu vnesite pravilno Ime omrežja. Pod Vrsta zaščite poskusite spremeniti prejšnjo vrednost. Če je bil WEP, poskusite WPA ali poskusite WPA2-osebno če je bil prejšnji vnos WEP. Preizkusite več kombinacij.
- Vnesite pravilno Varnostni ključ. Odstranite polje poleg Skrij znake da bi ugotovili, ali je geslo resnično pravilno. Prepričajte se Zaženite to povezavo samodejno potrditveno polje in da je Vrsta šifriranja je nastavljeno na AES.
- Kliknite Naslednji gumb in sledite preostalim navodilom, preden zaključite postopek. Preverite, ali ste zdaj pravilno povezani z zahtevanim omrežjem!
2. rešitev: Onemogočite protivirusno orodje drugih proizvajalcev
Neugodna protivirusna orodja so pogost krivec za to težavo. Pogosto lahko motijo protokole za povezljivost, zato vam toplo priporočamo, da jih nekaj časa onemogočite in preverite, ali težava še vedno obstaja. Če se težava še naprej pojavlja, jo boste morda morali odstraniti in izbrati drugo varnostno možnost.
- Najprej moraš onemogoči zunanje protivirusno orodje. Postopek se bo močno razlikoval glede na to, kateri protivirusni program ste namestili. Kljub temu dvokliknite, da ga odprete in preverite nastavitve da poiščete možnost.
- Če se težava kasneje preneha pojavljati, je za to krivo protivirusno orodje in vaše edino upanje, da jo odpravite, je odstraniti. To je mogoče storiti zelo enostavno.
- Odprto Nadzorna plošča z uporabo Tipka Windows + R. kombinacija tipk. S tem se odpre pogovorno okno Zaženi. Vnesite »nadzor.exe"Ali"Nadzorna plošča"V polju in kliknite v redu .

- Če uporabljate Windows 10, lahko uporabite tudi Tipka Windows + I kombinacijo tipk, da odprete Nastavitve Do nastavitev lahko dostopate tudi v Meni Start v spodnjem levem delu kot zobniki ikono.
- V zgornjem desnem kotu okna nadzorne plošče kliknite Ogled avtorja možnost in jo nastavite na Kategorija. Z levo miškino tipko odprite Odstranite program vnos pod Programi
- V aplikaciji Nastavitve preprosto kliknite Aplikacije , da odprete seznam vseh aplikacij in programov, nameščenih v računalniku.
- Znotraj nastavitev ali nadzorne plošče se prepričajte, da se pomikate, dokler ne najdete protivirusnega programa, z levo tipko miške kliknite, da ga izberete, in kliknite Odstrani gumb, ki se bo prikazal. Upoštevajte navodila, ki se bodo pojavila na zaslonu, da ga popolnoma odstranite.
- Poskusite se povezati s problematičnim omrežjem in preverite, ali se po poskusu povezave prikaže sporočilo o napaki »Neujemanje varnostnega ključa omrežja«!
Oglejte si tudi, kako onemogočite protivirusni program, če vam ta način ne ustreza.
3. rešitev: znova namestite brezžične gonilnike
Če je v računalniku nameščen stari brezžični gonilnik (ali privzeti gonilnik za Windows), morda ni združljiv z novejšimi vrstami protokolov in šifriranj. To je glavna težava in razmislite o njeni čimprejšnji rešitvi, saj se ne boste mogli povezati z veliko brezžičnimi omrežji. Za posodobitev brezžičnih gonilnikov sledite spodnjim korakom!
- Najprej morate odpreti Upravitelj naprav v računalniku. Uporabi Kombinacija tipk Windows + R , da bi odprli Teči Vnesite »devmgmt.msc”V polju, da odprete upravitelja naprav. Poiščete ga lahko tudi v Meni Start.
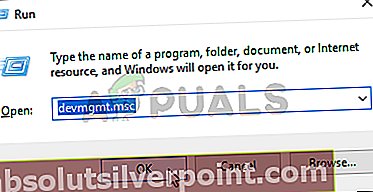
- Ko se odpre, poiščite svojo brezžično omrežno napravo znotraj Omrežni adapterji Kliknite puščico zraven, da razširite ta razdelek, z desno miškino tipko kliknite napravo in izberite Odstranite napravo možnost iz kontekstnega menija, ki se prikaže.
- Potrdite vse pozive k dialogu, ki se lahko pojavijo, da potrdite svojo izbiro. Po tem kliknite Ukrepanje v zgornji menijski vrstici in kliknite Poiščite spremembe strojne opreme.

- Ko Windows ugotovi, da ste odstranili brezžično napravo, bo nadaljeval s prenosom in namestitvijo najnovejšega razpoložljivega gonilnika. Počakajte, da se postopek konča, in preverite, ali se pri poskusu povezave s problematičnim omrežjem še vedno pojavlja sporočilo o napaki »Neujemanje varnostnega ključa omrežja«.
4. rešitev: Spremenite vrsto varnosti v usmerjevalniku
Možno je, da vaši gonilniki ali sistem preprosto ne sprejmejo starega protokola WEP za varnostne kode in boste morda morali v nastavitvah usmerjevalnika preklopiti na WPA ali WPA2. Na žalost boste morali imeti neposreden dostop do usmerjevalnika, da bo ta metoda možna. Zaradi tega je ta metoda primerna samo za domača omrežja. Oglejte si spodnje korake!
- Najprej se morate prijaviti v usmerjevalnik. Ti koraki se med seboj razlikujejo, zato vam toplo priporočamo, da izvedete a Google iskanje za vaš usmerjevalnik. Za več informacij lahko obiščete tudi naš članek!
- Po prijavi boste morali poiskati nabor nastavitve brezžične varnosti. Ime možnosti se razlikuje od enega do drugega usmerjevalnika, vendar ga je pogosto zelo enostavno najti.
- Spremenite Varnostni način ali Vrsta varnosti možnost WPA / WPA2-osebno in vnesite novo geslo, ki ga boste uporabili. Shranite spremembe in preverite, ali se težava še vedno pojavlja.
5. rešitev: Preizkusite več uporabnih ukazov
Obstaja več uporabnih ukazov, s katerimi lahko ponastavite in osvežite svoje nastavitve IP. Te ukaze lahko uporabite za reševanje številnih različnih omrežnih nastavitev, vključno s to specifično težavo. Če želite preizkusiti te metode, sledite spodnjim korakom!
- Odprite Teči pogovornem oknu, tako da tapnete Tipka Windows + R. tipke hkrati. V polje vnesite »cmd", Da bi odprli Ukazni poziv. Prepričajte se, da uporabljate Ctrl + Shift + Enter kombinacija tipk, da odprete upravni ukazni poziv.
- Ukazni poziv lahko poiščete tudi v Meni Start. Z desno miškino tipko kliknite prvi rezultat, ki se prikaže, in izberite Zaženi kot skrbnik možnost iz kontekstnega menija, ki se prikaže.
- Ko se odpre okno ukaznega poziva, vnesite spodnje ukaze in po vsakem tapnite Enter!
ipconfig / javnost ipconfig / podaljšanje
- Znova zaženite računalnik in preverite, ali se po poskusu povezave z brezžičnim omrežjem še vedno pojavlja ista težava!