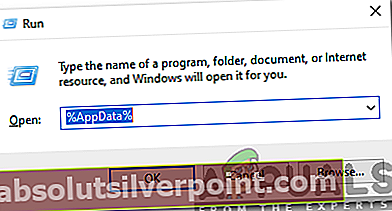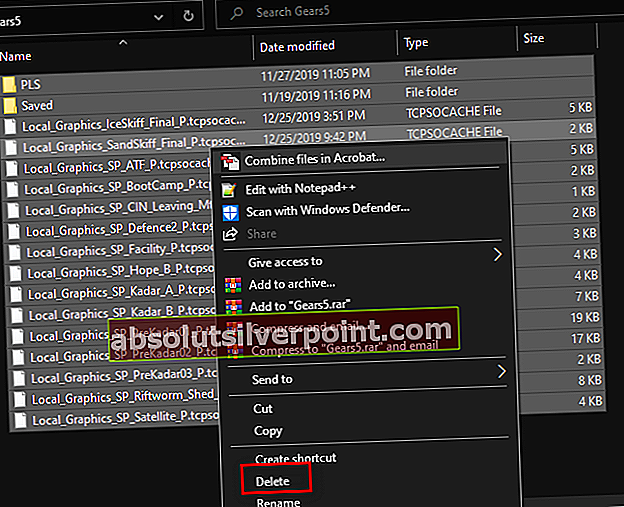Nekateri uporabniki sistema Windows poročajo, da vidijoNapaka CX_Freeze Python v glavnem skriptu 'napaka pri zagonu med vsakim zagonom sistema. V večini primerov naj bi se težava pojavila po odstranitvi programa drugega ponudnika. Izkazalo se je, da težava ni specifična za operacijski sistem, saj se pojavlja v sistemih Windows 7, Windows 8.1 in Windows 10.

V veliki večini primerov, ko poročajo o tej težavi, jo na koncu povzroči slabo napisana aplikacija Phyton (najverjetneje Raptr ali PlayTV). Če je ta scenarij uporaben, bi morali težavo odpraviti tako, da odstranite problematično aplikacijo - to lahko storite običajno (prek programov in funkcij) ali z uporabo zmogljivega tretjega odstranjevalca.
Če pa naletite na to težavo z igro (zagnano iz Steama), se morda srečujete z napako, ki jo sproži vrsta začasnih datotek v mapi AppData. V tem primeru mora težava odpraviti brisanje vsebine mape AppData in ponovno namestitev igre.
Če opazite napako pri zagonu lokalno zgrajenega projekta Phyton, je verjetno, da se težava pojavi zaradi manjkajočega popravka v cx_freeze namestitev. V tem primeru lahko težavo rešite tako, da odstranite celoten paket cx_freeze iz okna CMD in nato znova namestite najnovejšo različico.
Če vse drugo ne uspe, je vaše zadnje upanje, da boste težavo rešili brez ponastavitve vsake komponente sistema Windows, zagnati nekaj pripomočkov (DISM in SFC), ki so opremljeni za odpravo večine primerov poškodb sistemskih datotek.
Odstranjevanje Raptr ali PlayTV
Kot se je izkazalo, je eden najpogostejših primerov, ki bo na koncu ustvarilNapaka CX_Freeze Python v glavnem skriptu 'Napaka pri zagonu je programska oprema, ki je bila s Pythonom napisana v neskladju - v večini primerov so prizadeti uporabniki potrdili, da je težavo povzročil Raptr ali PlayTV.
Če je ta scenarij uporaben, bi morali težavo odpraviti s prisilno odstranitvijo programa, za katerega sumite, da je morda odgovoren za napako ob zagonu.
Ko gre za to, lahko greste po običajni poti (z uporabo Programi in funkcije za odstranitev) ali pa lahko z močnim neodvisnim programom za odstranjevanje opravite delo. Začnite s konvencionalnim pristopom in nadaljujte do drugega vodnika le, če prvi odpove.
Odstranjevanje iz programov in funkcij
- Pritisnite Tipka Windows + R. odpreti a Teči pogovorno okno. Nato vnesite ‘Appwiz.cpl’ v besedilno polje in pritisnite Enter odpreti Programi in lastnosti meni.

- Ko ste enkrat v Programi in funkcije se pomaknite navzdol po seznamu nameščenih aplikacij in poiščite PlayTV, Raptr ali kateri koli program, za katerega sumite, da lahko sprožiNapaka CX_Freeze Python v glavnem skriptu 'napaka ob zagonu.
- Ko najdete problematično aplikacijo, jo kliknite z desno miškino tipko in izberite Odstrani iz na novo prikazanega kontekstnega menija.
- Znotraj poziva za odstranitev sledite navodilom na zaslonu, da dokončate odstranitev, nato znova zaženite računalnik in preverite, ali je težava odpravljena ob naslednjem zagonu sistema.
Če se ista težava še vedno pojavlja, se pomaknite spodaj in začnite s tretjim odstranjevalcem.
Uporaba programske opreme za odstranjevanje
- Odprite privzeti brskalnik in odprite to povezavo (tukaj), da prenesete in namestite najnovejšo brezplačno različico Revo Uninstaller. Ko pridete tja, kliknite Prenesi , da sprožite postopek.
Opomba: Izogibajte se prenosni različici Revo, saj ni niti približno tako učinkovita kot različica InstallShield.
- Ko je namestitvena izvršna datoteka v celoti prenesena, jo dvokliknite in sledite navodilom na zaslonu, da dokončate namestitev.
Opomba: Če vas sistem pozove UAC (nadzor uporabniškega računa) v oknu kliknite Da za odobritev skrbniškega dostopa.
- Ko se enkrat znajdete v Revo Uninstaller aplikacijo, v navpičnem meniju na vrhu izberite zavihek Uninstaller, nato se pomaknite navzdol po seznamu nameščenih aplikacij, dokler ne najdete vnosa, povezanega s PlayTV ali Raptr (ali obojim).
- Z desno miškino tipko kliknite PlayTV ali Raptr vnos in izberite Odstrani iz na novo prikazanega kontekstnega menija.
Opomba: Če imate nameščeni obe aplikaciji, sledite temu koraku in spodnjim z obema.
- V naslednjem oknu počakajte, da se ustvari obnovitvena točka, nato kliknite Advanced v načinu Scanning (Napredno) in kliknite Optično branje da odstranite ostanke datotek.
- Sledite navodilom na zaslonu, da dokončate odstranitev, nato znova zaženite računalnik, če vas sistem ne pozove samodejno.
- Pri naslednjem zagonskem zaporedju bodite pozorni na zagonsko napako, da preverite, ali jeNapaka CX_Freeze Python v glavnem skriptu 'napaka ob zagonu je bila odpravljena.
Če se ista težava še vedno pojavlja, se pomaknite do naslednjega možnega popravka spodaj.
Ponovna namestitev skriptov cx_Freeze (če je primerno)
V primeru, da naletite naNapaka CX_Freeze Python v glavnem skriptu 'napaka pri zagonu, medtem ko poskušate zagnati izvršljivo datoteko vašega projekta Python, ki je zgrajena z uporabo cx_freeze, obstaja verjetnost, da se težava pojavlja zaradi manjkajočega popravka v cx_freeze namestitev, ki jo uporabljate.
Če je ta scenarij uporaben, boste težavo lahko odpravili tako, da odstranite celoten paket cx_freeze iz okna CMD in znova namestite najnovejšo različico po uradnih kanalih.
Tu je nekaj vodnikov po korakih, ki vas bodo vodili skozi celoten postopek:
- Pritisnite Tipka Windows + R. odpreti a Teči pogovorno okno. V besedilno polje vnesite ‘Cmd’ in pritisnite Enter odpreti a Ukazni poziv terminala.
- Znotraj terminala ukaznega poziva vnesite naslednji ukaz in pritisnite Enterza učinkovito odstranitev celotnega paketa cx_freeze:
pip odstrani cx_freeze
- Ko se paket pripravi na odstranitev, boste morali potrditi svojo izbiro. To storite s pritiskom na Y. tipko in nato Enter še enkrat za dokončanje odstranitve cx_freeze paket.
- Nato odprite privzeti brskalnik in z njim dostopite do te povezave (tukaj). Ko vstopite, bi morali videti seznam Neuradni Windows Binaries za razširitvene pakete Python.
- Pomaknite se navzdol po seznamu binarnih datotek do cx_Freeze in poiščite različico, povezano z različico Python, ki jo uporabljate. Ko ga najdete, kliknite združljivo različico in počakajte, da se prenos konča.
- Ko je prenos končan, se pomaknite do mesta prenosa, z desno miškino tipko kliknite izvršljivo datoteko in kliknite Zaženi kot skrbnik iz na novo prikazanega kontekstnega menija.
- Na namestitvenem zaslonu izberite Različica Python in nadaljujte z navodili na zaslonu, da dokončate namestitev.
- Ko je namestitev končana in je nameščena nova različica cx_freeze, znova zgradite svoj projekt Python in preverite, ali je težava zdaj odpravljena.
Če se ista težava še vedno pojavlja ali ta metoda ni bila uporabna, se pomaknite do naslednjega možnega popravka spodaj.
Odstranitev mape AppData igre
V primeru, da viditeNapaka CX_Freeze Python v glavnem skriptu‘Med poskusom zagona igre, ki je zgrajena s Pythonom, imate morda opravka z nekakšnimi poškodovanimi začasnimi podatki, ki so prisotni v mapi AppData.
Več prizadetih uporabnikov, ki so se prav tako srečali s to težavo, je potrdilo, da so končno uspeli odpraviti napako in normalno igrati igro, potem ko so dostopali do mape AppData v igri, počistili začasne datoteke igre in nato znova namestili igro.
Če je ta scenarij uporaben, sledite spodnjim navodilom, da odpravite napako »CX_Freeze Python Error in Main Script«, ko poskušate zagnati igro:
- Pritisnite Tipka Windows + R. odpreti a Teči pogovorno okno. Nato vnesite '%podatki aplikacijeIn pritisnite Enter odpreti Podatki aplikacije mapa (to je privzeto skrito).
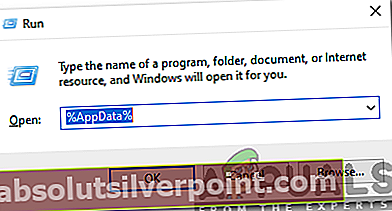
- Ko ste v mapi AppData, sledite s klikom na puščico nazaj in kliknite na Lokalno.
Opomba: Privzeto je%podatki aplikacije% ukaz samodejno odpre Gostovanje mapa znotraj Podatki aplikacije.
- Znotraj Lokalno mapo, poiščite vnos, ki vsebuje informacije o igri, ki ne uspe zNapaka CX_Freeze Python v glavnem skriptu 'napaka. Ko ga vidite, ga odprite, izberite vse v njem, nato z desno miškino tipko kliknite in izberite Izbriši iz kontekstnega menija.
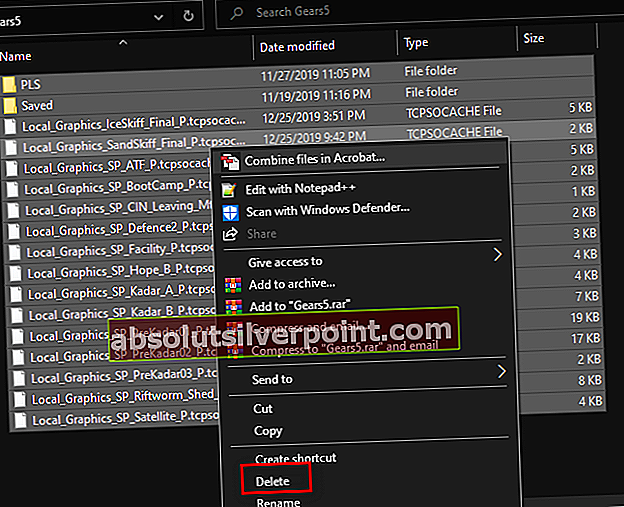
- Odprite a Teči s ponovnim pritiskom na pogovorno okno Tipka Windows + R.. Nato vnesite ‘Appwiz.cpl’ in pritisnite Enter odpreti Programi in lastnosti zaslon.

- Znotraj Programi in lastnosti se pomaknite navzdol po seznamu nameščenih programov in z desno miškino tipko kliknite vnos, povezan z igro, s katero naletite na težavo, in izberite Odstrani iz kontekstnega menija.

- Ko je odstranitev končana, znova zaženite računalnik in znova namestite igro z običajnimi kanali ter preverite, ali je težava odpravljena.
Če še vedno viditeNapaka CX_Freeze Python v glavnem skriptu 'se še vedno pojavlja ali pa ta potencialni popravek ni bil uporaben, premaknite se na naslednji potencialni popravek spodaj.
Izvajanje pregledov DISM in SFC
V primeru, da vam noben od zgornjih načinov popravljanja ni omogočil, da težavo odpravite, se vaš računalnik verjetno ukvarja z nekakšno poškodbo sistemskih datotek, ki je ni mogoče odpraviti na običajen način. Najverjetneje jeNapaka CX_Freeze Python v glavnem skriptu 'do napake pri zagonu pride zaradi slabo napisanega programa, ki se ni pravilno odstranil (tudi če je uporabnik sledil običajnim kanalom).
Če je ta scenarij uporaben, bi morali težavo odpraviti z uporabo nekaj vgrajenih pripomočkov (DISM in SFC), da prepoznate in odpravite primere poškodovanih sistemskih datotek, ki povzročajo to težavo.
SFC (sistemsko preverjanje datotek) je povsem lokalno orodje, ki deluje z uporabo lokalno shranjenega predpomnilnika za nadomestitev poškodovanih primerkov z zdravimi kopijami. Po drugi strani pa DISM (razmestitev in uvajanje slik za servisiranje) orodje zahteva stabilno internetno povezavo, saj za pridobivanje zdravih datotek, potrebnih za nadomestitev poškodovanih ekvivalentov, temelji na podkomponenti sistema Windows Update.
Ker se ti dve orodji medsebojno dopolnjujeta, uporabnike spodbujamo, da oba skeniranja zaženeta v hitrem zaporedju, da bi povečali vaše možnosti za rešitev težave s poškodbo sistemske datoteke, ki povzročaNapaka CX_Freeze Python v glavnem skriptu 'problem.
Če želite izvesti skeniranje SFC, sledite navodilom po korakih tukaj. Ko je postopek končan, znova zaženite računalnik in premaknite se naprej s skeniranjem DISM ko je končano naslednje zagonsko zaporedje.
Ko zaženete oba pregleda, naredite končni ponovni zagon računalnika in preverite, ali se napaka ob zagonu neha pojavljati.
Označi Windows