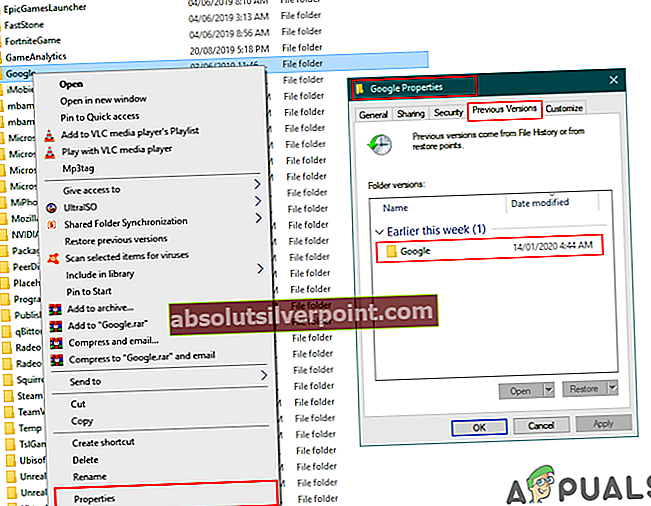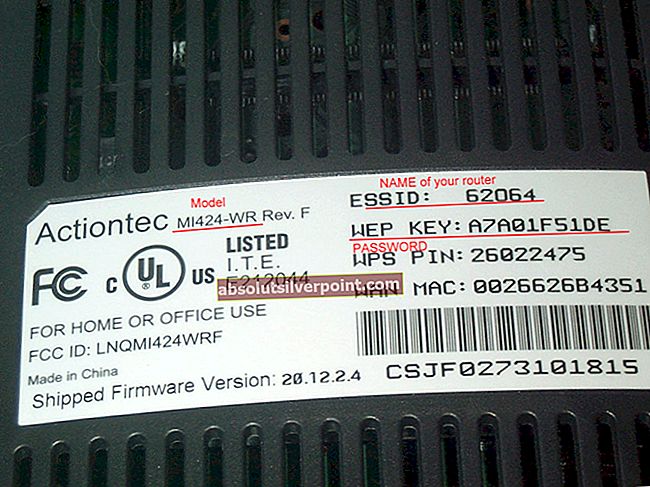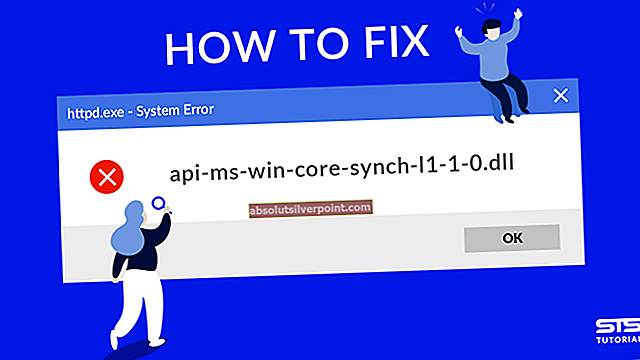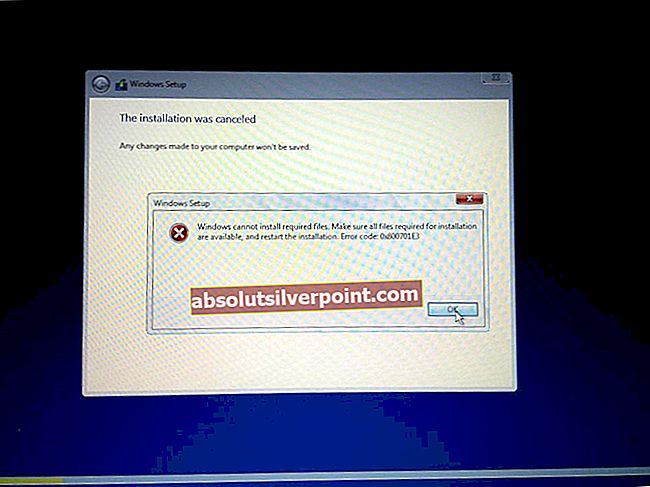Vsako iskanje, shranjeno v našem brskalniku Google Chrome, je v obliki zgodovine. Z uporabo zgodovine lahko uporabnik preveri vsa obiskana spletna mesta, ki jih je obiskal v preteklosti. Uporabniki večino časa izbrišejo te datoteke predpomnilnika (zgodovino / uporabniške podatke) za brskalnike, da osvežijo hitrost brskalnika. Obnovitev izbrisane zgodovine je za večino uporabnikov težavna. V tem članku pa vam bomo pokazali nekaj metod, ki lahko uporabniku pomagajo obnoviti zgodovino po brisanju.
Metode za obnovitev izbrisane zgodovine brskalnika v brskalniku Google Chrome
Obnovitev izbrisanih podatkov brskalnika se sliši nekoliko težko, vendar je nekaj metod lahko v pomoč. Zgodovina se shrani v vaše lokalne datoteke v računalniku in v račun brskalnika, če ste prijavljeni. Spodaj so uporabljene nekatere potrjene metode, ki vam pomagajo obnoviti zgodovino brskalnika.
- 1. Uporabite možnost obnovitve sistema Windows za mapo Google Chrome
- 2. Preverite poizvedbe predpomnilnika DNS
- 3. Poiščite zgodovino prek storitve Google My Activity
- 4. Za obnovitev mape zgodovine uporabite programsko opremo za obnovitev
1. Uporabite možnost obnovitve sistema Windows za mapo Google Chrome
Windows 10 ponuja možnost obnovitve mape iz prejšnje različice. Ko uporabnik odstrani zgodovino brskalnika Chrome, v bistvu odstrani podatke v določeni mapi. Mapo lahko obnovite na prejšnjo najnovejšo različico, da obnovite zgodovino, kot je prikazano spodaj:
- Odprite svoj File Explorer in pojdite na naslednjo pot:
C: \ Users \ Kevin \ AppData \ Local
Opomba: Namesto Kevina boste imeli svoje uporabniško ime.
- Desni klik na Google mapo in izberite Lastnosti. Pojdi na Prejšnja različica zavihek in izberite različico pred brisanjem.
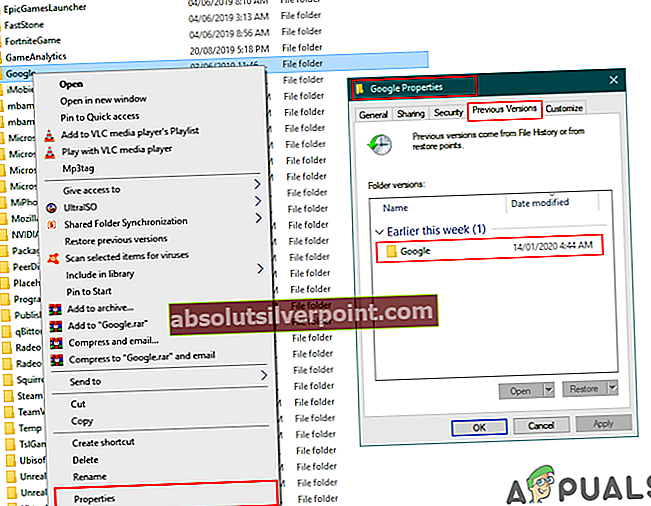
- Kliknite Prijavite se gumb in V redu. To bo obnovilo zgodovino do te različice.
Če pa prejšnja različica ni na voljo, lahko poskusite z drugimi metodami spodaj.
2. Preverite poizvedbe predpomnilnika DNS
Naš DNS bo shranil vsako poizvedbo, ki jo brskalnik in aplikacije uporabljajo za povezavo z internetom. S to metodo vam bomo pokazali nekaj nedavnih poizvedb. Vendar to ne bo prikazalo vse zgodovine. Poizvedbe po predpomnilniku DNS lahko preverite tako, da sledite spodnjim korakom:
- Drži Windows tipko in pritisnite R odpreti Teči. Vnesite ‘cmd‘In pritisnite Enter odpreti ukazni poziv.

- Zdaj vnesite naslednji ukaz, da preverite nedavne poizvedbe DNS.
ipconfig / displaydns
- To bo prikazalo le omejene nedavne poizvedbe o povezavi s katerim koli spletnim mestom, aplikacijo ali strežniki.
3. Poiščite zgodovino prek storitve Google Moja dejavnost
Google Moja dejavnost shrani vsako iskanje in dejavnosti, ki se uporabljajo v vašem brskalniku. To bo delovalo, če imate Gmail račun sinhroniziran z brskalnikom. Ta metoda bo delovala, če uporabnik v nastavitvah Google Računa ni izbrisal zgodovine. Z uporabo Moje dejavnosti lahko uporabnik preveri vso zgodovino, ko je bil njegov račun prijavljen, tako da sledi naslednjim korakom:
- Odprto Moja dejavnost za Google Račun v vašem brskalniku. Vpis na svoj račun, če še niste prijavljeni.
- Kliknite na Pogled predmeta na levi strani za ogled zgodovine iskanja.
- To bo prikazalo vso zgodovino, ki je bila sinhronizirana z vašim Google Računom.
4. Za obnovitev mape zgodovine uporabite programsko opremo za obnovitev
Ta metoda je podobna prvi, vendar bomo pri tem uporabili neodvisne programe za obnovitev prejšnje različice. Številni uporabniki v svojih lastnostih ne bodo imeli na voljo možnosti prejšnje različice, zato lahko to pomaga enako. Uporaba obnovitvene programske opreme bo obnovila nedavno izbrisane datoteke v mapi brskalnika.
- Pojdi na Recuva uradna stran in Prenesi brezplačna različica.
- Namestite programsko opremo in jo zaženite. Zdaj izberite Vse datoteke za vrsto datoteke izberite Na točno določeni lokaciji možnost poti in navedite mesto datoteke, kot je prikazano spodaj:
- Zdaj Začni obnovitev mape Google in na koncu boste dobili datoteke, ki so bile izbrisane iz mape. Poiščite datoteke, povezane z zgodovino, in jih shranite nazaj v mapo.