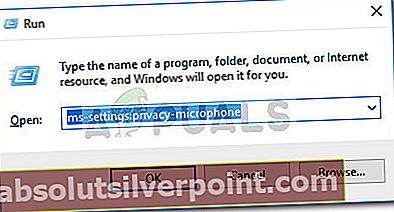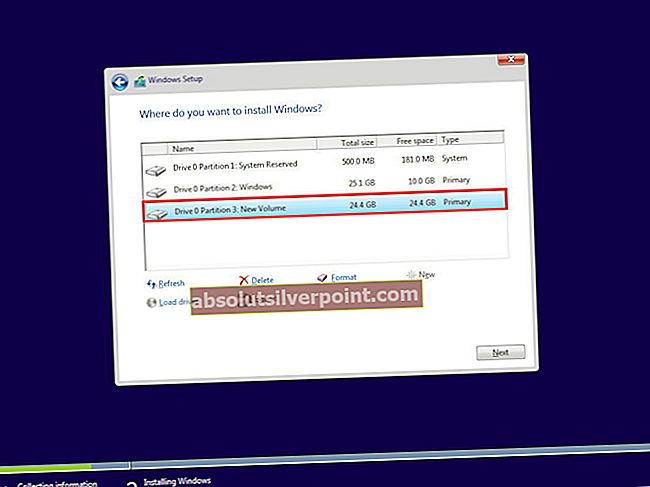Privzeto Aplikacija Xbox ne bo zajemala zvoka z mikrofona ki je za nekatere uporabnike povezan z računalnikom. Ni pomembno, ali so priključene slušalke ali samostojni mikrofon - mikrofon ne deluje za zabavo v klepetu ali v igri. Prizadeti uporabniki poročajo, da mikrofon odlično deluje z drugimi aplikacijami in da v Xbox Party Chatu lahko celo slišijo druge ljudi.
OPOMBA: Ta težava se razlikuje od tiste, v kateri prizadeti uporabniki vidijo "Vaše omrežne nastavitve blokirajo klepet stranke", s kodo napake 0x89231906.
Kaj povzroča, da mikrofon preneha delovati v aplikaciji Xbox?
- Splošna zvočna napaka - V nekaterih primerih se lahko ta posebna težava pojavi zaradi genetske napake, ki jo že pokriva Microsoft. Nepravilno konfiguracijo snemalne naprave lahko običajno odpravite tako, da zaženete orodje za odpravljanje težav s sistemom Windows Recording Audio in uporabite strategijo popravila, ki se samodejno priporoči.
- Slušalke so povezane prek USB-ja - Izkazalo se je, da je ta težava dokaj pogosta pri dvojni povezljivosti, ki omogoča priključitev mikrofona s 3-milimetrskim priključkom in USB-jem. Če je ta scenarij uporaben, lahko težavo odpravite tako, da namesto USB priključite napravo s 3-milimetrskim priključkom.
- Neskladen privzeti avdio kanal - Če naletite na težavo s slušalkami, povezanimi z USB, obstaja verjetnost, da ima težave pri povezovanju z določenim zvočnim kanalom (1 kanal, 24 bit, 192 kHz, kakovost Studio). V tem primeru bi morali težavo odpraviti tako, da dostopate do nastavitev zvoka, povezanih s to napravo, in spremenite privzeto obliko v drugo prednastavitev.
- Nastavitve zasebnosti aplikaciji Xbox preprečujejo uporabo mikrofona - Nedavna varnostna posodobitev je prenovila nekatere varnostne nastavitve, povezane z mikrofonom in kamero. Če imate najnovejšo različico sistema Windows 10, obstaja verjetnost, da aplikacija Xbox ne more uporabljati mikrofona, razen če tega izrecno dovolite. V tem primeru lahko težavo odpravite tako, da odprete nastavitve zasebnosti in dovolite aplikacijam UWP uporabo mikrofona.
Kako doseči, da mikrofon deluje z aplikacijo Xbox v sistemu Windows 10
Da bi prisilili mikrofon, da deluje z aplikacijo Xbox v sistemu Windows 10; sledite spodnjim korakom.
1. Zagon orodja za odpravljanje težav s snemanjem zvoka
Preden nadaljujemo z naprednejšimi strategijami popravila, preizkusimo, ali namestitev sistema Windows 10 ne more samodejno odpraviti težave. Kot je potrdilo več prizadetih uporabnikov, lahko do te težave pride zaradi nepravilne konfiguracije snemanja, ki jo je mogoče enostavno odpraviti z zagonom orodja za odpravljanje težav s snemanjem zvoka.
Ta vgrajeni pripomoček je zasnovan za skeniranje računalnika pred pogostimi težavami z napravami za snemanje zvoka in samodejno uporabi preizkušeni popravek, če se najde izvedljiv scenarij. Več prizadetih uporabnikov je potrdilo, da jim je ta operacija na koncu omogočila, da odpravijo težavo, ne da bi morali uporabiti druge ročne popravke.
Tukaj je kratek vodnik o tem, kaj morate storiti, če želite zagnati orodje za odpravljanje težav s snemanjem zvoka, s katerim bo aplikacija Xbox prisilila, da pobere zvok iz povezanega mikrofona:
- Pritisnite Tipka Windows + R. odpreti a Teči pogovorno okno. Nato vnesite "ms-settings: odpravljanje težav 'in pritisnite Enter odpreti Odpravljanje težav zavihka Nastavitve app.
- Ko ste enkrat v Odpravljanje težav , se pomaknite navzdol v desni meni in kliknite na Snemanje zvoka vstop. Nato v novo prikazanem kontekstnem meniju kliknite Zaženite orodje za odpravljanje težav da znova zaženete pripomoček.
- Počakajte, da se pripomoček zažene. Če vas sistem pozove UAC (nadzor uporabniškega računa),kliknite Da podeliti upravne privilegije.
- Po končani analizi si oglejte rezultate in preverite, ali je ugotovljena izvedljiva strategija popravila. Če pripomoček na koncu priporoča popravek, ga uporabite s klikom na Uporabi ta popravek, nato počakajte, da se postopek zaključi.
- Ko je popravek uspešno uveden, znova zaženite računalnik in preverite, ali je aplikacija Xbox pobrala zvok vašega mikrofona.
Če se ista težava še vedno pojavlja, se pomaknite do naslednjega možnega popravka spodaj.
2. Menjava priključnega kabla (če je primerno)
Če naletite na težavo z slušalkami ali mikrofonom, ki jih je mogoče povezati s 3-milimetrskim krampom ali USB-jem, poskusite uporabiti 3-milimetrski način povezave, če je mogoče. Aplikacija Xbox je znana po tem, da ni prejela zvoka z mikrofona / slušalk, ko je bila povezana prek USB-ja.
Torej, če je vaša naprava za snemanje zvoka trenutno povezana prek USB-ja, ponovite povezavo s 3-milimetrskim vtičem in znova zaženite računalnik. Ko je naslednji zagon sistema končan, znova odprite aplikacijo Xbox in preverite, ali se zvok mikrofona zajema.
Če se ista težava še vedno pojavlja ali ta metoda ni veljala za vaše trenutno stanje, se pomaknite do naslednjega možnega popravka spodaj.
3. Spreminjanje privzetega zvočnega kanala
Izkazalo se je, da se funkcija snemanja zvoka v aplikaciji Xbox v sistemu Windows 10 večinoma pojavi, ko je izbran določen zvočni kanal (1 kanal, 24 bit, 192 kHz, kakovost Studio).
Uradne razlage ni, zakaj se ta težava pojavlja, vendar je več prizadetih uporabnikov potrdilo, da je bila težava odpravljena za nedoločen čas, potem ko so dostopali do menija Nastavitve zvoka in spremenili zvočni kanal v drugo zvočno obliko - s prilagoditvijo hitrosti vzorčenja in bitne globine.
Opomba: Z malo dela lahko določite resnično bitno hitrost zvočnih datotek ki jo želite igrati.
Tu je kratek vodnik o spreminjanju privzetega zvočnega kanala v sistemu Windows 10, da aplikacija Xbox prisili, da zajema zvok iz mikrofona:
- Začnite z desnim klikom na ikono zvoka v opravilni vrstici (spodnji desni kot zaslona). Nato v novo odprtem kontekstnem meniju izberite Odprite nastavitve zvoka s seznama razpoložljivih možnosti.
- Zdaj, ko ste znotraj Zvok zaslona z nastavitvami, se pomaknite navzdol na desni del zaslona. Nato se pomaknite do ustreznega podmenija z nastavitvami in kliknite Zvočna nadzorna plošča.
- Ko ti uspe preiti mimo Classis zvok meniju, se pomaknite navzdol do Predvajanje in nato z desno miškino tipko kliknite aktivno zvočno napravo, s katero imate težave. V novo prikazanem kontekstnem meniju izberite Lastnosti.
- Zdaj, ko ste na zaslonu z lastnostmi, izberite zavihek Dodatno v vodoravnem meniju na vrhu. Nato pojdite na Privzeta oblika in si prizadevajte, da ga prilagodite 2-kanalni, 16-bitni, 48 kHz, kakovost DVD-ja.
- Kliknite Prijavite se če želite shraniti spremembe, znova zaženite računalnik in preverite, ali aplikacija Xbox ob naslednjem zagonu sistema zajema zvok mikrofona.

Če se ista težava še vedno pojavlja ali ta metoda ni bila uporabna, se pomaknite do naslednjega možnega popravka spodaj.
4. Dovolite aplikaciji Xbox uporabo mikrofona
Izkazalo se je, da lahko to posebno težavo povzročijo tudi nastavitve zasebnosti sistema Windows 10, ki na koncu prepovedujejo aplikaciji Xbox uporabo funkcije mikrofona. Ob zagonu sistema Windows 10 to ni bilo običajno, vendar nedavna varnostna posodobitev aplikacijam UWP preprečuje dostop do kamere in mikrofona, razen če jih posebej konfigurirate tako, da jim dovolijo.
Če ta scenarij velja za vas in sumite, da aplikacija Xbox preprečuje uporabo mikrofona, sledite spodnjim navodilom, da se prepričate, da ni tako:
- Pritisnite Tipka Windows + R. odpreti a Teči pogovorno okno. Nato vnesite ‘Ms-settings: privacy-microphone’ in pritisnite Enter odpreti Zasebnost mikrofona okno aplikacije Windows Settings.
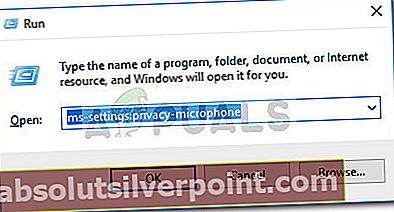
- Ko ste na zavihku zasebnosti mikrofona, se pomaknite v desno podokno in omogočite preklop, povezan z Dovoli aplikacijam dostop do mikrofona.
- Ko je dostop odobren, se pomaknite navzdol do seznama aplikacij, ki smejo uporabljati mikrofon, in zagotovite, da je preklop, povezan z Xbox Console Companion (Xbox App), Omogočeno.
- Ko je nastavitev Vklopljeno, znova zaženite računalnik in preverite, ali je težava odpravljena ob naslednjem zagonu sistema.