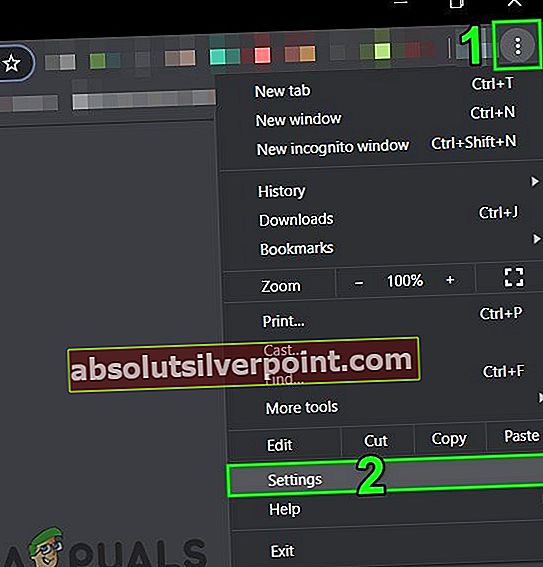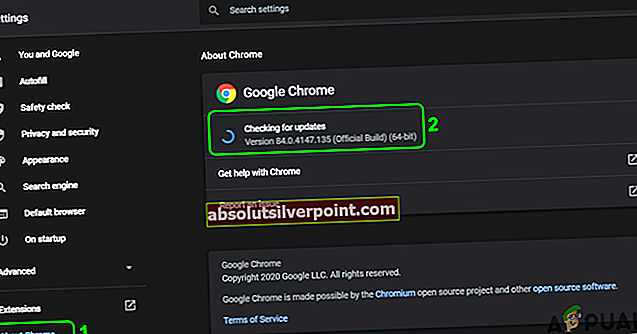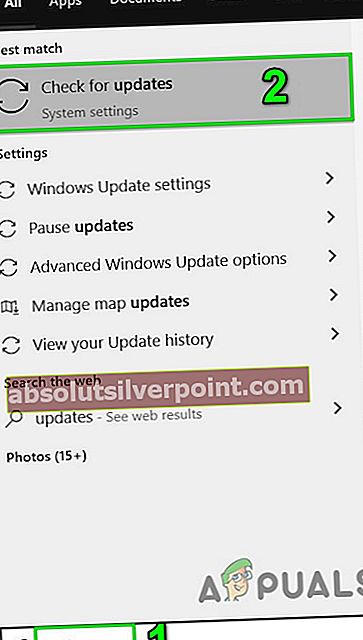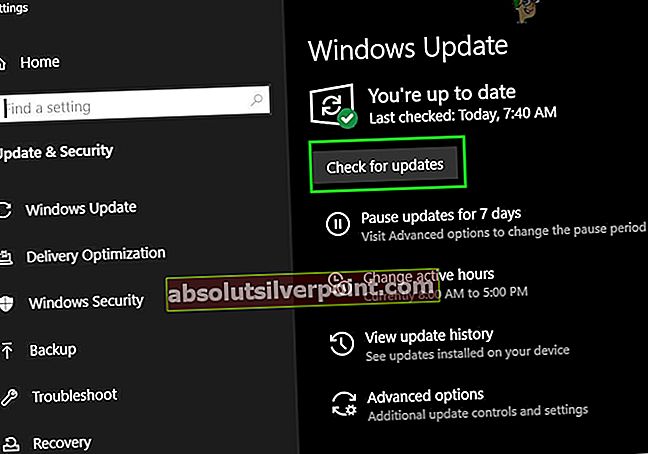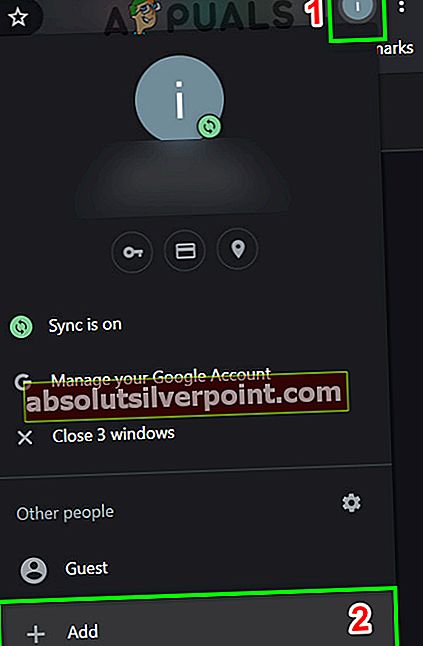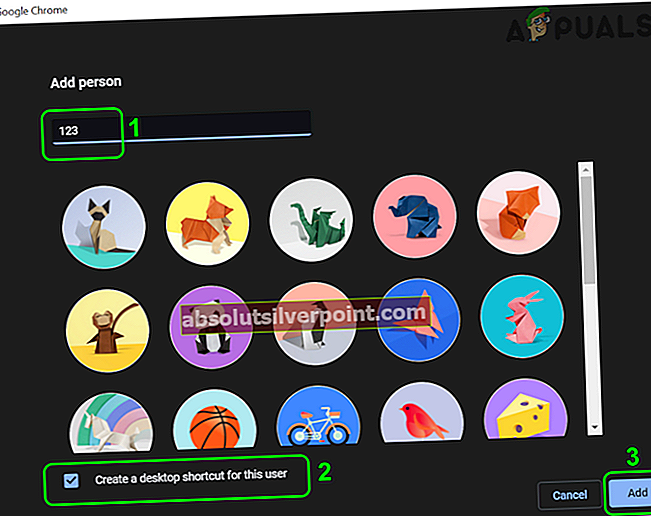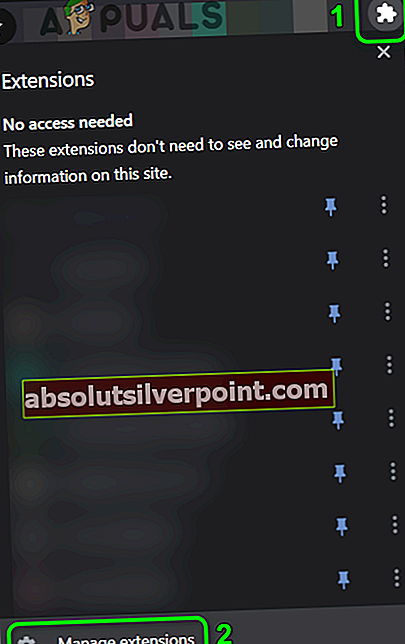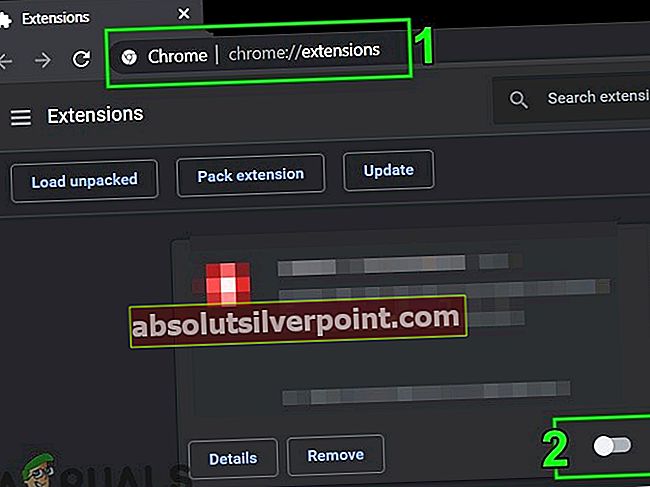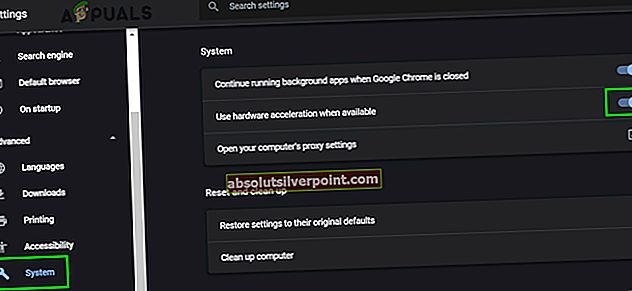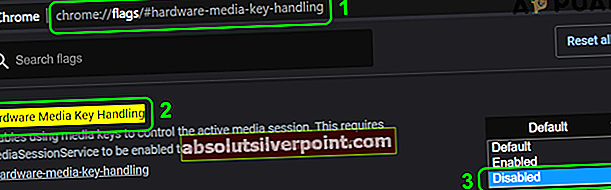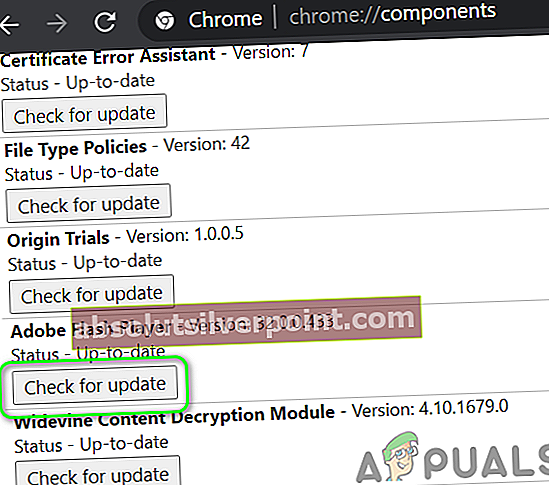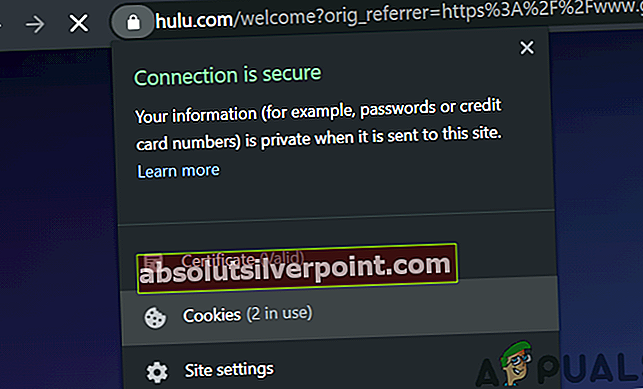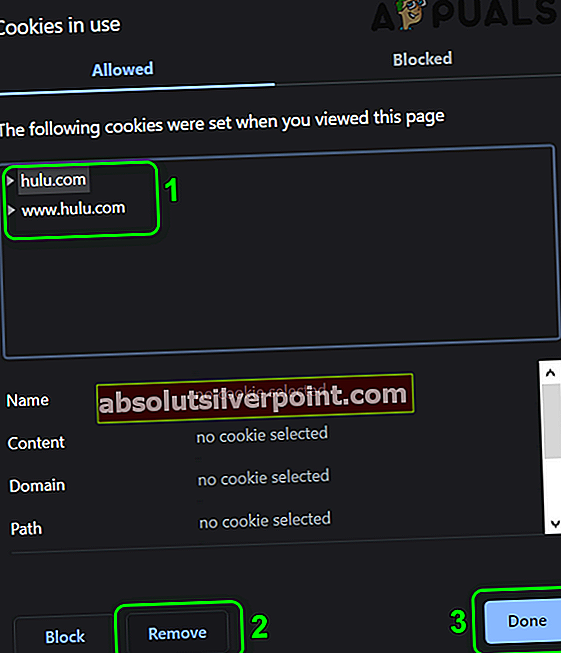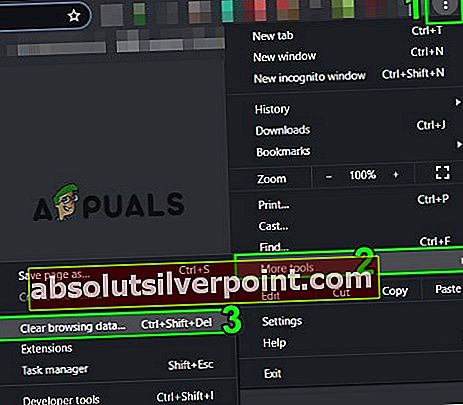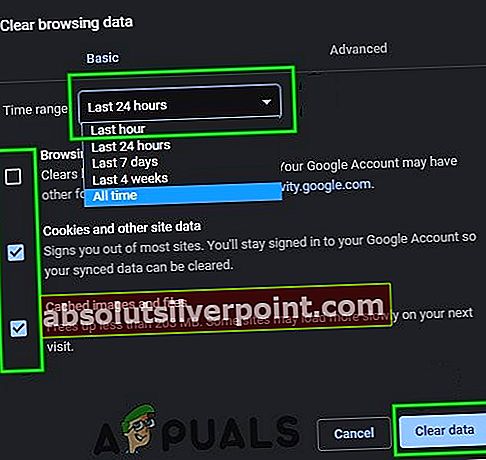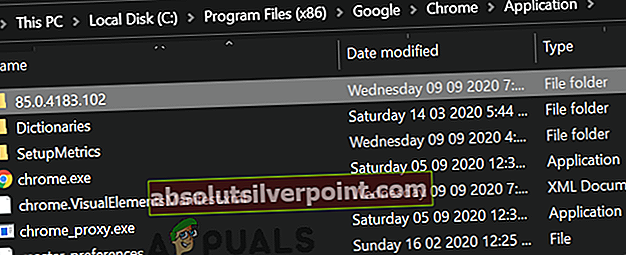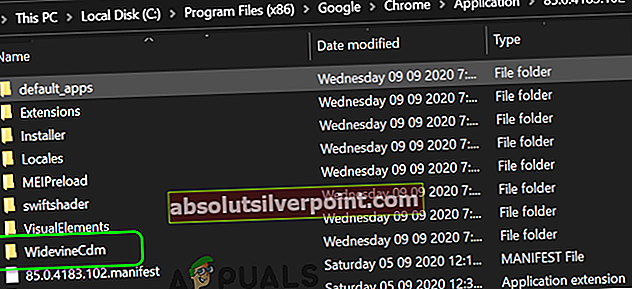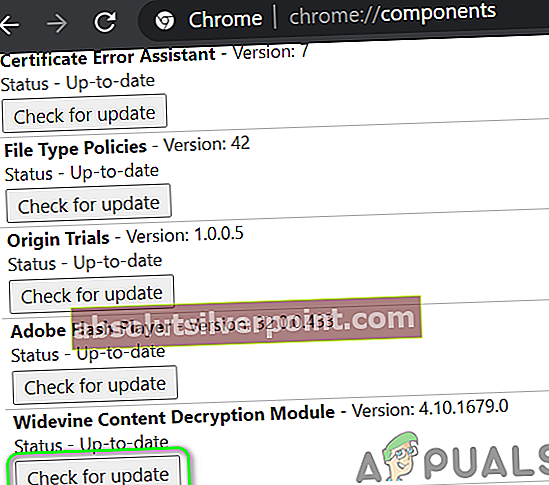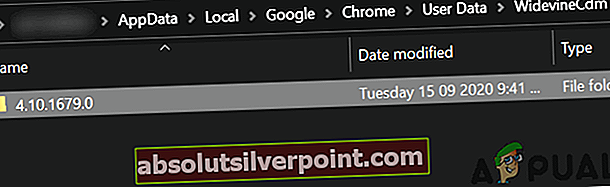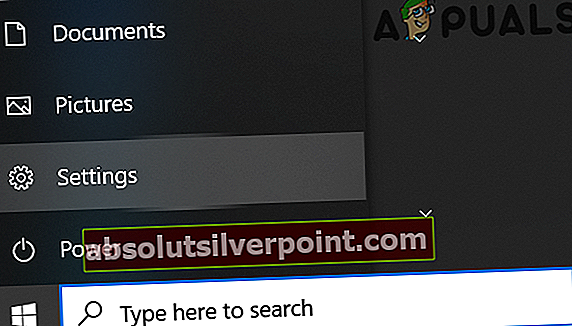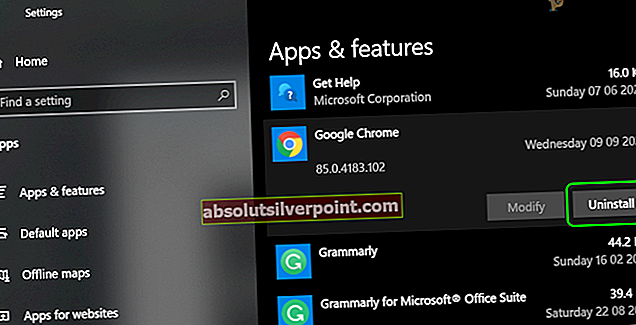Hulu morda ne bo deloval v Chromu zaradi zastarele različice Chroma ali zastarelega OS vašega sistema. Poleg tega lahko napaka ali zastarela konfiguracija brskalnika Chrome (na primer pospeševanje strojne opreme, ravnanje s ključi strojne opreme, modul za šifriranje vsebine Widevine itd.) Povzroči povzročeno napako.
Težava se pojavi, ko uporabnik poskuša odpreti spletno mesto Hulu v brskalniku Chrome. Nekateri uporabniki so se lahko prijavili na spletno mesto, vendar niso mogli predvajati nobene vsebine. Če so nekateri uporabniki lahko predvajali videoposnetke, se video samodejno zaustavi ali samodejno zaustavi / prekine; konča na črnem zaslonu.

Preden nadaljujete z rešitvami, ponovni zagon vaš sistem in mrežno opremo. Poleg tega poskrbite za OS vašega sistema je podprta Google za Posodobitve za Chrome.
1. rešitev: Posodobite brskalnik Chrome na najnovejšo različico
Google redno posodablja Chrome, da doda nove funkcije in popravi znane napake. Do te težave lahko pride, če uporabljate zastarelo različico brskalnika Chrome, zaradi česar najnovejše funkcije, ki jih potrebuje Hulu, ne bodo na voljo. V tem kontekstu lahko težavo reši posodobitev Chroma na najnovejšo različico.
- Zaženite Chrome brskalnik in kliknite 3 navpične elipse (3 navpične pike blizu zgornjega desnega kota zaslona).
- Zdaj v prikazanem meniju kliknite Nastavitve in nato v levem podoknu okna kliknite O Chromu.
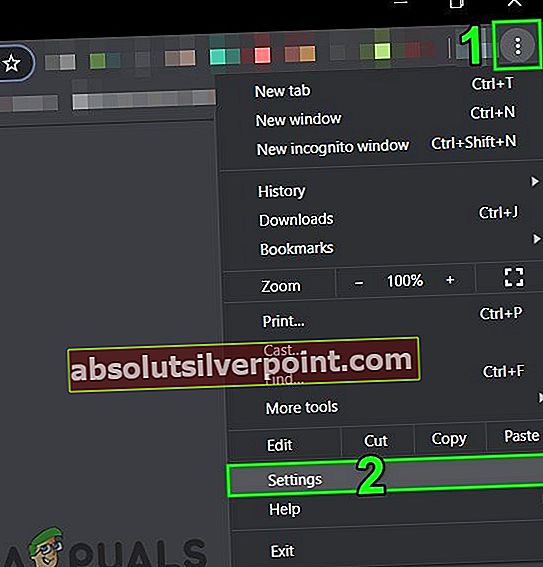
- Zdaj preverite, ali je na voljo posodobitev posodobite brskalnik (če uporabljate zelo staro različico brskalnika, ga je bolje pustiti čez noč, da se posodobi) in ponovni zagon to.
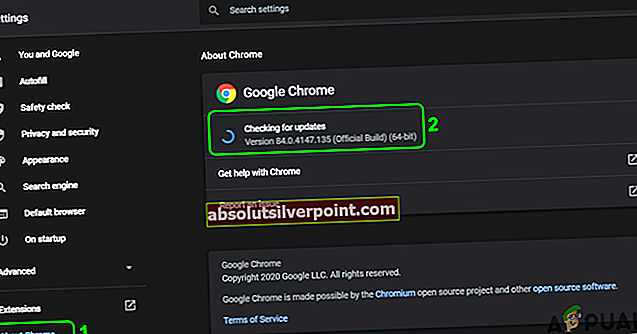
- Po ponovnem zagonu preverite, ali Chrome dobro deluje za Hulu.
2. rešitev: Posodobite operacijski sistem sistema na najnovejšo različico
OS vašega sistema se redno posodablja, tako da dodaja nove funkcije in popravlja znane napake. Če je OS vašega sistema zastarel, lahko naletite na obravnavano napako. V tem kontekstu lahko težavo reši posodobitev operacijskega sistema vašega sistema (izključena bo vsaka nezdružljivost med komponentami operacijskega sistema) na najnovejšo različico. Za ponazoritev vas bomo vodili skozi postopek Windows PC-ja.
- Pritisnite tipko Windows in nato v Windows Search polje, vnesite Posodobitve. Nato na seznamu rezultatov izberite Preveri za posodobitve.
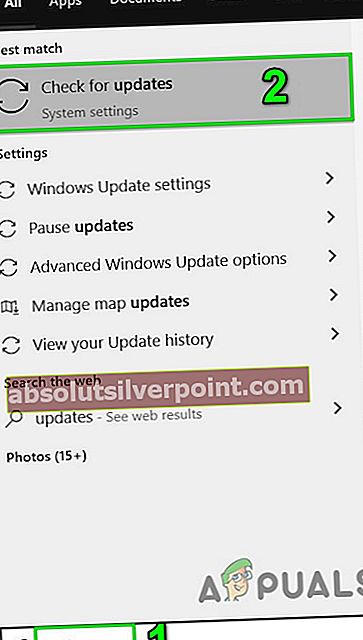
- Zdaj v oknu z nastavitvami Windows Update kliknite Preveri za posodobitve. Če so na voljo posodobitve, namestite posodobitve (ne pozabite preveriti neobvezne posodobitve) in ponovni zagon vaš sistem.
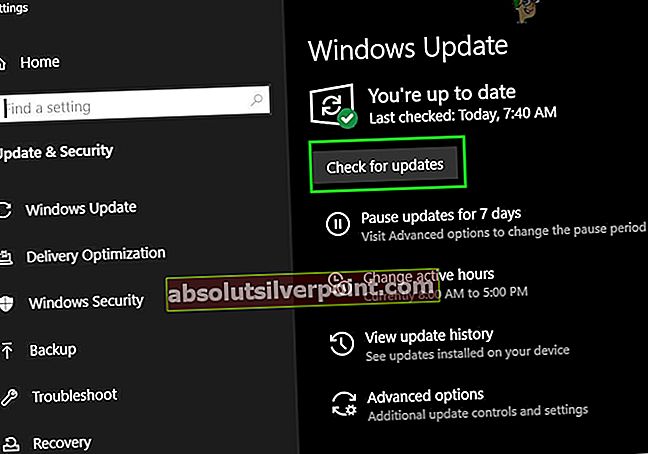
- Po ponovnem zagonu preverite, ali Hulu dobro deluje v brskalniku Chrome.
3. rešitev: Za uporabnika ustvarite nov profil v Chromu
Na enem računalniku lahko uporabljate profile za več Chromov. Znano pa je, da je več profilov v Chromu v nasprotju z delovanjem Huluja, ko se ta izvaja v brskalniku. V tem kontekstu lahko težavo rešite z ustvarjanjem novega profila v Chromu in pomagate ločiti pokvarjen profil.
- Zaženite Chrome in kliknite na brskalnik ikono uporabniškega profila (v zgornjem desnem kotu zaslona).
- Zdaj kliknite na Dodaj (v razdelku za druge ljudi) in nato izpolnite podrobnosti po vaši zahtevi.
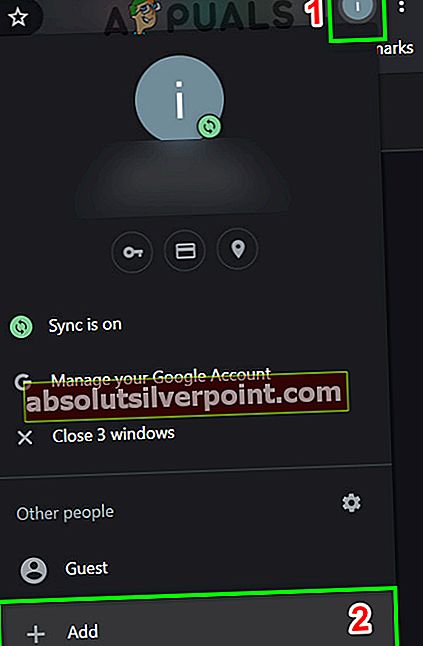
- Prav tako ne pozabite preveriti možnosti Ustvari bližnjico na namizju tega uporabnika.
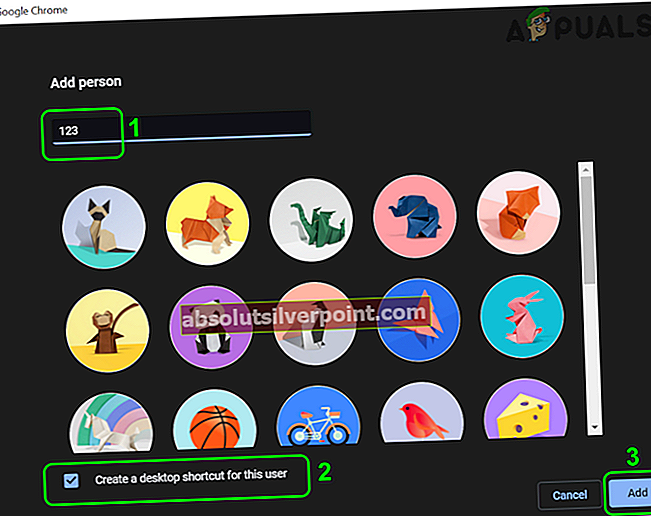
- Zdaj izhod Chrome in nato kliknite na bližnjica do Chroma novo ustvarjenega profila na namizju, da preverite, ali je težava Hulu za Chrome odpravljena.
4. rešitev: Onemogočite razširitve brskalnika Chrome
Razširitve se uporabljajo za dodajanje dodatnih funkcij brskalniku. Vendar pa slabo razvite razširitve povzročajo več težav. V tem kontekstu lahko težavo reši onemogočanje razširitev brskalnika (poroča se, da težava ustvarja temni način in razširitve za blokiranje oglasov). Preizkusite lahko tudi način brez beleženja zgodovine v Chromu, da izključite kakršno koli vmešavanje razširitev (če nobena razširitev nima dostopa do načina brez beleženja zgodovine).
- Zaženite Chrome in kliknite na brskalnik Razširitve (v zgornjem desnem kotu zaslona).
- Zdaj v prikazanem meniju kliknite Upravljanje razširitev.
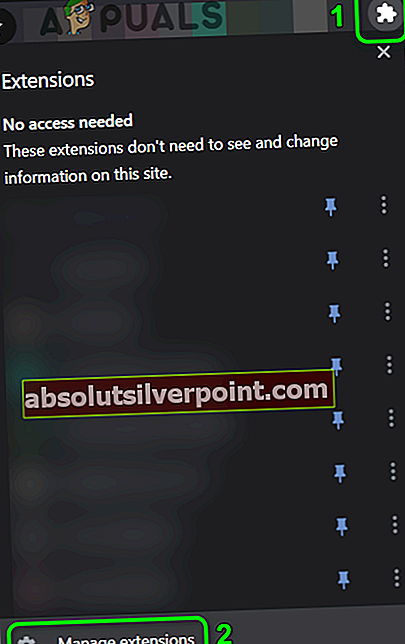
- Nato v meniju razširitev onemogoči vse razširitve s preklopom njihovih stikal v položaj za izklop.
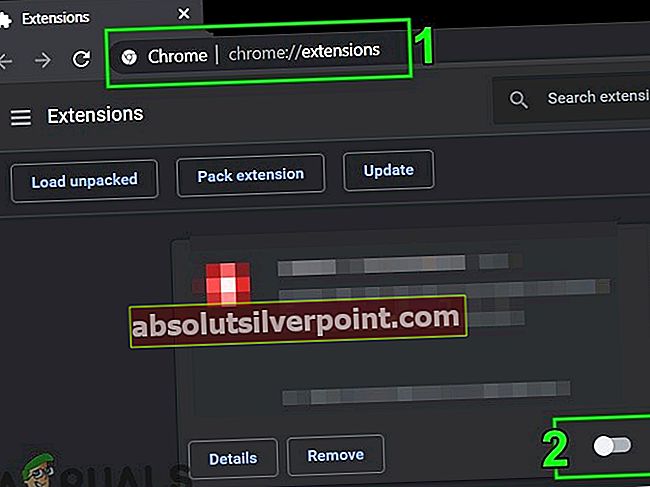
- Zdaj, ponovni zagon brskalnika in preverite, ali Hulu dobro deluje v kromu.
- Če je tako, potem omogoči razširitve eno za drugo, dokler ne najdete problematične razširitve. Nato naj bodo problematične razširitve onemogočene, dokler se težava ne reši.
5. rešitev: Onemogočite strojno pospeševanje v nastavitvah brskalnika
Strojno pospeševanje (če je omogočeno) brskalnika mu pomaga pri hitrejšem času izvajanja postopka in precej izboljša uporabniško izkušnjo. Vendar ta funkcija lahko prekine delovanje brskalnika ali spletnega mesta in tako povzroči, da Hulu ne deluje (v nekaterih primerih poročajo tudi o nasprotnem). V tem primeru lahko težavo reši omogočanje (ali onemogočanje) strojnega pospeševanja brskalnika.
- Zaženite Chrome brskalnik in odprite njegov meni s klikom na 3 navpične elipse (blizu zgornjega desnega kota okna).
- Nato kliknite na Nastavitve in razširiti Napredno (v levem podoknu okna).
- Zdaj odprto Sistem in potem onemogoči (ali omogoči) Strojno pospeševanje s preklopom stikala v položaj za izklop.
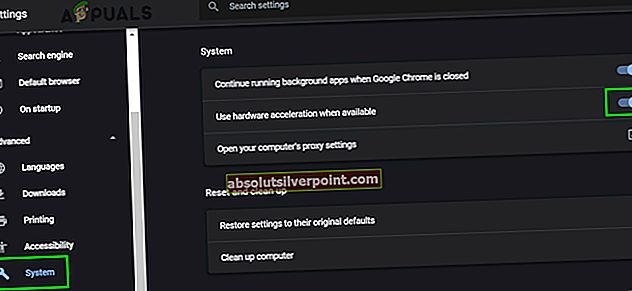
- Zdaj ponovni zagon brskalnika in nato preverite, ali je težava Hulu odpravljena.
6. rešitev: Onemogočite zastavico za ravnanje s ključi strojne opreme
Če je omogočena oznaka za upravljanje s ključi strojne opreme, lahko z medijskimi tipkami na tipkovnici nadzorujete aktivno predstavnostno sejo v Chromu. Toda ta zastavica lahko prekine delovanje brskalnika ali spletnega mesta Hulu in s tem povzroči težavo. V tem primeru lahko težavo reši onemogočanje omenjene zastavice.
- Zaženite Chrome brskalnik in vnesite v naslovni vrstici:
chrome: // flags / # ravnanje s ključi strojne opreme
- Zdaj kliknite na spustni meni ki se nahaja pred Ravnanje s ključi strojne opreme in nato izberite Onemogočeno.
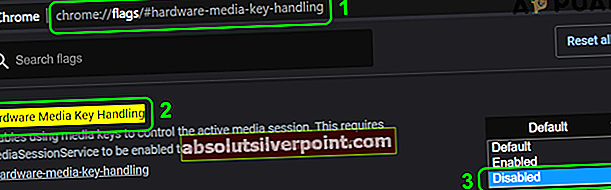
- Nato kliknite na Ponovno zaženite (na dnu okna).
- Po ponovnem zagonu preverite, ali spletno mesto Hulu dobro deluje v Chromu.
7. rešitev: Posodobite Adobe Flash Player na najnovejšo različico
Adobe Flash predvajalnik se uporablja za predvajanje večpredstavnostnih datotek v brskalniku Chrome. Vendar pa lahko uporaba zastarelega predvajalnika Flash povzroči težave s Hulujem. V tem kontekstu lahko težavo reši posodobitev predvajalnika flash na najnovejšo različico. Ta rešitev velja za uporabnike, ki so v nastavitvah brskalnika omogočili predvajalnik flash.
- Zaženite Chrome brskalnik in vnesite v naslovni vrstici:
chrome: // komponente /
- Zdaj se pomaknite navzdol, dokler ne najdete možnosti Adobe Flash Player in nato kliknite na Preveri posodobitve .
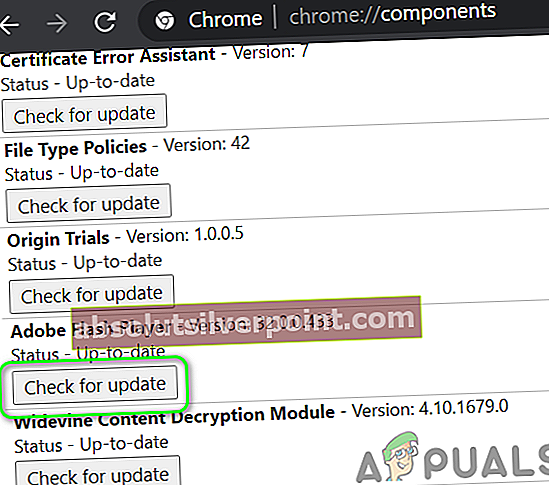
- Zdaj osvežite strani in nato ponovni zagon Chrome, da preveri, ali je težava Hulu odpravljena.
8. rešitev: Izbrišite piškotke, predpomnilnik in podatke brskalnika Chrome
Tako kot mnogi drugi brskalniki tudi Chrome uporablja piškotke (za shranjevanje komunikacije med odjemalcem in strežnikom) in predpomnilnik (za povečanje učinkovitosti in izboljšanje uporabniške izkušnje). Poškodovani piškotki lahko kljub svoji uporabnosti ovirajo delovanje spletnega mesta, namesto da bi ga olajšali.
V tem kontekstu lahko težavo reši brisanje piškotkov in predpomnilnika / podatkov brskalnika (morda boste morali znova prijaviti spletna mesta). Poskusite lahko tudi način brez beleženja zgodovine brskalnika Chrome, če je težava povezana s piškotki.
- Zaženite Chrome brskalnik in v njem odprite spletno mesto Hulu.
- Zdaj kliknite na zaklepanje (ki se nahaja na levi strani naslovne vrstice Chroma) in nato kliknite Piškotki.
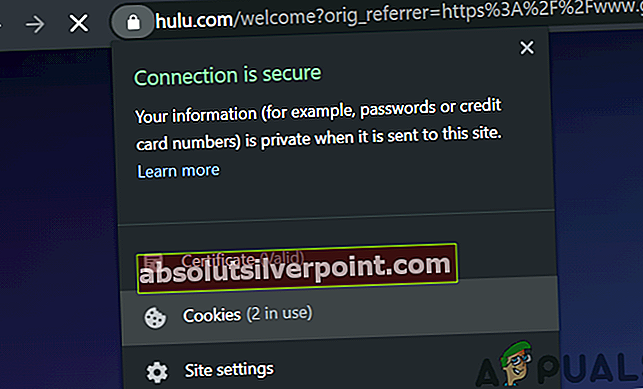
- Zdaj, izberite katerega koli piškotka in nato kliknite na Odstrani . Ponovite postopke za vsak piškotek in nato kliknite Končano.
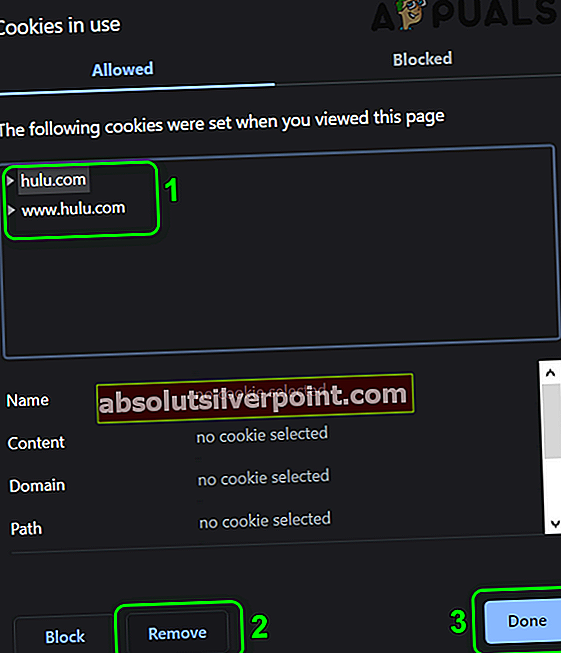
- Potem ponovni zagon brskalnika in preverite, ali Hulu dobro deluje v Chromu.
- V nasprotnem primeru odprite Chromov meni s klikom na 3 navpične elipse (3 navpične pike v zgornjem levem kotu zaslona).
- Zdaj miškin kazalec premaknite nad Več orodij in nato v podmeniju kliknite Počisti podatke brskanja.
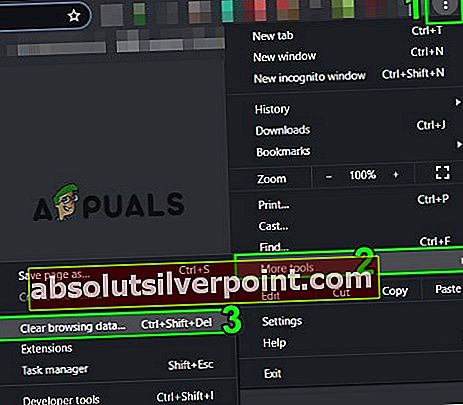
- Nato kliknite Odjava na dnu zaslona.
- Zdaj izberite časovno obdobje Ves čas in nato izberite vse kategorije.
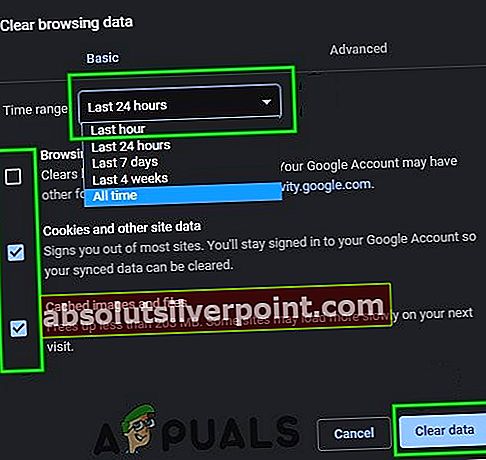
- Zdaj kliknite na Počisti podatke in nato ponovni zagon brskalnik.
- Potem odprto na spletnem mestu Hulu in preverite, ali v Chromu deluje dobro.
9. rešitev: posodobite modul za dešifriranje vsebine Widevine na najnovejšo različico
Modul za šifriranje vsebine Widevine lastniki vsebin uporabljajo za varno distribucijo video vsebin z uporabo različnih shem šifriranja in varnosti strojne opreme. Toda zastarela komponenta Widevine lahko ovira delovanje brskalnika Chrome ali spletnega mesta Hulu in tako povzroči težavo. V tem primeru lahko težavo reši posodobitev omenjene komponente.
- Izhod Chrome in se prepričajte, da se v Upravitelj opravil vašega sistema.
- Nato odprite File Explorer vašega sistema in krmariti na naslednjo pot (kjer je C vaš sistemski pogon):
C: \ Programske datoteke (x86) \ Google \ Chrome \ Application \
- Zdaj odprite mapa, ki vsebuje samo številke kot njegovo ime (enaka številka kot različica vašega Chroma, trenutno 85.0.4183.102).
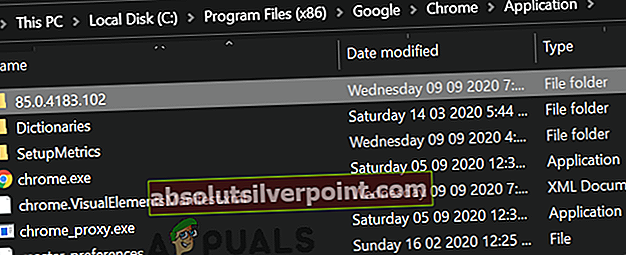
- Zdaj, izbriši mapo z imenom WidevineCdm (mapo lahko preimenujete, če želite igrati varno).
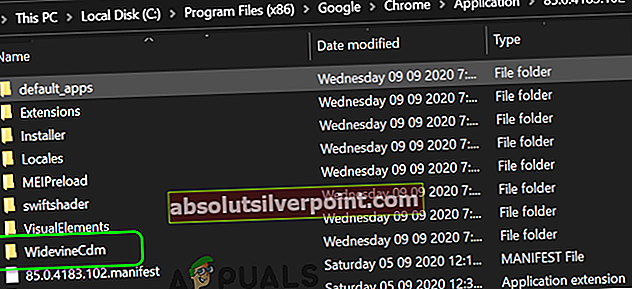
- Potem kosilo Chrome in v njegovo naslovno vrstico vnesite naslednje:
chrome: // komponente
- Zdaj pomaknite navzdol dokler ne najdete komponente Modul za dešifriranje vsebine Widevine in nato kliknite Preveri posodobitve (če se ne posodablja, poskusite onemogočiti zaščiteno vsebino v nastavitvah spletnega mesta v Chromu).
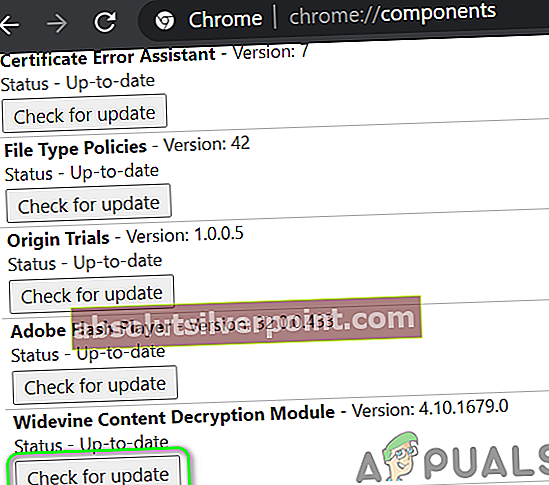
- Zdaj osvežite strani in si zapišite različico modula.
- Potem izhod brskalnik Chrome in se prepričajte, da se v brskalniku Upravitelj opravil vašega sistema.
- Zdaj odprite File Explorer vašega sistema in krmariti na naslednjo pot:
% userprofile% \ AppData \ Local \ Google \ Chrome \ User Data \ WidevineCdm
- Zdaj preverite če je ime mape tukaj tekme posodobljeno različico komponente Widevine, če ne, potem preimenuj mapo, da se ujema z različico omenjene komponente. Nato preverite, ali Chrome dobro deluje za Hulu.
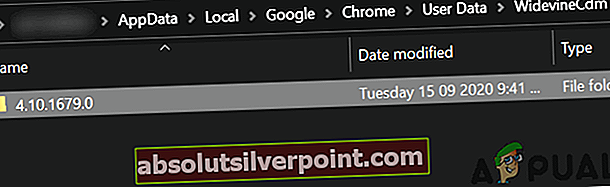
10. rešitev: Znova namestite brskalnik Chrome
Če vam še nič ni uspelo, je težava s Hulu lahko posledica poškodovane namestitve Chroma. V tem primeru lahko težavo reši ponovna namestitev brskalnika Chrome. Za pojasnitev vas bomo vodili skozi postopek za osebni računalnik z operacijskim sistemom Windows.
- Rezerva bistvene informacije, kot so zaznamki, podatki za prijavo itd. in zapustite brskalnik Chrome.
- Kliknite na Windows in nato kliknite ikono zobnika, da odprete Nastavitve vašega sistema.
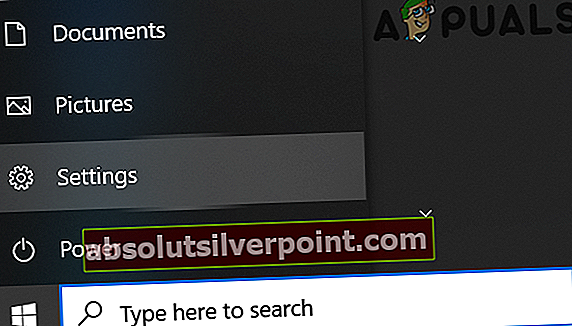
- Nato odprite Aplikacije in razširiti Google Chrome.
- Zdaj kliknite na Odstrani in nato potrdite odstraniti Chrome.
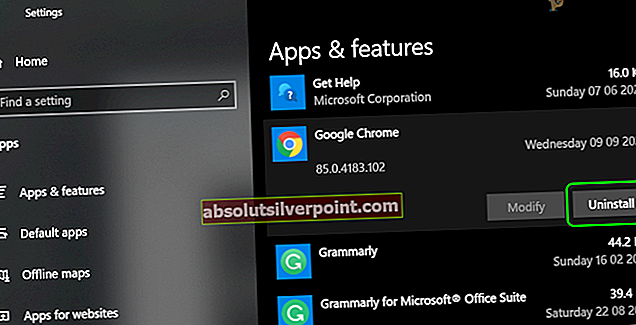
- Zdaj, sledite navodilom na zaslonu, da dokončate odstranitev Chroma.
- Potem ponovni zagon vaš sistem in po ponovnem zagonu, znova namestite Chrome in upam, da je težava Hulu rešena.
Če vam nič ni uspelo, poskusite drug brskalnik ali drugo napravo za predvajanje vsebine Hulu. Lahko tudi poskusite nazaj nazaj Posodobitev Chroma (če to podpira vaša različica Chroma).
Oznaka Chrome Napaka