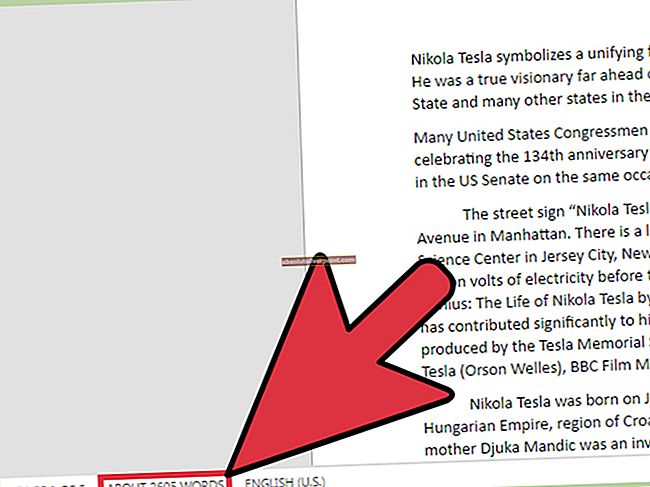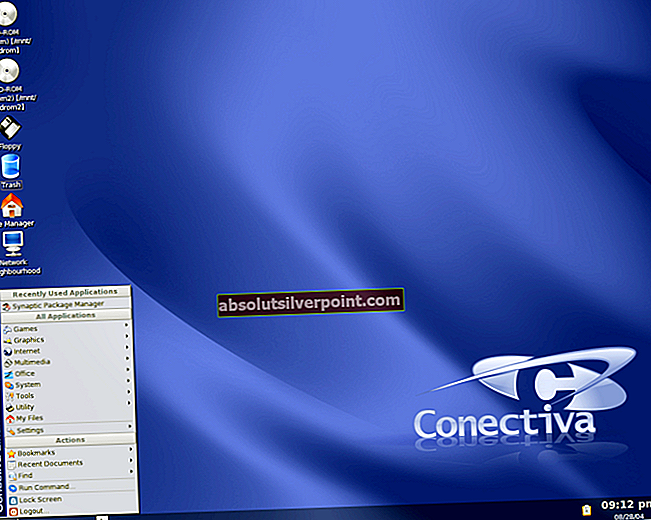Prekinitve sistema so uradni del sistema Windows in čeprav se v upravitelju opravil pojavljajo kot postopek, v resnici to ni proces v tradicionalnem smislu. Namesto tega gre za skupno nadomestno oznako, ki se uporablja za prikaz sistemskih virov, ki jih uporabljajo vse prekinitve strojne opreme v vašem računalniku.
Strojne prekinitve so jedro vsakega računalnika in se uporabljajo za učinkovito upravljanje in izvajanje številnih dejavnosti hkrati. Na vašem računalniku se hkrati izvaja stotine procesov. Prekinitve se uporabljajo kot mehanizem za takojšnje izvajanje pomembnih navodil s prekinitvijo dejavnosti nekaterih drugih procesov ali pa jih procesi uporabljajo za opozarjanje CPU, da so pripravljeni za izvedbo.

Čeprav je njegova uporaba v operacijskem sistemu in na vašem računalniku prekinitev sistema v nobenem običajnem stanju ne sme presegati 2-3%. Če postopek skoči na približno 20% in ostane tam, to pomeni, da imate težave. Te težave lahko izsledimo pri slabo konfiguriranih gonilnikih, nekaterih zunanjih napravah, hitrem zagonu itd. Za rešitev tega primera smo našteli več različnih rešitev. Začnite s prvim in pojdite navzdol, saj se tudi kompleksnost povečuje.
1. rešitev: Onemogočanje korenin USB
Root Hub USB ni fizična naprava, ki bi jo priključili na zunanjo napravo USB. Namesto tega gonilnik programske opreme omogoča povezavo več zunanjih naprav USB z računalnikom. Večina računalnikov ima več korenskih zvezdišč USB, tako da lahko podatkovno vodilo delite z več napravami.
Da onemogočimo korenska zvezdišča USB, ki jih tipkovnica in miška ne uporabljajo, moramo najprej ugotoviti, katera korenska zvezdišča USB uporabljajo. Najprej bomo to ugotovili in nato onemogočili vsa dodatna korenska zvezdišča v upanju, da bo to odpravilo visoko porabo procesorja.
- Pritisnite Windows + R, vnesite »devmgmt.msc"In pritisnite Enter.
- Ko ste v napravi, razširite kategorijo »Univerzalni krmilniki serijskega vodila"In poiščite vsa tam navedena korenska pesta.
- Z desno miškino tipko kliknite korensko zvezdišče in izberite Lastnosti. Ko ste v lastnostih, odprite zavihek »Moč"In preverite, ali so tam priključene vaše naprave. Če uporabljata to korensko zvezdišče, se morata prikazati miška in tipkovnica. Če so, lahko s tem izjemoma onemogočite vsa druga korenska zvezdišča.

- Po prepoznavanje korenskega zvezdišča v uporabi z miško in tipkovnico, onemogoči vse ostale root hub z desnim klikom in izbiro “Onemogoči”.

- Znova zaženite računalnik in preverite, ali je težava odpravljena. Če to ne bo spremenilo nobenih sprememb, razveljavite vse spremembe.
2. rešitev: Onemogočanje izboljšav zvoka
Nekateri zvočni gonilniki uporabljajo izboljšave, da bi izboljšali kakovost zvoka. Če te lastnosti niso združljive z vašim računalnikom, lahko to povzroči nekaj večjih težav, kot je na primer uporaba CPU, ki jo imamo. Poskusimo onemogočiti zvočne izboljšave in preveriti, ali se poraba CPU izboljša. Te funkcije ne izvajajo vsi zvočni gonilniki. Zavihek Izboljšave se lahko preimenuje v zvok. V tem primeru lahko poskusimo onemogočiti vse učinke zvoka.
Nekateri zvočni gonilniki imajo tudi težavo z možnostjo »Exclusive mode«, ki drugim aplikacijam omogoča popoln nadzor nad vašo zvočno kartico. To ne bi smelo predstavljati težav, vendar je vredno poskusiti preveriti, ali je to odpravilo našo težavo.
- Pritisnite Windows + R gumb za zagon vašega Teči V pogovorno okno vnesite »Nadzorna plošča”Za zagon aplikacije.
- Na nadzorni plošči vnesite »zvok«V iskalni vrstici v zgornjem desnem kotu zaslona. Odprite možnosti zvočnega povratka v rezultatu iskanja.
- Ko se odprejo možnosti zvoka, kliknite zvočno napravo, priključeno na računalnik. Desni klik in izberite Lastnosti.

- Zdaj pa pojdite na Zavihek Izboljšave in počistite vse dodatke omogočeno (lahko tudi potrdite polje »Onemogoči vse izboljšave«).
- Zdaj izberite Naprednozavihek in počistite izključni način kjer lahko aplikacije preglasijo nastavitve. Shranite spremembe in zapustite.
Opomba: Če to ne prinese sprememb, lahko vse te možnosti vedno znova vklopite.
3. rešitev: Onemogočanje nastavitev Wake on Magic Packet
V sistemu Windows je funkcija, pri kateri ima vaš omrežni vmesnik privilegij, da ob prenosu podatkov prebudi računalnik. Računalnik podatkovni paket imenuje »Wake on Magic Packet«. Znano je tudi, da ta funkcija povzroča velike težave z uporabo procesorja, saj se zdi, da se ustvari veliko prekinitev in sistem ustreza vsakemu od njih. To možnost lahko poskusimo onemogočiti v vaših nastavitvah. Če to ne prinese pričakovanih rezultatov, ga lahko pozneje vedno onemogočite.
- Pritisnite Windows + R za zagon aplikacije Run v računalniku. Vnesite »devmgmt.msc"V pogovornem oknu in pritisnite Enter. S tem se bo zagnal upravitelj naprav v računalniku.
- V upravitelju naprav bodo navedene vse naprave, povezane z vašim računalnikom, glede na kategorije. Kliknite na Omrežni adapterji za spustni meni, ki vsebuje nadaljnje naprave.
- Izberite svoj Ethernet in WiFi napravo, jo kliknite z desno miškino tipko in izberite Lastnosti s seznama možnosti.

- Zdaj se pomaknite do Zavihek Napredno. Tu bo na voljo veliko možnosti. Pomaknite se na konec seznama in našli boste možnost, ki pravi:Prebudite se na Magic Packet". Njegova vrednost bo omogočena. Izberite Onemogočeno, shranite spremembe in zapustite.

Po potrebi znova zaženite računalnik in preverite, ali je težava odpravljena.
4. rešitev: Namestitev tehnologije Intel Rapid Storage
Intel Rapid Storage Technology je aplikacija s sistemom Windows, ki zagotavlja izboljšano zmogljivost in zanesljivost za sisteme, opremljene s diski SATA za namizne, mobilne in strežniške platforme. Pri uporabi enega ali več diskovnih pogonov SATA lahko izkoristite izboljšano zmogljivost in manjšo porabo energije. Če uporabljate več diskov, lahko povečate zaščito pred izgubo podatkov v primeru okvare diska.
V nekaj primerih so uporabniki opazili, da jim je namestitev modula Intel Rapid Storage Technology rešila težavo. Namestitev ni velika težava, vendar se morate zavedati, da nadomešča gonilnik krmilnika SATA v vašem računalniku. Če dobro poznate mehaniko, nadaljujte in namestite modul z Intelove uradne spletne strani. Če je izdelek uspešno nameščen, bi morali v opravilni vrstici videti ikono, ki je videti približno tako.
5. rešitev: Izklop hitrega zagona
Hitri zagon sistema Windows 10 (imenovan tudi hitri zagon) deluje podobno kot hibridni načini spanja prejšnjih različic operacijskega sistema Windows. Združuje elemente hladnega izklopa in funkcije mirovanja. Ko izklopite računalnik, Windows odjavi vse uporabnike in zapre vse programe, podobne hladnemu zagonu. V tem trenutku je stanje okna podobno kot pri svežem zagonu (saj so vsi uporabniki odjavljeni in aplikacije zaprte). Vendar se sistemska seja izvaja in jedro je že naloženo.
Nato Windows gonilnikom naprav pošlje obvestilo, da se pripravijo na mirovanje, trenutno stanje sistema shrani v stanje mirovanja in izklopi računalnik. Ko znova zaženete računalnik, sistemu Windows ni treba znova naložiti jedra, stanja sistema ali gonilnikov. Preprosto osveži vaš RAM z naloženo sliko v datoteki mirovanja in vas odpre do zagonskega zaslona.
To funkcijo lahko poskusimo onemogočiti, saj računalnika ne izključi povsem na tradicionalen način, kot pričakujemo. Številni so ugotovili, da je onemogočanje te funkcije takoj rešilo visok CPU.
- Pritisnite Windows + R za zagon aplikacije Run. V pogovorno okno vnesite »Nadzorna plošča"In pritisnite Enter. S tem se bo zagnala nadzorna plošča vašega računalnika.
- Na nadzorni plošči kliknite Možnosti napajanja.

- V možnostih porabe kliknite »Izberite, kaj počnejo gumbi za vklop”Na levi strani zaslona.

- Zdaj boste videli možnost, ki zahteva skrbniške privilegije z imenom “Spremenite nastavitve, ki trenutno niso na voljo". Kliknite.

- Zdaj se pomaknite na dno zaslona in počistite polje, v katerem piše "Vklopite hiter zagon". Shranite spremembe in zapustite.

- Morda boste morali znova zagnati računalnik. Preverite, ali je težava odpravljena.
6. rešitev: Odpravljanje težav z napravami in gonilniki
Če ste skozi vse zgoraj naštete rešitve šli brez rezultatov, nam ne preostane drugega, kot da začnemo diagnosticirati, katera naprava / gonilnik povzroča težavo. Prekinitve sistema večinoma povzročajo slabi gonilniki ali naprave z le nekaj izjemami programske opreme (ki smo jih pravkar obravnavali zgoraj). Najprej bomo prekinili povezavo z vsemi zunanjimi napravami in nato prešli na notranje naprave. V vsakem primeru bomo posodobili tudi gonilnike naprav.
- Začni odklop vseh zunanjih naprav vključno z miško, tipkovnico, zunanjimi napravami Bluetooth, zunanjimi WiFi karticami itd. Odklopite jih eno za drugo in nekaj minut opazujte uporabo procesorja. Če ostane enak, lahko še naprej odklapljate druge naprave, če pa se znatno zniža (na približno 2-3%), pomeni, da ste našli krivca.

- Če ne morete odkriti nobene okvarjene zunanje naprave, lahko začnemo z notranje naprave in preverite, ali je težava tam. Seveda je ta korak bolj zapleten kot prej, saj naprav ne morete kar tako izključiti. Z upraviteljem naprav jih morate ločiti enega za drugim.
- Pritisnite Windows + R, vnesite »devmgmt.msc« in pritisnite Enter. Ko ste v upravitelju naprav, ciljajte na naprave, kot je omrežni vmesniki, zvočne karticein druge dodatne kartice itd. Ko onemogočite vsako napravo, preverite uporabo CPU s sistemskimi prekinitvami. Če se ne spremeni in je še vedno stabilen pri 20–30%, pomeni, da naprava, ki ste jo onemogočili, ni krivec in morate preiti na naslednjo.

Izogibajte se onemogočanju pomembnih sistemskih naprav kot so diskovni pogoni, zaslonski adapterji, kar koli v kategorijah računalnikov, procesorjev ali sistemskih naprav.
- Zdaj bomo posodobili gonilnike naprav vseh naprav v vašem računalniku. To je tudi zapleten in dolgotrajen del. Samodejne posodobitve gonilnikov niso zanesljive, zato jih moramo posodobiti ročno. Obstajata dva načina, da ste popolnoma prepričani, da določena naprava ne povzroča težav; najprej bomo posodobili gonilnike na najnovejšo različico, ki je na voljo, in če ne vidite nobene razlike, jih vrnite na prejšnjo različico. Če še vedno ne vidite nobene spremembe, lahko nadaljujete s posodabljanjem drugega gonilnika naprave.
Zahtevane gonilnike morate prenesti s svojega spletno mesto proizvajalca.
- Z desno miškino tipko kliknite napravo in kliknite »Posodobite gonilnik naprave". Zdaj izberite drugo možnost “V računalniku poiščite gonilniško programsko opremo”.