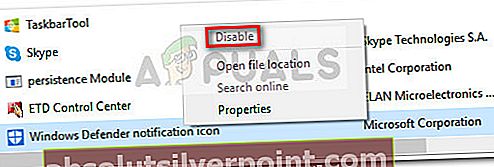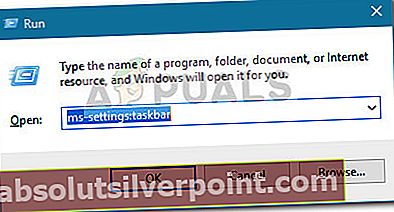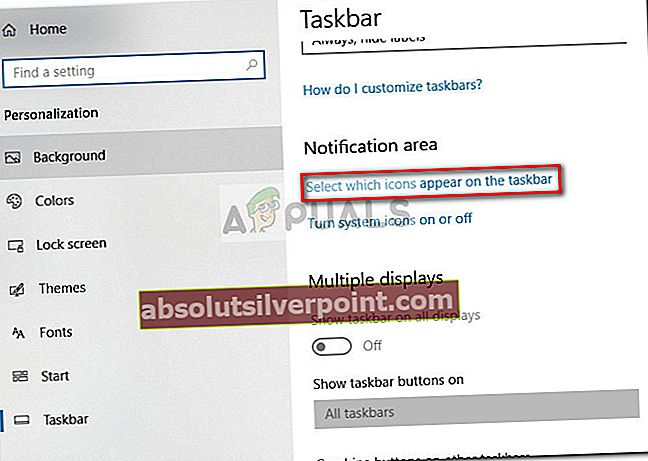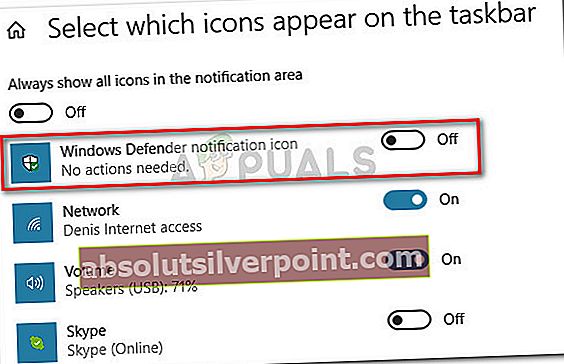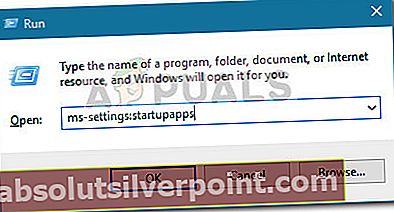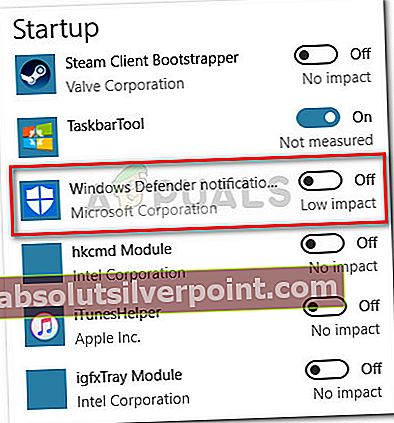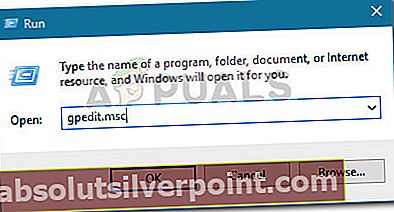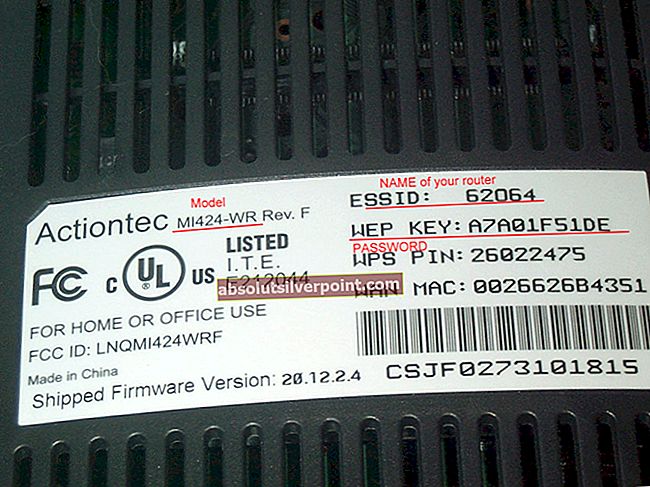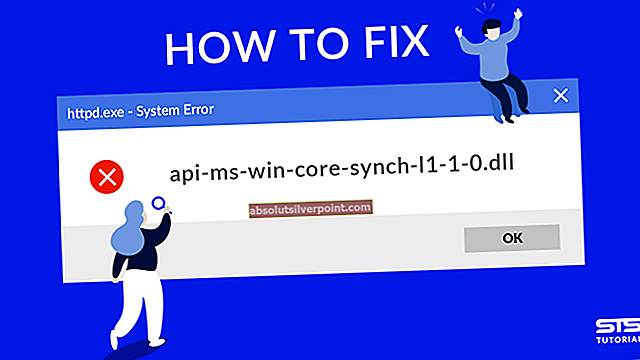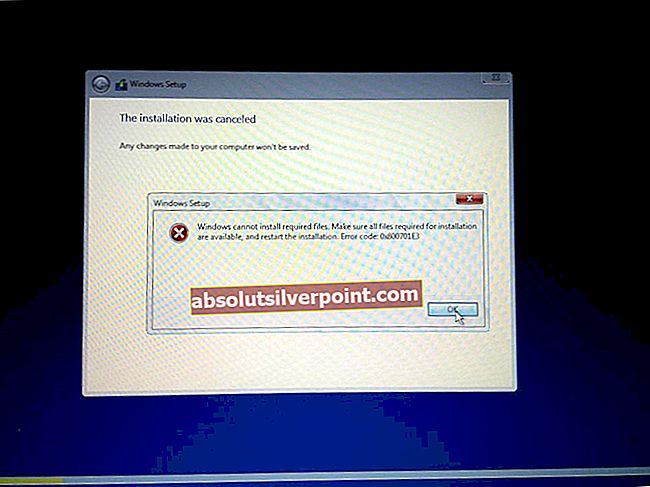Windows Defender je dolgotrajna komponenta sistema Windows. Toda za številne ponovitve sistema Windows Defender ni bil tako očiten kot v sistemu Windows 10. Od posodobitve obletnice je Windows Defender dobil stalno ikono v območju za obvestila v opravilni vrstici.
Nadgradnja: Začenši z Windows 10 build 17661, Windows Defender je bil preimenovan v Varnost sistema Windows.
Čeprav ta novi pristop uporabnikom olajša dostop do vgrajenega varnostnega paketa, je veliko uporabnikov poročalo, da je ikona zanje popolnoma neuporabna. Toda veliko uporabnikov je res motilo dejstvo, da se ikona Windows Defender prikaže, tudi če za zaščito sistema uporabljate neodvisen protivirusni program.
Na srečo lahko ikono Windows Defender zavrnete, vendar kot lahko pričakujete, postopek ni tako enostaven, kot bi si želeli. Dejansko lahko ikono Windows Defender odstranite, ne da bi onemogočili njeno funkcionalnost. Če ne uporabljate zunanjega protivirusnega programa, bo Windows Defender še naprej deloval v ozadju in bo ostal dostopen prek klasične poti (Nastavitve> Sistem in varnost> Windows Defender> Odprite Windows Defender).
Kako odstraniti ikono Windows Defender iz opravilne vrstice ali pladnja za obvestila
Ker Windows Defenderja ne morete preprosto klikniti z desno miškino tipko in ga zapreti, da odstranite obvestilo, boste morali uporabiti drugo rešitev, da ikono skrijete ali razkrijete.
Spodaj je zbirka metod, ki vam bodo omogočile, da skrijete datoteko Windows Defender ikono iz Pladenj za obvestila. Priskrbeli bomo tudi navodila, kako ikono znova omogočiti, če želite, da se vrne v opravilno vrstico. Upoštevajte katero koli metodo, ki se zdi primernejša za vašo situacijo.
1. način: Odstranjevanje ikone Windows Defender prek upravitelja opravil
Najbolj priljubljen način odstranjevanja ikone Windows Defender iz pladnja za obvestila je prek upravitelja opravil. Ker ikono pladnja dejansko ustvari dodatni program, ki se samodejno zažene med fazo zagona, lahko prek upravitelja opravil onemogočite samodejni zagon, povezan z njim.
Tu je kratek vodnik o tem, kako lahko z upraviteljem opravil odstranite ikono Windows Defender:
- Pritisnite Ctrl + Shift + Esc odpreti Upravitelj opravil.
- V upravitelju opravil pojdite na Začeti zavihek, z desno miškino tipko kliknite Ikona obvestila Windows Defender in kliknite na Onemogoči.
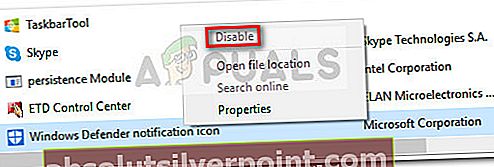
- To je to. Ker je ključ za samodejni zagon, povezan z ikono Windows Defender, onemogočen, morate pri naslednjem zagonu ikono odstraniti s pladnja za obvestila. Znova zaženite računalnik, da preverite, ali je bil ta način učinkovit
Obnovitev ikone je prav tako enostavna. Preprosto se vrnite na Začeti zavihek Upravitelj opravil,znova kliknite ikono obvestila Windows Defender in izberite Omogoči. Ne pozabite znova zagnati računalnika, da uveljavite spremembe.
2. način: Odstranitev ikone Windows Defender v nastavitvah opravilne vrstice
Drugi način, kako lahko skrijete ali prikažete ikono območja za obvestila Windows Defender (Windows Security), je v meniju z nastavitvami opravilne vrstice. To je enakovredno uporabi 1. metoda, razlika pa je v tem, da se sprememba izvede v meniju z nastavitvami sistema Windows 10 in ne v upravitelju opravil.
Tu je hiter vodnik za odstranjevanje ikone Windows Defender v nastavitvah opravilne vrstice:
- Pritisnite Tipka Windows + R. da odprete polje za zagon. Nato vnesite »ms-settings: opravilna vrstica«In zadeti Enter , da odprete zavihek opravilne vrstice v Nastavitve meni.
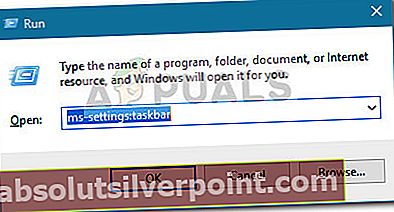
- Na zavihku opravilne vrstice aplikacije Nastavitve se pomaknite navzdol do Območje za obvestila in kliknite na Izberite, katere ikone se prikažejo v opravilni vrstici.
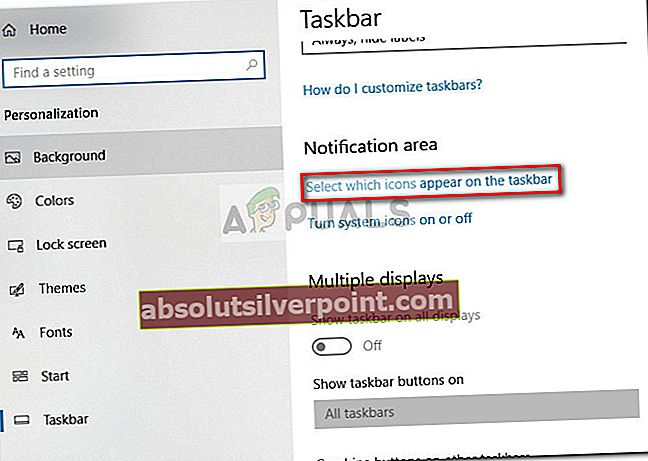
- Na naslednjem zaslonu onemogočite preklop, povezan z Ikona obvestila Windows Defender.
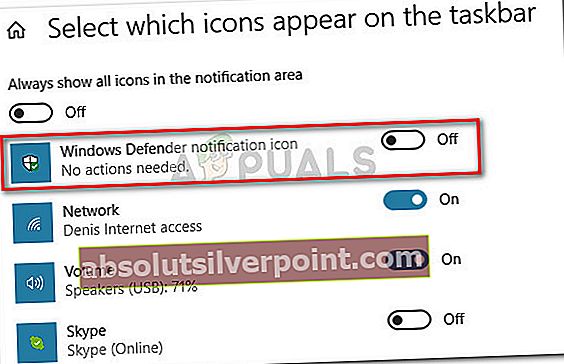
- To je to. Ikona Windows Defender bo takoj izginila iz opravilne vrstice. Lahko ga kadar koli vrnete tako, da se vrnete v meni, prikazan v koraku 3, in znova omogočite Ikona obvestila Windows Defender preklop.
3. način: Onemogočite ikono Windows Defender v meniju Startup
Drug intuitiven način onemogočanja ikone območja za obvestila Windows Defender je prek zavihka Windows 10 Startup (znotraj aplikacije Settings). S tem boste dosegli enako kot pri prvih dveh metodah, samo iz drugega menija.
V meniju Startup lahko onemogočite ikono Windows Defender (Windows Security):
- Pritisnite Tipka Windows + R. da odprete novo polje Zaženi. Nato vnesite »ms-nastavitve: startupapps«In zadeti Enter odpreti Začeti zavihka Nastavitve app.
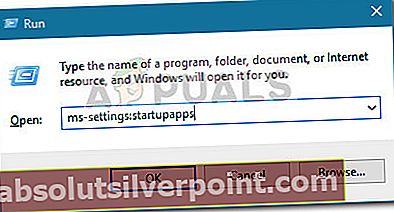
- Na zavihku Zagon se pomaknite navzdol in preprosto počistite preklop, povezan z Ikona obvestila Windows Defender.
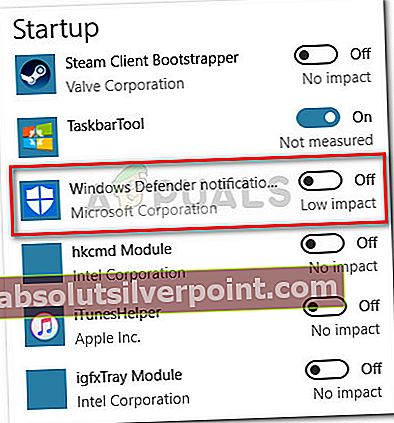
- To je to. Ko je preklop onemogočen, morate opaziti, da je ikona Windows Defender odstranjena iz opravilne vrstice ali pladnja za obvestila. Prav tako jo lahko znova omogočite, tako da se vrnete v isti meni in znova omogočite Ikona obvestila Windows Defender preklop.
4. način: Onemogočanje ikone Windows Defender prek pravilnika lokalne skupine (če je primerno)
Drug način za obvladovanje ikone Windows Defender je uporaba urejevalnika lokalnih skupinskih pravilnikov. Vendar ne pozabite, da boste morali uporabiti račun s skrbniškimi pravicami. Poleg tega je ta možnost na voljo samo v različici zgradbe Windows 10 1803 in novejših. ,
Opomba: Samo različice Windows 10 za Enterprise, Education in Pro vam omogočajo uporabo Urejevalnik pravilnikov lokalnih skupin.
Tu je kratek vodnik za onemogočanje ikone Windows Defender z uporabo Politika lokalnih skupin urednik:
- Pritisnite Tipka Windows + R. da odprete polje Run, nato vnesite »gpedit.msc«In zadeti Enter odpreti Urejevalnik pravilnikov lokalnih skupin.
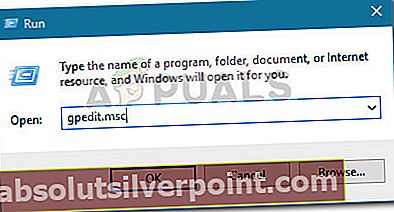
- Z levim podoknom urejevalnika pravilnikov lokalnih skupin se pomaknite na naslednje mesto:
Konfiguracija računalnika \ Skrbniške predloge \ Komponente sistema Windows \ Varnost \ Systray
- Z desnim podoknom Systrayja dvokliknite Skrij varnostni sistem Windows pravilnik za njegovo urejanje. Nato nastavite pravilnik na Omogočeno in kliknite V redu.
Opomba: Če želite ikono znova omogočiti, nastavite pravilnik na Ni konfigurirano ali Onemogočeno.
5. način: Onemogočanje ikone Windows Defender iz urejevalnika registra
Zadnji način onemogočenja ikone Windows Defender je uporaba urejevalnika registra. Vendar ne pozabite, da boste morali uporabiti skrbniški račun. Poleg tega je možnost na voljo samo, če imate Windows 10 build 1803 ali starejši.
Tu je kratek vodnik o tem, kako lahko iz urejevalnika registra onemogočite ikono Windows Defender:
- S pritiskom na odprite novo polje Zaženi Tipka Windows + R.. Nato vnesite »regedit«In zadeti Enter odpreti Urejevalnik registra.
- Znotraj urejevalnika registra se z levim podoknom pomaknite do naslednjega mesta:
HKEY_LOCAL_MACHINE \ SOFTWARE \ Policies \ Microsoft \ Windows Defender Security Center \ Systray
- Nato z desnim podoknom dvokliknite HideSystray in spremenite Podatki o vrednosti iz 0 do 1, nato pritisnite v redu.
Opomba: Če HideSystray ni prisoten, z desno miškino tipko kliknite desno okno in kliknite na Novo> 32-bitni Dword in ga poimenujte HideSystray.
- Znova zaženite računalnik, da bodo spremembe začele veljati. Če želite kdaj znova omogočiti ikono Windows Defender, se vrnite na HideSystray z zgornjimi koraki nastavite vrednost na 0.