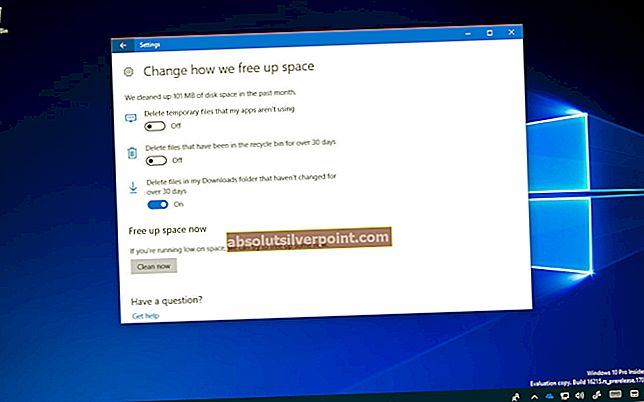Napake pri posodobitvi sistema Windows so ena najhujših napak, ki jih lahko doživite, ker vas Windows nenehno sili k namestitvi in prenosu novih posodobitev, toda ko se končno odločite, da jih namestite, se prikaže nekaj napak in vam to prepreči. Ena takšnih napak je zagotovo napaka 8024402c, ki je pogosta med uporabniki sistema Windows 7 in Windows 10.
Obstaja kar nekaj različnih rešitev težave in včasih lahko celo krivite svojega ponudnika interneta, saj njihov naslov včasih ne omogoča, da se vaš računalnik poveže z Microsoftovimi strežniki. Kakorkoli že, sledite spodnjim metodam, da rešite težavo.
1. rešitev: spremenite svoj naslov DNS
Če vaš ponudnik interneta resnično povzroča te težave, boste morda našli druge rešitve za zelo koristne, ker ne morejo odpraviti dejstva, da je vaš trenutni naslov DNS preprosto nezdružljiv z Microsoftovimi strežniki. Na srečo je sprememba naslova DNS precej preprost postopek, če natančno sledite spodnjim navodilom. Postopek lahko dokaj enostavno obrnete, če gre kaj narobe.
- Odprite pogovorno okno Zaženi tako, da skupaj pritisnete tipko z logotipom Windows + tipko R. Nato vanj vnesite »ncpa.cpl« in kliknite V redu.

- Zdaj, ko je okno internetne povezave odprto, dvokliknite vaš aktivni omrežni vmesnik.
- Nato kliknite Lastnosti in dvokliknite Internet Protocol različice 4 (TCP / IPv4).

- Poiščite Uporabite naslednjo možnost naslovov strežnika DNS.
- Nastavite želeni strežnik DNS na 8.8.8.8
- Nastavite nadomestni strežnik DNS na 8.8.4.4
Opomba: To so Googlovi javni naslovi strežnika DNS.
- Zdaj poskusite znova namestiti posodobitve sistema Windows in preverite, ali se ista koda napake še vedno pojavlja.
2. rešitev: posodobite pogone trdega in trdega diska
Nekateri uporabniki so delili svoje izkušnje z isto kodo napake in rekli so, da jim je posodabljanje gonilnikov za trdi disk ali SDD pomagalo rešiti številne težave v računalniku, vključno s to posebno kodo napake Windows Update. Priporočamo, da storite enako, še posebej, če ste pred kratkim v računalnik dodali novo pomnilniško napravo.
- Izberite gumb Start, vnesite Device Manager in ga izberite s seznama rezultatov.

- Razširite eno od kategorij, da poiščete ime vaše naprave, nato z desno miškino tipko kliknite (ali tapnite in pridržite) in izberite Posodobi gonilnik. Za pomnilniške naprave razširite kategorijo diskovnih pogonov, z desno miškino tipko kliknite napravo, ki jo želite posodobiti, in v kontekstnem meniju izberite možnost Posodobi.

- Izberite Samodejno iskanje za posodobljeno programsko opremo gonilnikov.
- Če Windows ne najde novega gonilnika, ga lahko poskusite poiskati na spletnem mestu proizvajalca naprave in sledite njihovim navodilom.
Opomba: Če uporabljate Windows 10, so poleg drugih posodobitev sistema Windows pogosto nameščeni tudi najnovejši gonilniki, zato poskrbite, da bo računalnik posodobljen. Windows Update se samodejno zažene v sistemu Windows 10, vendar ga lahko preverite tako, da sledite spodnjim navodilom za novo posodobitev.
- Uporabite kombinacijo tipk Windows + I, da odprete nastavitve v računalniku s sistemom Windows. Lahko pa poiščete »Nastavitve« z uporabo iskalne vrstice v opravilni vrstici.

- Poiščite in odprite razdelek »Posodobitev in varnost« v aplikaciji Nastavitve.
- Ostanite na zavihku Windows Update in pod Stanjem posodobitve kliknite gumb Preveri za posodobitve, da preverite, ali je na voljo nova različica sistema Windows.
- Če obstaja, naj Windows samodejno nadaljuje postopek prenosa.
3. rešitev: Onemogočite IPV6 v računalniku
Ta napaka sistema Windows Update se včasih pojavi, če ste omogočili IPv6 in nimate lokalnega prehoda, ki bi bil potreben za povezavo. Obstaja več uporabnikov, ki so lahko težavo rešili na ta način, medtem ko drugim ni uspelo. Vaša najvarnejša stava je, da poskusite preveriti, ali to deluje sami.
- Odprite pogovorno okno Zaženi tako, da skupaj pritisnete tipko z logotipom Windows + tipko R. Nato vanj vnesite »ncpa.cpl« in kliknite V redu.

- Zdaj, ko je okno internetne povezave odprto, dvokliknite vaš aktivni omrežni vmesnik.
- Nato kliknite Lastnosti in na seznamu poiščite vnos Internet Protocol različice 6. Onemogočite potrditveno polje poleg tega vnosa in kliknite V redu. Znova zaženite računalnik, da potrdite spremembe, in preverite, ali se napaka ponovi.
4. rešitev: Poteg ukaznega poziva
Ta rešitev je lahko v veliko pomoč, saj jo je mogoče enostavno izvesti, težavo pa lahko reši tako, da ponastavi nastavitve strežnika proxy v računalniku, ki so morda poškodovani od zadnjega zagona posodobitve. Za rešitev težave sledite spodnjim navodilom.
- Uporabite kombinacijo tipk Windows + X, da odprete meni, kjer bi morali izbrati možnost Ukazni poziv (Skrbnik). Za enak učinek lahko z desno miškino tipko kliknete meni Start ali pa preprosto poiščete ukazni poziv, z desno miškino tipko kliknete nanj in izberete Zaženi kot skrbnik.

- Vnesite spodnje ukaze in po vsakem pritisnite Enter, da ga pravilno zaženete.
netsh winhttp ponastavi proxy
- Vrnite se na Windows Update in preverite, ali se težava še vedno pojavlja v računalniku.
5. rešitev: Ponastavite komponente sistema Windows Update
Ta metoda je nekoliko napredna in traja nekaj časa, da jo dosežemo. Vendar so uporabniki poročali, da je tudi ponastavitev komponent kljub neuspehu drugih metod odpravila njihovo težavo.
Preden nadaljujete s to rešitvijo, je priporočljivo, da zaprete vse zagnane programe, zato je priporočljivo, da ustvarite varnostno kopijo registra, če se bo med urejanjem kaj zalomilo.
- Nadaljujmo z rešitvijo tako, da ubijemo naslednje storitve, ki so osnovne storitve, povezane s sistemom Windows Update: Inteligentni prenos v ozadju, Windows Update in kriptografske storitve. Onemogočanje pred začetkom je ključnega pomena, če želite, da se preostali koraki izvajajo gladko.
- Poiščite »Ukazni poziv«, z desno miškino tipko kliknite nanj in izberite možnost »Zaženi kot skrbnik«. Kopirajte in prilepite naslednje ukaze in za vsakim obvezno kliknite Enter.
net stop bitov net stop wuauserv net stop appidsvc net stop cryptsvc
- Po tem boste morali izbrisati nekaj datotek, ki jih je treba izbrisati, če želite nadaljevati s ponastavitvijo komponent posodobitve. To se naredi tudi prek ukaznega poziva z skrbniškimi pravicami.
Del “% ALLUSERSPROFILE% \ Application Data \ Microsoft \ Network \ Downloader \ qmgr * .dat”
- Naslednji korak lahko preskočite, če to ni zadnja možnost. Ta korak velja za agresiven pristop, vendar bo zagotovo ponastavil postopek posodabljanja iz samega jedra. Zato vam lahko priporočamo, da preizkusite to. To je predlagalo veliko ljudi na spletnih forumih.
- Spremenite ime map SoftwareDistribution in catroot2. Če želite to narediti, v upravni ukazni poziv kopirajte in prilepite naslednje ukaze in po kopiranju vsakega kliknite Enter.
Ren% systemroot% \ SoftwareDistribution SoftwareDistribution.bak Ren% systemroot% \ system32 \ catroot2 catroot2.bak

- Naslednji ukazi nam bodo pomagali ponastaviti BITS (Background Intelligence Transfer Service) in wuauserv (Windows Update Service) na privzete varnostne deskriptorje. Pazite, da ne spremenite spodnjih ukazov, zato je najbolje, če jih preprosto kopirate.
exe sdset bitov D: (A ;; CCLCSWRPWPDTLOCRRC ;;; SY) (A ;; CCDCLCSWRPWPDTLOCRSDRCWDWO ;;; BA) (A ;; CCLCSWLOCRRC ;;; AU) (A ;; CCLCSWRPWPDTLOCR; wse; (A ;; CCLCSWRPWPDTLOCRRC ;;; SY) (A ;; CCDCLCSWRPWPDTLOCRSDRCWDWO ;;; BA) (A ;; CCLCSWLOCRRC ;;; AU) (A ;; CCLCSWRPWPDTLOCRRC ;;; PU)
- Vrnimo se do mape System32, da nadaljujemo s trenutno rešitev.
cd / d% windir% \ system32
- Ker smo storitev BITS popolnoma ponastavili, bomo morali znova registrirati vse datoteke, potrebne za nemoteno delovanje in delovanje storitve. Za vsako datoteko pa je potreben nov ukaz, da se lahko znova registrira, tako da bo postopek na koncu daljši od tistega, na katerega ste vajeni. Kopirajte ukaze enega za drugim in poskrbite, da nobenega ne boste izpustili. Tu je seznam datotek, ki jih je treba znova registrirati skupaj z ustreznimi ukazi poleg njih.
- Nekatere datoteke so morda ostale po teh procesih, zato jih bomo iskali v tem koraku. Odprite urejevalnik registra tako, da v iskalno vrstico ali pogovorno okno Zaženi vnesete »regedit«. Pomaknite se do naslednje tipke v urejevalniku registra:
HKEY_LOCAL_MACHINE \ KOMPONENTE
- Kliknite tipko Components in na desni strani okna preverite naslednje tipke. Če jih najdete, jih vse izbrišite.
PendingXmlIdentifier NextQueueEntryIndex AdvancedInstallersNeedResolving

- Naslednja stvar, ki jo bomo storili, je ponastavitev Winsocka s kopiranjem in lepljenjem naslednjega ukaza v upravni ukazni poziv:
netsh winsock ponastavi

- Če uporabljate Windows 7, 8, 8.1 ali 10, v ukazni poziv kopirajte naslednji ukaz in tapnite tipko Enter:
netsh winhttp ponastavi proxy
- Če so vsi zgornji koraki šli skozi neboleče, lahko storitve, ki ste jih ubili v prvem koraku, znova zaženete z uporabo spodnjih ukazov.
neto zagon bitov neto zagon wuauserv neto zagon appidsvc neto zagon cryptsvc
- Po nadaljevanju vseh navedenih korakov znova zaženite računalnik.
6. rešitev: v Internet Explorerju uredite nekatere nastavitve
Internet Explorer je običajno prvo mesto, kamor bi se morali obrniti, če naletite na določene napake v zvezi s sistemom Windows Update in vašo internetno povezavo na splošno. Te nastavitve je zelo enostavno prilagoditi, zato se prepričajte, da je ta rešitev vaš prvi korak pri reševanju težave.
- Odprite Internet Explorer in kliknite ikono Gear v zgornjem desnem kotu.
- V meniju, ki se odpre, kliknite Internetne možnosti.

- Pomaknite se do zavihka Povezave in kliknite Nastavitve LAN.
- Označite potrditveno polje zraven Samodejno zaznaj nastavitve in preverite, ali so strežniki proxy prazni, razen če jih aktivno uporabljate, kar med posodobitvijo sistema Windows ni priporočljivo.
- Prepričajte se, da ste uporabili spremembe, ki ste jih izvedli, in znova zaženite računalnik, preden preverite, ali se napaka pri posodobitvi še vedno pojavlja.
7. rešitev: Izklopite UAC, dokler ne posodobite računalnika
UAC je zasnovan tako, da vas varuje, vendar se zdi, da obstaja napaka, ki povzroči, da se ta napaka pojavi, če je UAC vklopljen. Priporočljivo je, da je ves čas vklopljen, vendar lahko UAC za nekaj časa onemogočite, dokler posodobitev ni nameščena, vendar jo čim prej znova omogočite.
- Odprite nadzorno ploščo tako, da jo poiščete v meniju Start.
- Preklopite možnost Pogled po na nadzorni plošči na Velike ikone in poiščite možnost Uporabniški računi.

- Odprite ga in kliknite »Spremeni nastavitve nadzora uporabniškega računa«.
- Opazili boste, da lahko na drsniku izberete več različnih možnosti. Če je vaš drsnik nastavljen na najvišjo raven, boste zagotovo prejeli več teh pojavnih sporočil kot običajno. Sporočila o napakah, podobna tistim, ki jih imate zdaj, običajno povzroča nadzor uporabniškega računa.

- Priporočamo, da ga zaenkrat izklopite, saj bi se posodobitev verjetno morala uspešno namestiti. To je morda pomagalo rešiti vašo trenutno težavo, vendar jo vsekakor pustite prižgano, saj služi za zaščito vašega računalnika.
8. rešitev: preprost hitri popravek registra
Ta postopek zahteva urejanje registra, kar je lahko zelo koristno, a tudi nevarno. Preden nadaljujete s to rešitvijo, je priporočljivo, da zaprete vse zagnane programe, zato je priporočljivo, da ustvarite varnostno kopijo registra, če se bo med urejanjem kaj zalomilo.
- Odprite pogovorno okno Zaženi tako, da skupaj pritisnete tipko z logotipom Windows + tipko R. Nato vanj vnesite regedit in kliknite V redu. Na poziv Nadzor uporabniškega računa kliknite Da.

- V oknu urejevalnika registra pojdite na HKEY_LOCAL_MACHINE >> PROGRAMSKA OPREMA >> Pravilniki >> Microsoft >> Windows >> WindowsUpdate >> AU
- V desnem podoknu tipke AU dvokliknite UseWUServer, spremenite podatke o vrednosti v 0 in kliknite V redu.
Opomba: Če ne najdete programa WindowsUpdate, ga ustvarite. Sledite spodnjim korakom.
- Z desno miškino tipko kliknite mapo Windows, nato izberite Novo> Ključ in novi ključ poimenujte WindowsUpdate.
- Z desno miškino tipko kliknite mapo WindowsUpdate, nato izberite New >> Key in novo tipko poimenujte AU.
- Z desno miškino tipko kliknite desno podokno tipke AU in izberite Nova >> DWORD (32-bitna) vrednost. Poimenujte novo vrednost UseWUServer. Nastavite njegovo vrednost na 0.
- Zdaj poskusite zdaj namestiti posodobitve sistema Windows.
9. rešitev: Namestite najnovejšo različico .NET Framework
Najnovejša različica tega orodja je nujna, če želite, da postopek posodabljanja poteka nemoteno.
Pomaknite se do te povezave in kliknite rdeči gumb za prenos, da prenesete najnovejšo različico Microsoft .NET Framework. Ko je prenos končan, poiščite datoteko, ki ste jo prenesli, in jo zaženite. Upoštevajte, da boste morali imeti stalen dostop do interneta.
- Po namestitvi najnovejše različice je čas, da preverite njeno celovitost. Na tipkovnici s kombinacijo tipk Windows + R odprite pogovorno okno Zaženi.
- Vnesite nadzorno ploščo in kliknite V redu, da jo odprete.

- Kliknite možnost Odstrani program in nato Vklopi ali izklopi funkcije sistema Windows. Najdite vnos .NET Framework 4.6.1 in preverite, ali je omogočen.
- Če potrditveno polje poleg .NET Framework 4.6.1 ni omogočeno, ga omogočite tako, da kliknete polje. Kliknite V redu, da zaprete okno funkcije Windows in znova zaženete računalnik.

- Če je .Net Framework 4.6.1 že omogočen, lahko popravite .Net Framework tako, da počistite polje in znova zaženete računalnik. Po ponovnem zagonu računalnika znova omogočite .Net Framework in ga znova zaženite.
Opomba: Če uporabljate različico sistema Windows, ki ni Windows 10, je morda najnovejša različica, ki bi jo morali tudi namestiti.