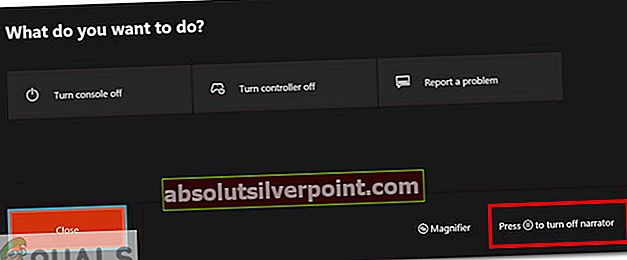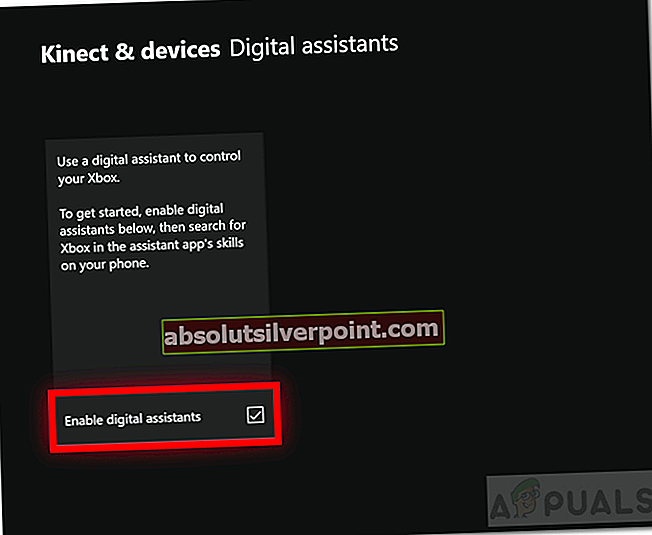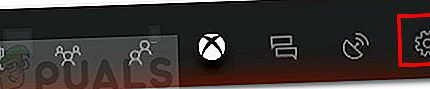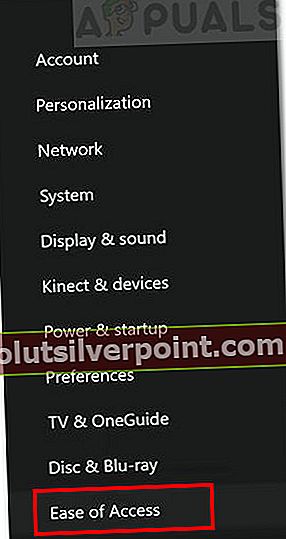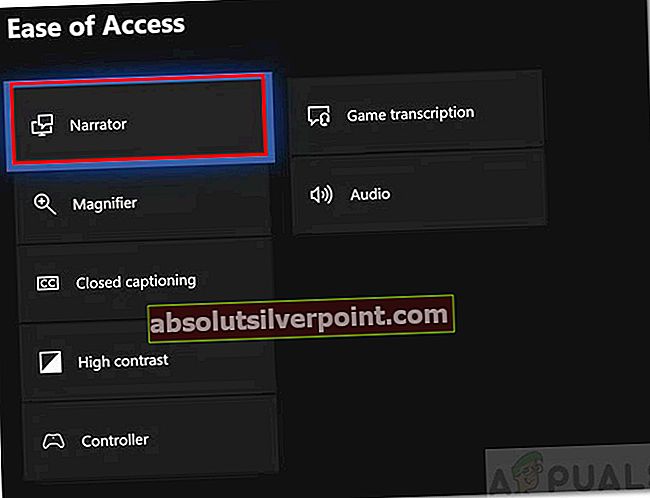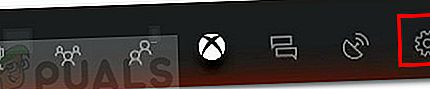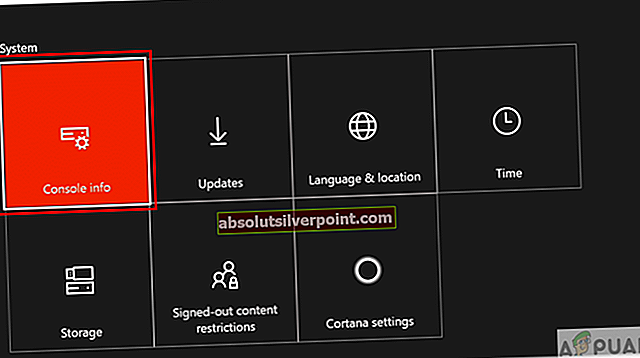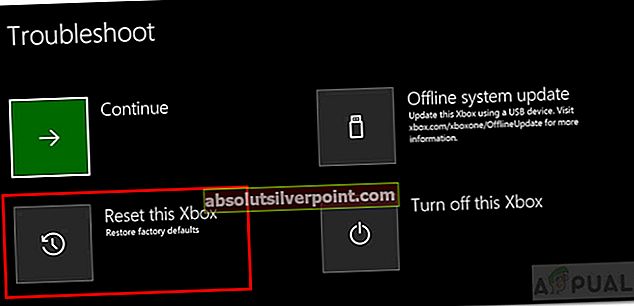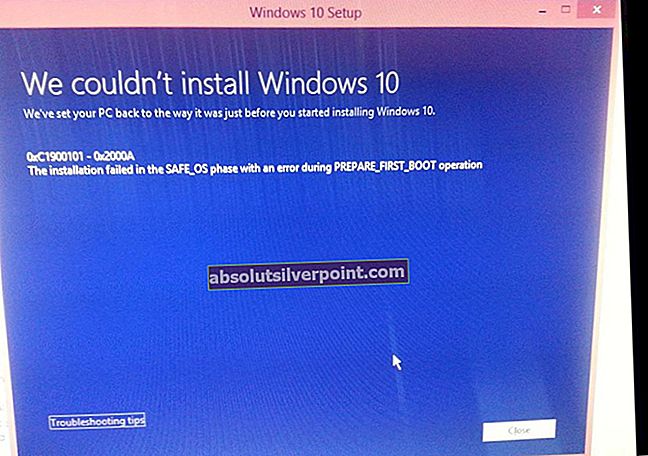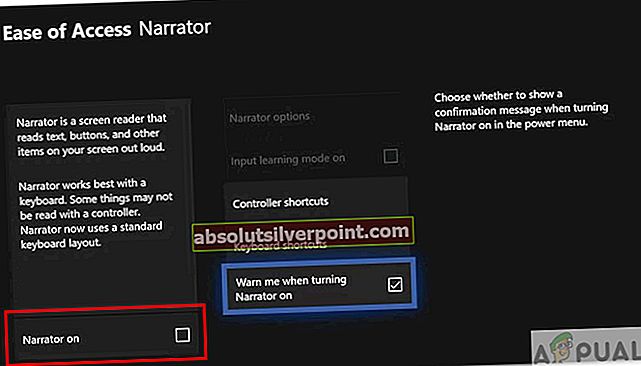 V tem članku pa bomo razpravljali o tem, kako zapreti / onemogočiti funkcijo pripovedovalca. Številni uporabniki Xbox One se soočajo s težavami pri izklopu te funkcije. Pri nekaterih se pripovedovalec samodejno vklopi, ko se prijavijo v svoj račun Xbox Live. Za druge je samodejno omogočena, ko gledajo film v aplikaciji Movies. To lahko postane zelo razdražljivo za običajne uporabnike, ker glas začne pripovedovati o vsem, kar se dogaja na zaslonu. Poglejmo si nekaj možnih popravkov, ki bi vam lahko pomagali onemogočiti to funkcijo.
V tem članku pa bomo razpravljali o tem, kako zapreti / onemogočiti funkcijo pripovedovalca. Številni uporabniki Xbox One se soočajo s težavami pri izklopu te funkcije. Pri nekaterih se pripovedovalec samodejno vklopi, ko se prijavijo v svoj račun Xbox Live. Za druge je samodejno omogočena, ko gledajo film v aplikaciji Movies. To lahko postane zelo razdražljivo za običajne uporabnike, ker glas začne pripovedovati o vsem, kar se dogaja na zaslonu. Poglejmo si nekaj možnih popravkov, ki bi vam lahko pomagali onemogočiti to funkcijo.
1. način: izklopite v meniju za napajanje
Obstajajo trije možni načini, kako lahko "uradno" onemogočite funkcijo Pripovedovalec. Prva metoda je najlažja in najhitrejša. Za izklop pripovedovalca uporablja meni za vklop Xbox One.
- Najprej, vklopiti vaš Xbox in Vpiši se v svoj račun Xbox Live.
- Če imate programsko napako, bo vaš Pripovedovalec samodejno biti vklopljen. Če izberete neko možnost, se prikaže modri oris in glas ponovi besedilo.
- Zdaj pritisnite in držite tipko Gumb za dom Xbox na krmilniku.

- The meni za vklop se bo odprlo.
- Boste lahko videli navodila za izklop pripovedovalca.
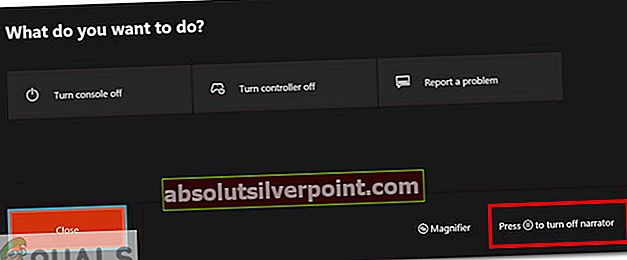
- Torej, pritisnite Gumb Meni na krmilniku za izklop pripovedovalca.

- Pripovedovalec bi moral biti zdaj ugasnjen.
Če je pripovedovalec še vedno omogočen, pojdite na spodnjo metodo.
2. način: izklopite z glasovnimi ukazi
Druga metoda uporablja glasovne ukaze za izklop funkcije Pripovedovalec. Vklopljeni morajo biti glasovni ukazi in potrebna je tudi ustrezna naprava, ki podpira glasovne ukaze (npr. Slušalke, Kinect).
- Obstajajo različnih pristopov za onemogočanje funkcije pripovedovalca z glasovnim ukazom.
- Na primer, če imate Kinect, in je že povezan, potem izgovorite naslednji ukaz:
"Xbox, izklopi pripovedovalca"
- V primeru Cortane ne potrebujete nobene zunanje naprave. Glasovnega pomočnika Cortane je treba le omogočiti. Cortano lahko omogočite prek Nastavitve> Sistem> Nastavitve Cortane.
- Po omogočitvi Cortana, izgovorite naslednji ukaz:
"Hej Cortana, izklopi pripovedovalca"
- Lahko tudi uporabite Amazonova Alexa ali Google Assistant za izklop pripovedovalca. Vendar pa za uporabo obeh potrebujete zunanje zunanje naprave. Tako kot za Alexa, boste tudi vi potrebovali Amazonov zvočnik Echo.
- Če želite omogočiti Alex ali Google Assistant, pojdite na Nastavitve>Kinect in naprave> Digitalni pomočniki.
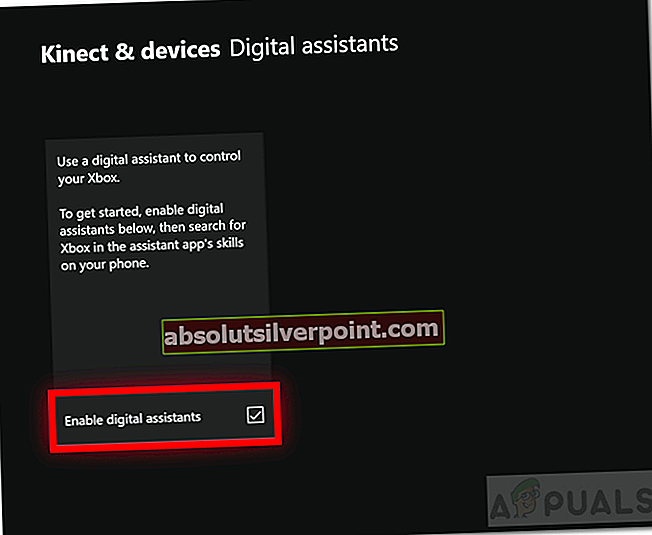
- Potem omogoči Digitalni asistenti in nastaviti napravo.
3. način: Izklopite v meniju sistemskih nastavitev
Tretji način zapiranja pripovedovalca vključuje uporabo menija z nastavitvami. Ta metoda traja najdlje v primerjavi z zgornjima dvema.
- Prvič, vklopiti konzolo in Vpiši se v svoj račun Xbox Live.
- Pritisnite tipko XboxDomovGumb na vašem krmilniku. Odprl bo Vodnik.
- Pomaknite se in izberite ikono Gear, ki označuje Nastavitve.
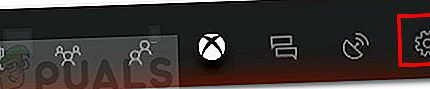
- Nato izberite Vse nastavitve.
- Nato izberite Dostopnost možnost v levi stranski vrstici.
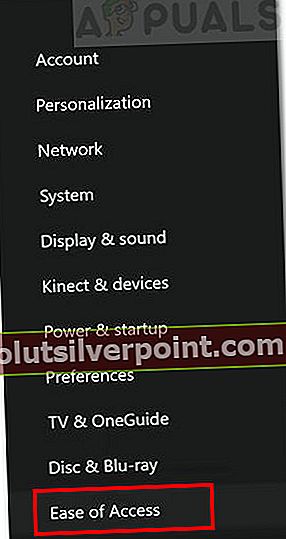
- Kliknite Pripovedovalec možnost.
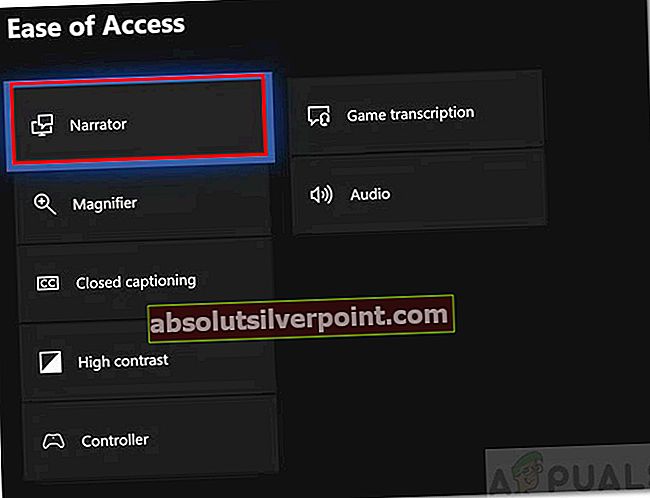
- Nato preklopite Pripovedovalec do izključeno.
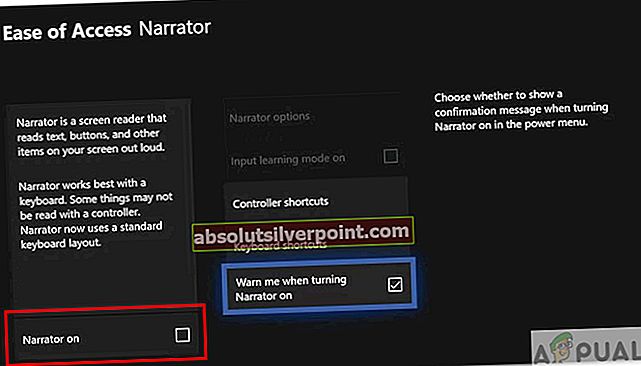
- To je to. Pripovedovalec bi moral biti zdaj izklopljen.
4. način: Popravek po meri za aplikacijo Filmi in TV
To je popravek po meri, ki ga predlaga uporabnik. Velja samo za primere, ko se Pripovedovalec samodejno vklopi med gledanjem filma / videoposnetka.

- Pri predvajanju filma / videoposnetka uporabniki običajno gredo na Podnapisi Meni (CC). Tam ni vidne možnosti za izklop pripovedovalca. Našli boste samo različne različice pripovedovalca.
- Vendar pa obstaja način, kako izklopiti pripovedovalca. Izberite malo pripovedovanjeznak.
- Nato v Zvokoddelku, izbrati boste morali eno od možnosti, ki neposredno ne govori Pripovedovanje.
- Možnost je na splošno označena kot „Primarno - angleško - Dolby Audio - 6 kanal‘.
- Ta možnost bi morala ugasni pripovedovalec.
Premaknite se na zadnjo metodo, če vam to ni uspelo.
5. način: Tovarniška obnovitev / ponastavitev Xboxa
Če nobena od zgornjih rešitev ni delovala, bi morala ponastavitev Xboxa odpraviti napako Pripovedovalca, ki se ni izklopila. Xbox lahko ponastavite na dva načina. To lahko storite samodejno ali ročno. Za ponastavitev konzole sledite spodnjim korakom.Samodejna ponastavitev
- Za samodejno ponastavitev najprej vklopiti konzolo in prijavo.
- Na začetnem zaslonu kliknite Profil v zgornjem levem kotu.
- Nato pojdite tja, kjer piše Nastavitve.
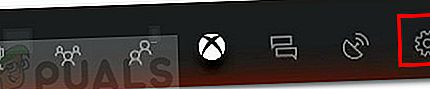
- Zdaj izberite Sistem in nato izberite Informacije o konzoli.
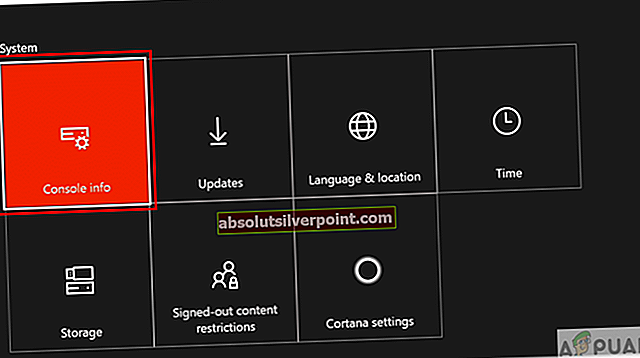
- Naprej izberite Ponastavi konzolo možnost.
- Na koncu izberite »Ponastavite in obdržite igre in aplikacije možnost. Vedno izberite to možnost, če ne želite izgubiti podatkov o igrah. Vaš Xbox bo ponastavil samo z brisanjem in zamenjavo poškodovanih datotek.
- Vaš Xbox bo zdaj ponastaviti.
Ročna ponastavitev
- Ti lahko ročno ponastavite Xbox z orodjem za odpravljanje težav ob zagonu Xbox.
- Za ročno ponastavitev najprej ugasni konzolo popolnoma. Odstranite tudi napajalni kabel.
- Počakaj približno 30 sekund po odstranitvi kabla. Nato ga ponovno priključite.
Nato pritisnite in držite tipko Seznani in Izmet na konzoli 15 sekund. Nato pritisnite Xbox .

- Ko držite gumbe, boste slišali dva zveni v nekaj sekundah.
- Spustite Seznani in Izmet po drugem zvoku.
- Konzola se bo vklopila in vas pripeljala do Odpravljanje težav.
- V orodju za odpravljanje težav izberite Ponastavite ta Xbox možnost.
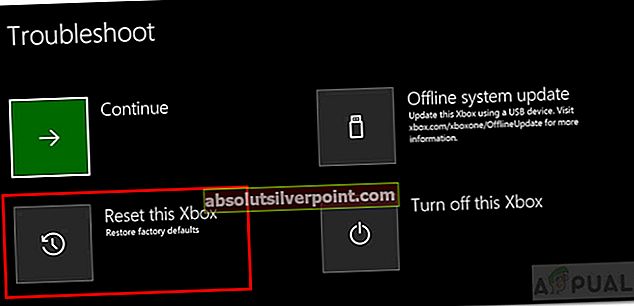
- Ko kliknete gumb »Ponastavi ta Xbox«, izberite Naj bodo igre in aplikacije.
- Vrnjeni boste v domači zaslon po ponastavitvi. Preverite, ali je pripovedovalec še vedno omogočen.
Če vse te rešitve niso rešile vaše težave, gre verjetno za napako s programsko opremo Xbox. Lahko ga prijavite Microsoftu in upajmo, da bo razrešen v prihodnjih posodobitvah.