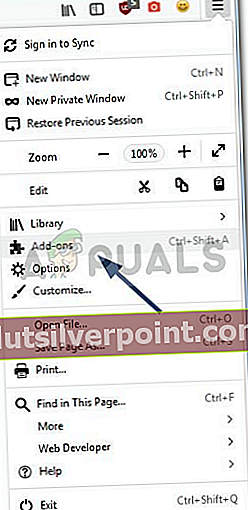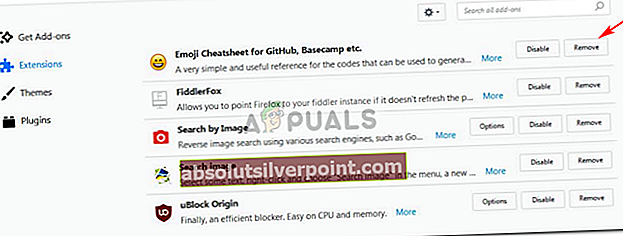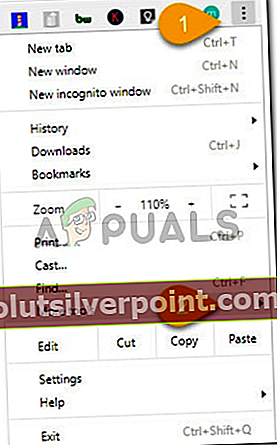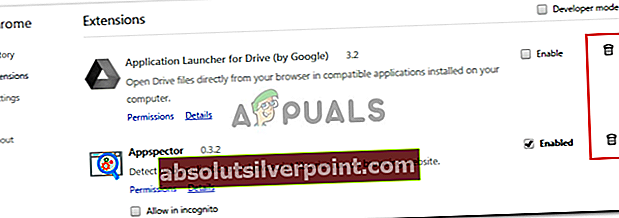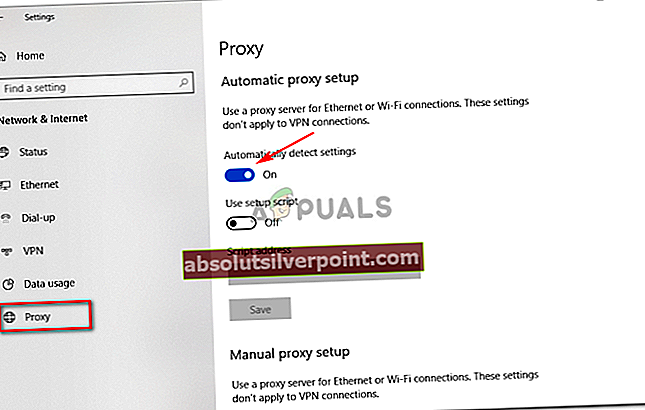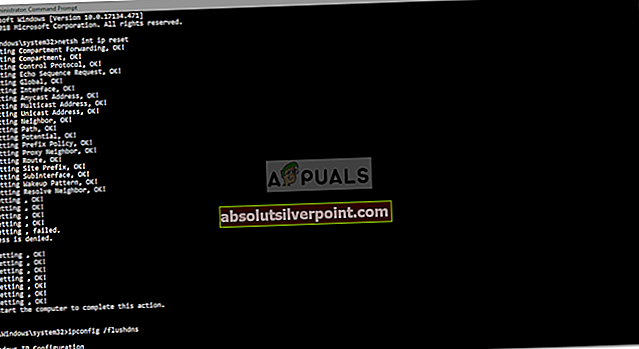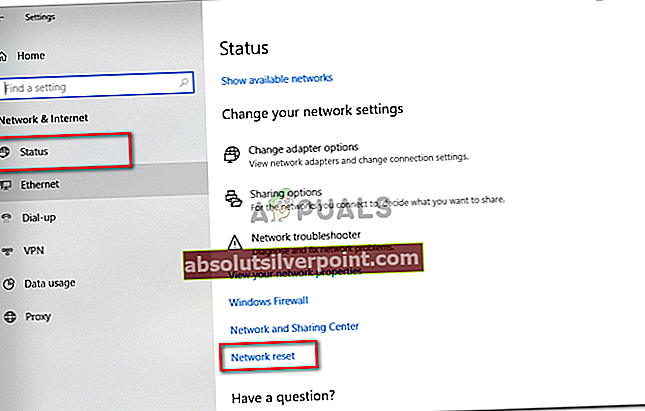Napaka „Spletno mesto je v spletu, vendar se ne odziva na poskuse povezavePogosto nastanejo zaradi nastavitev strežnika proxy ali drugih neodvisnih dodatkov, ki ste jih namestili v brskalnik. Kadar ne moremo dostopati do določenih spletnih mest, bi večina izmed nas že naravno zagnala orodje za odpravljanje težav z omrežjem Windows, ki posledično zazna omenjeno težavo. Ker orodje za odpravljanje težav težave ne more odpraviti, kar je večino časa pričakovano, ga uporabniki ostanejo sami rešiti.
Internet je danes izjemnega pomena in večina nas je od njega popolnoma odvisna. Ko pa ne dosežete določenih spletnih mest, to postane precejšnja ovira, zlasti za tiste, ki imajo spletno podjetje. Zato vam bomo danes v tem članku pokazali, kako to težavo odpraviti z uporabo nekaj preprostih rešitev. Zato brez nadaljnjega zadrževanja pojdimo vanjo.

Kaj povzroča, da je spletno mesto spletno, vendar se ne odziva na poskus povezave v sistemu Windows 10?
Glede na to, kar smo rešili, se lahko ta težava pojavi iz naslednjih razlogov:
- Nastavitve proxyja. Včasih je napaka lahko posledica nastavitev strežnika proxy, ki blokirajo določene povezave in onemogočajo dostop do spletnega mesta.
- Neodvisni dodatki. Ta težava se lahko prikaže tudi zaradi neodvisnih dodatkov, ki ste jih namestili v brskalnik, kot so VPN itd.
Zdaj, ko je to urejeno, pojdimo k rešitvam.
1. rešitev: Onemogočite dodatke
Če želite začeti z enim od očitnih razlogov za napako, morate onemogočiti dodatke, ki ste jih namestili v brskalnik in bi lahko posegali v vaše omrežne povezave. Da bi bili varni, priporočamo, da odstranite vse dodatke in jih nato dodate pozneje, če ne povzročajo težave. Dodatek odstranite tako:
- Vklopljeno Firefox, kliknite Meni v zgornjem desnem kotu pod X simbol.
- Na spustnem seznamu izberite Dodatki.
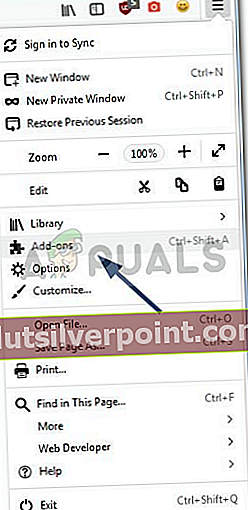
- Odprl se bo nov zavihek z nameščenimi dodatki, kliknite »Odstrani’.
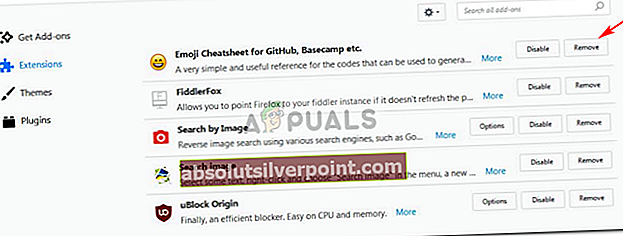
- Znova zaženite brskalnik.
Če uporabljate Google Chrome, nato sledite spodnjim korakom:
- V zgornjem desnem kotu klikniteMeni za prilagajanje in nadzor.
- Premaknite kazalec na 'Več orodij«In nato izberiteRazširitve’.
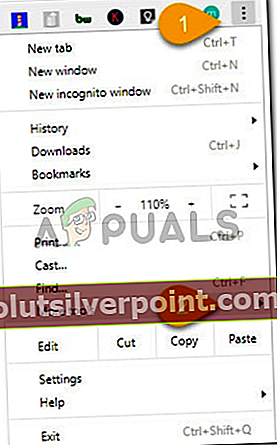
- Odpre se nov zavihek, pritisnite ikono koša za smeti pred vsakim dodatkom, da jih odstranite.
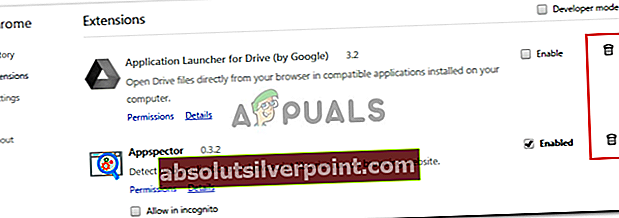
2. rešitev: Izklop nastavitev proxyja
Včasih vam nastavitve strežnika proxy onemogočajo dostop do spletnih mest, zato težavo zazna orodje za odpravljanje težav z omrežjem Windows. V takem primeru boste morali izklopiti ročne in samodejne nastavitve strežnika proxy. Takole:
- Pritisnite Winkey + I odpreti Nastavitve.
- Pojdi do Omrežje in internet.
- V levem podoknu kliknite Zastopnik.
- Ugasni 'Samodejna nastavitev proxyja«In se nato pomaknite navzdol, da izklopite»Ročna nastavitev proxyja’.
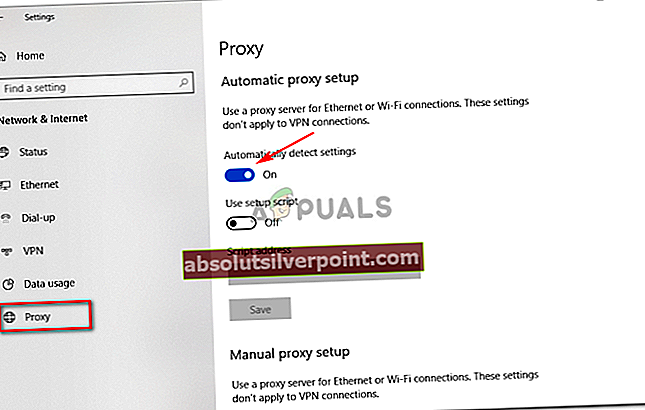
- Znova se povežite z omrežjem. To bi moralo rešiti vaš problem.
3. rešitev: Ponastavite TCP / IP in DNS
TCP ali protokol za nadzor prenosa se uporablja za vzpostavitev povezave med dvema gostiteljema - v tem primeru med vašim sistemom in strežnikom spletnega mesta. Včasih težava ne deluje pravilno. Zato boste morali ponastaviti TCP / IP in splakniti DNS. Je popolnoma varen, zato ni treba skrbeti. Takole:
- Pritisnite Winkey + X in izberite Ukazni poziv (skrbnik) s seznama, da odprete povišan cmd.
- Vnesite naslednje ukaze:
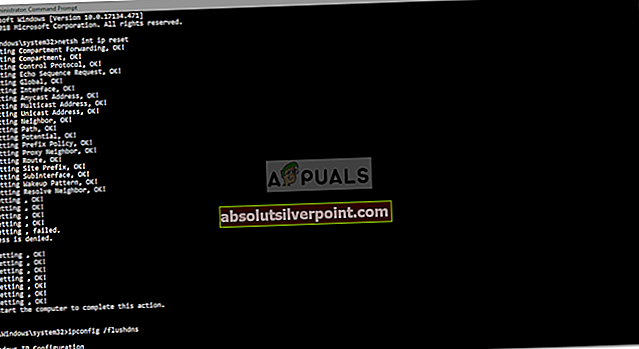
netsh int ip ponastavi ipconfig / flushdns
- Končano, zaprite ukazni poziv.
4. rešitev: Ponastavite omrežje
Druga stvar, ki jo lahko storite, je ponastavitev omrežja. S tem bo Windows znova namestil omrežne vmesnike, če so zastareli, in obnovil omrežne nastavitve sistema na privzete. Kako ponastaviti omrežje:
- Pritisnite Winkey + I odpreti Nastavitve.
- Pojdi do Omrežje in internet.
- Pomaknite se navzdol, da poiščete Ponastavitev omrežja možnost.
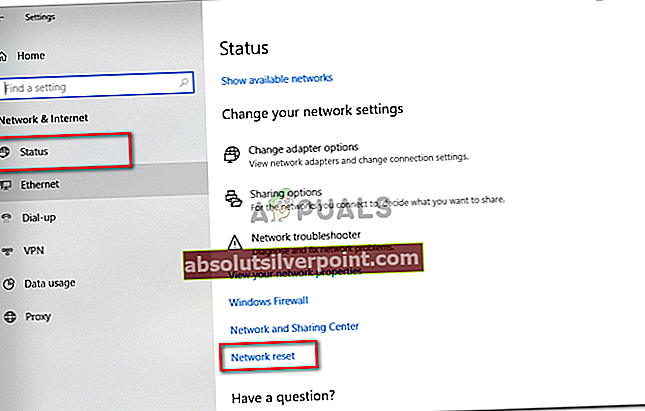
- Kliknite. Odpre se nov zavihek, pritisnite 'Ponastavi zdaj’.
Če želite odpraviti težavo, upoštevajte vse zgoraj omenjene rešitve.