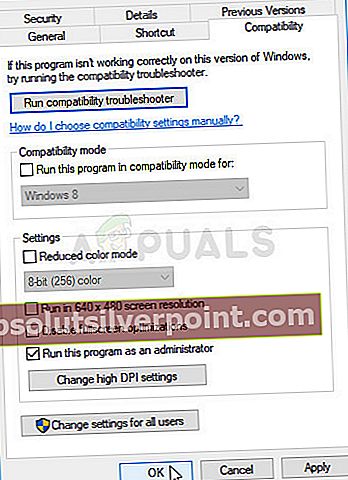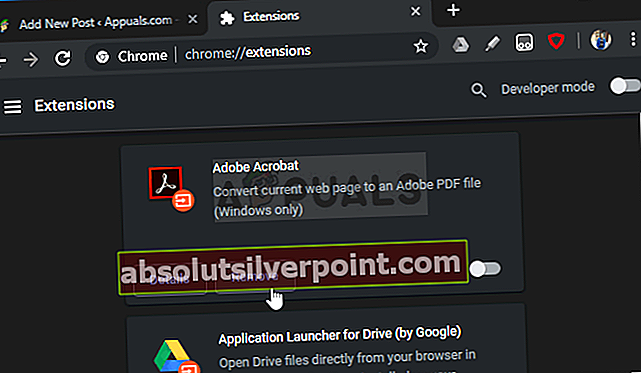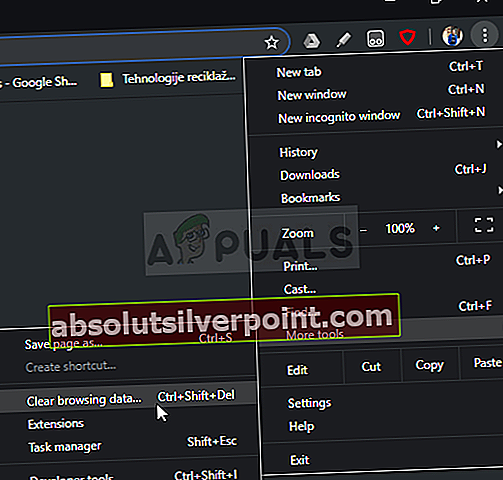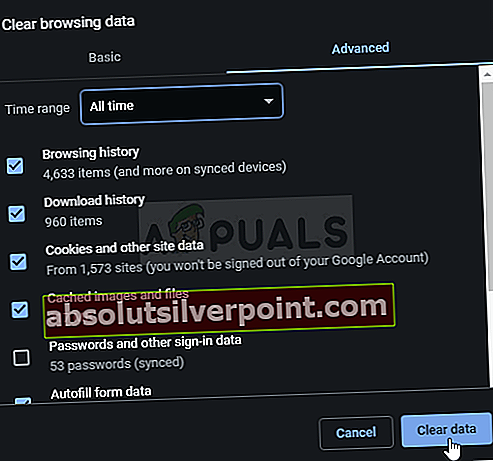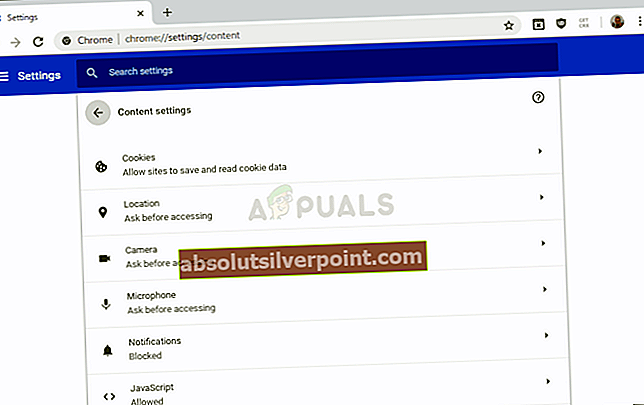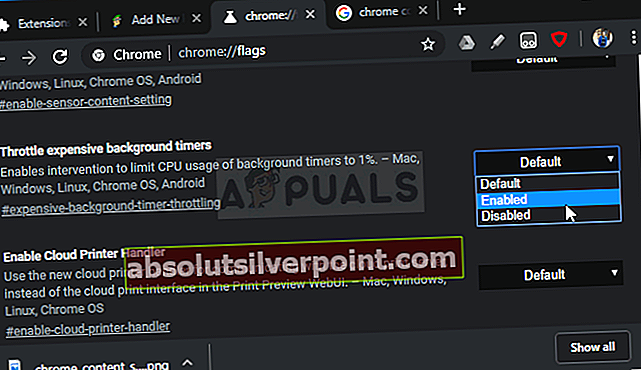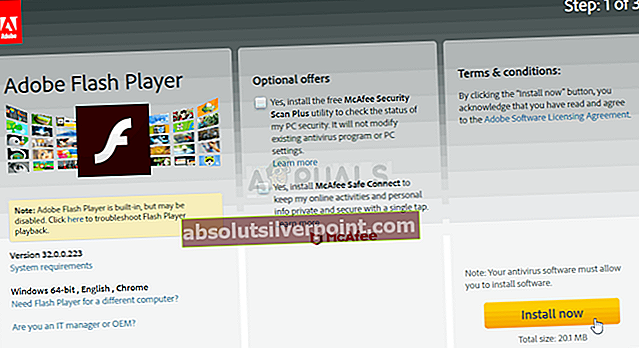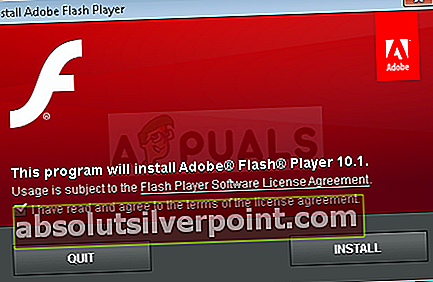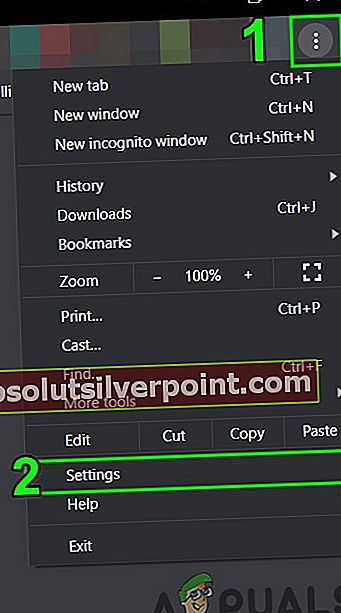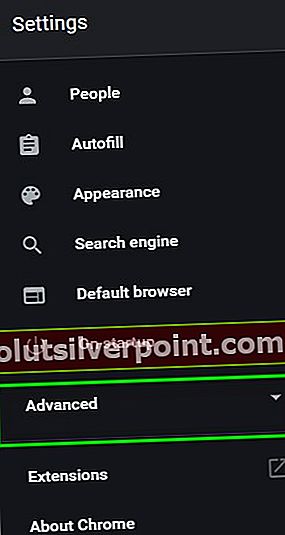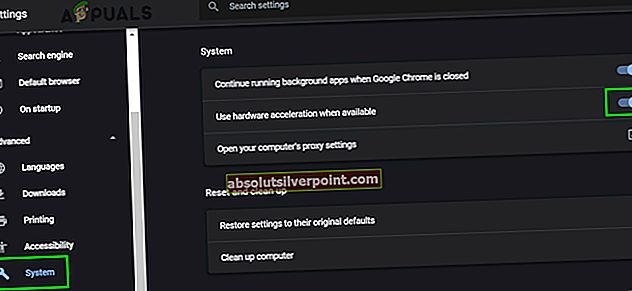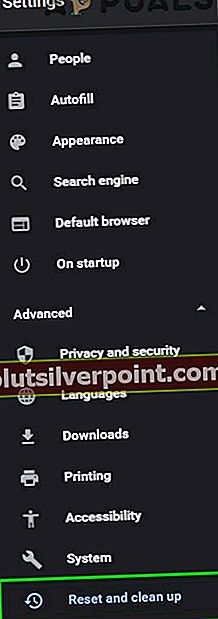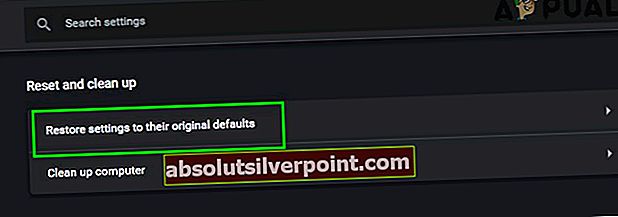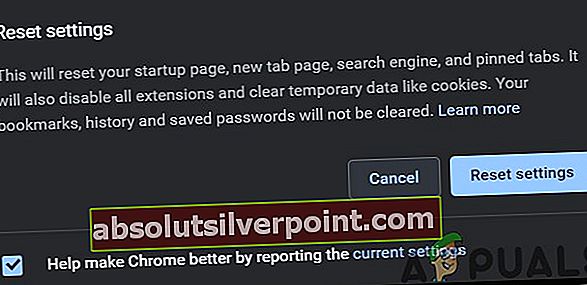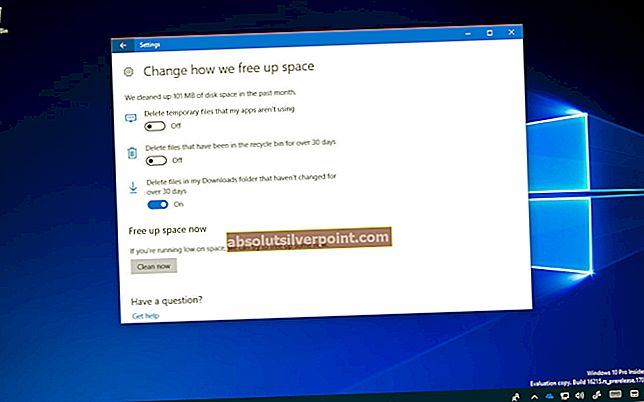Če ste med brskanjem po internetu z brskalnikom Google Chrome v sistemu Windows opazili zamrznitev osebnega računalnika, odprite upravitelja opravil in preverite, ali Google Chrome nenavadno visoko uporablja CPU. Številni uporabniki so poročali, da so to videli med uporabo Google Chroma za običajne funkcije. To jim preprečuje normalno brskanje po spletu.

Uradnih rešitev problema ni veliko, saj jih lahko povzroči veliko različnih razlogov, vendar so uporabniki preizkusili veliko različnih stvari, ki so se jim zdele. Te metode smo zbrali v enem članku, da jih lahko preizkusite!
Kaj povzroča visoko uporabo procesorja Google Chrome v sistemu Windows?
Več različnih vzrokov lahko povzroči, da Google Chrome začne delovati in zase vzame vso moč procesorja. Oglejte si spodnji seznam in stopite korak bližje k iskanju scenarija in reševanju težave!
- Brez skrbniških dovoljenj - Uporabniki so poročali, da lahko z brskalnikom Google Chrome kot skrbnik težavo enostavno odpravite.
- Sumljive razširitve - Če ste pred kratkim namestili nove vtičnike ali razširitve, preverite, ali so krivi za veliko porabo procesorja.
- Stari vtičnik za Flash Player - Flash Player je treba zaradi stabilnosti in varnosti nenehno posodabljati, zato poskrbite, da boste čim prej namestili najnovejšo različico!
Preden pa nadaljujete z rešitvami, se prepričajte sistemski pogon ima vsaj 3 GB prostora na disku. Upoštevajte, da če ste v Chromu odprli veliko videoposnetkov YouTube z ločljivostjo 4K / 1080HD, lahko to povzroči tudi veliko porabo procesorja.
1. rešitev: zaženite Google Chrome kot skrbnik
Prvo metodo je verjetno najlažje preizkusiti. Je na prvem mestu, saj je preprost in učinkovit, saj je veliko uporabnikov poročalo, da lahko z brskalnikom Google Chrome z skrbniškimi dovoljenji težavo reši takoj. Oglejte si spodaj!
- Poiščite Bližnjica ali izvedljiva datoteka za Google Chrome v računalniku in odprite njegove lastnosti tako, da z desno miškino tipko kliknete vnos na namizju ali v meniju Start ali v oknu z rezultati iskanja in izberete Lastnosti v pojavnem kontekstnem meniju.
- Pomaknite se do Kompatibilnost v zavihku Lastnosti okno in potrdite polje poleg Zaženite ta program kot skrbnik pred shranjevanjem sprememb, tako da kliknete V redu ali Uporabi.
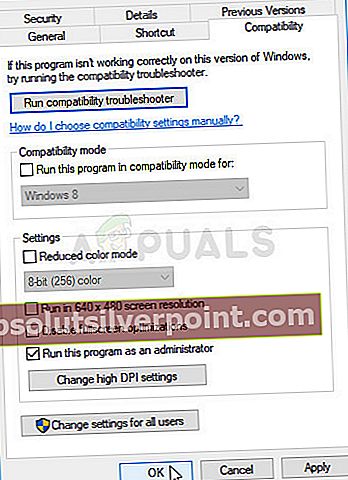
- Prepričajte se, da ste potrdili morebitna pogovorna okna, ki vas bodo pozvala, da potrdite izbiro s skrbniškimi pravicami, Google Chrome pa se mora zagnati s skrbniškimi pravicami od naslednjega zagona. Odprite ga tako, da dvokliknete njegovo ikono in odprete Upravitelj opravil preveriti, ali je poraba procesorja še vedno velika.
2. rešitev: Preverite sumljive razširitve
Če se je težava začela pojavljati pred kratkim, je to morda posledica na novo dodane razširitve, ki povzroča veliko porabo procesorja. To lahko enostavno preverite tako, da odprete Google Chrome in s kombinacijo tipk Shift + Esc odprete upravitelja opravil Google Chroma. Pomaknite se navzdol proti razširitvam in preverite, ali katera od njih uporablja preveč CPU virov. Potem ga izbrišite!
- Odprto Google Chrome z dvoklikom na ikono na namizju ali z iskanjem v meniju Start. V naslovno vrstico vnesite spodnji naslov, da se odpre Razširitve:
chrome: // razširitve
- Poskusite poiskati razširitev, ki uporablja preveč moči procesorja, ali razširitev, ki je bila nedavno dodana in kliknite ikono smetnjaka ali gumb Odstrani zraven, da ga trajno odstranite iz brskalnika Google Chrome.
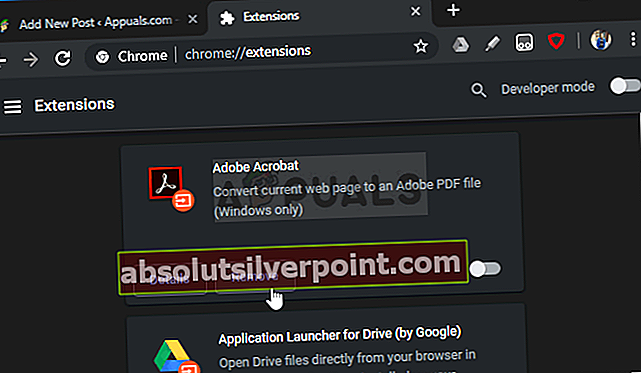
- Znova zaženite Google Chrome in preverite, ali med brskanjem po spletu z Google Chromom še vedno opazite veliko porabo procesorja.
3. rešitev: Izbrišite podatke brskanja
Prekomerno kopičenje podatkov brskanja v obliki piškotkov, predpomnilnika brskalnika in zgodovinskih datotek lahko upočasni brskalnik in povzroči, da porabi več CPU virov, kot je potrebno. To lahko opazite v upravitelju opravil. Uporabniki so poročali, da jim je brisanje podatkov o brskanju pomagalo, da so se rešili težave!
- Odprto Google Chrome z dvoklikom na ikono na namizju ali z iskanjem v meniju Start. Izbrišite podatke brskanja v Google Chromu, tako da kliknete tri navpične pike v zgornjem desnem kotu okna.
- Po tem kliknite na Več orodij in nato Izbriši podatke brskanja.
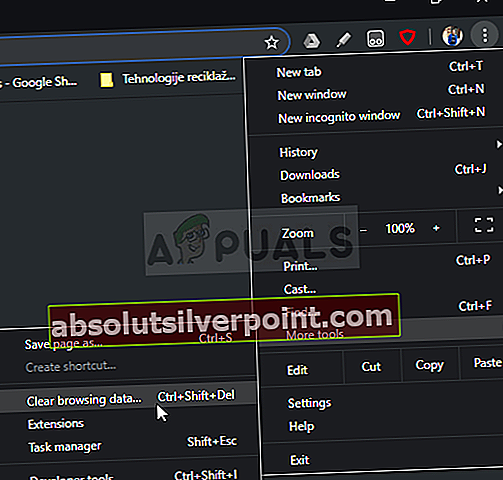
- Če želite počistiti vse, izberite »začetek časa" kot časovno obdobje in izberite vrsto podatkov, ki jih želite izbrisati. Priporočamo vam, da vsaj počistite predpomnilnik in piškotki.
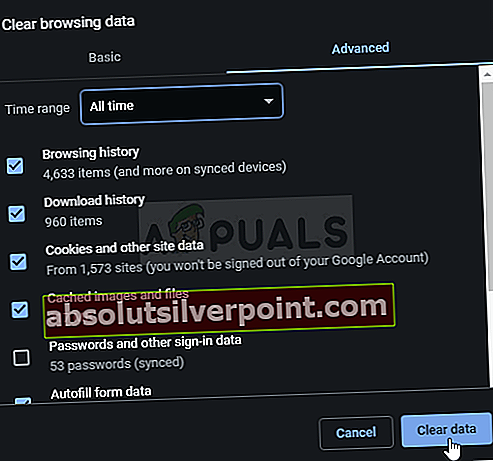
- Če se želite znebiti VSEH piškotkov, znova kliknite tri pike in izberite Nastavitve. Pomaknite se navzdol na dno in razširite Napredne nastavitve.
- Odprto Nastavitve vsebine in se pomaknite navzdol do seznama vseh piškotkov, ki so ostali, potem ko ste jih že izbrisali v 1. koraku. Izbrišite vse piškotke, ki jih tam najdete.
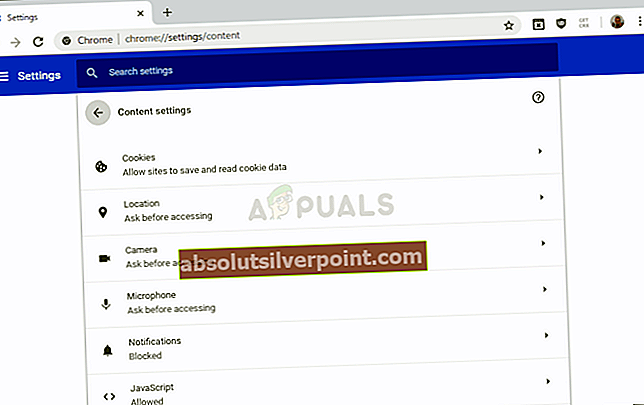
- Znova zaženite računalnik in preverite, ali je poraba procesorja v Chromu še vedno velika!
4. rešitev: spremenite dodatne nastavitve
Težava je večinoma povezana z nekaterimi najnovejšimi različicami brskalnika Google Chrome. Nekateri razvijalci so odkrili, da je težavo enostavno rešiti preprosto z urejanjem nekaterih naprednih nastavitev Chroma. Upoštevajte spodnja navodila za preizkus te metode!
- Odprto Google Chrome z dvoklikom na ikono na namizju ali z iskanjem v meniju Start. V naslovno vrstico vnesite spodnji naslov, da se odpre Poskusi:
chrome: // zastavice
- Poiščite spodaj navedene možnosti znotraj Poskusi okno, pod Na voljo Za iskanje jih lahko uporabite iskalno vrstico na vrhu okna, saj je seznam zelo dolg. Z gumbi ob vsaki možnosti nastavite njeno stanje v skladu s spodnjimi nastavitvami:
Preprost predpomnilnik za HTTP - "Omogočeno"Dragi časi za ozadje plina -"Omogočeno"Vnaprejšnja pridobitev brez države -"Omogočeno vnaprejšnje pridobivanje brez stanja"
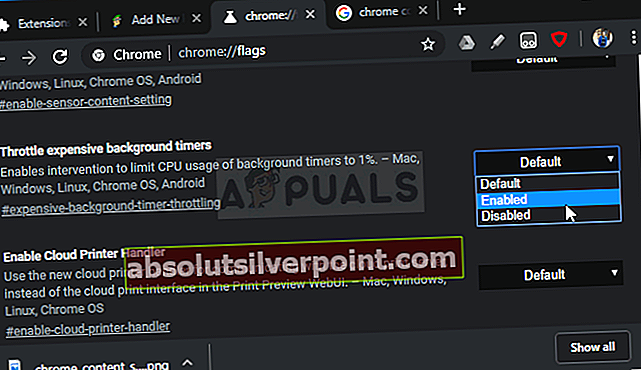
- Znova zaženite Google Chrome in preverite, ali velika poraba procesorja še vedno predstavlja težavo!
5. rešitev: Posodobite svoj predvajalnik Flash
Adobe Flash Player je vedno težaven vtičnik, vendar brez njega ne morete normalno brskati po spletu. Resnična težava je v tem, da nove različice nenehno izhajajo, vendar jih uporabniki ne želijo posodabljati vsake toliko časa.
To lahko privede do različnih težav, kot je ta na njihovih računalnikih. Vendar se lahko več težav pojavi, če se stare različice Shockwave izvajajo na sumljivih spletnih mestih, saj lahko zlonamerni uporabniki z varnostnimi napakami starih različic poškodujejo vaš računalnik. Tukaj je opisano, kako posodobite ta vtičnik v brskalniku Google Chrome.
- Pojdite na uradno adobe stran. Na levi strani zaslona bi morali videti nekatere nastavitve, kot so arhitektura sistema Windows (32-bitna ali 64-bitna), želeni jezik in brskalnik, za katerega prenašate predvajalnik Flash.
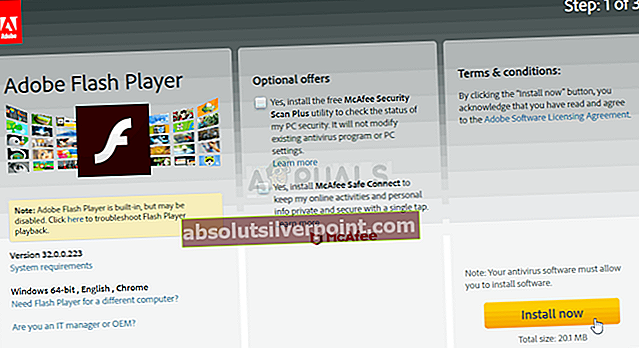
- Če predvajalnik prenašate iz drugega brskalnika ali drugega računalnika (kar je mogoče, če Firefox ne reagira), kliknite naPotrebujete Flash Player za drug računalnik?In izberite svoj operacijski sistem v 1. koraku in brskalnik, ki ga uporabljate v 2. koraku (Google Chrome).
- Prepričaj se da onemogočite neobvezne ponudbe v sredini okna brskalnika, ki bi namestila orodja McAfee v vaš računalnik in kliknite Namestiti zdaj .
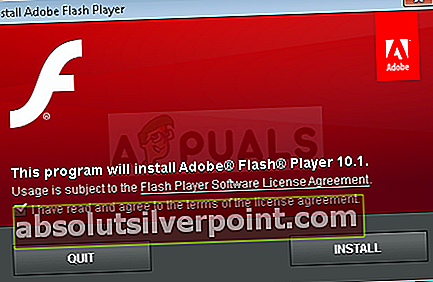
- Datoteko, ki ste jo pravkar prenesli, zaženite iz mape Prenosi v računalniku, počakajte, da se namestitvene datoteke popolnoma prenesejo in sledite navodilom na zaslonu, da nadaljujete in namestite Flash Player. Potem znova zaženite računalnik in preverite, ali se poraba CPE nadaljuje.
6. rešitev: Onemogočite pospeševanje strojne opreme Chrome
Strojno pospeševanje zmanjša obremenitev procesorja in pomnilnika s preusmeritvijo obremenitve na namensko grafično kartico vašega sistema. Toda slabo napisan gonilnik ali sistemska napaka lahko povzroči, da Chrome uporablja visoko CPU pri uporabi strojne opreme. V tem primeru lahko težavo reši onemogočanje uporabe pospeševanja strojne opreme s strani Chroma.
- Kosilo Chrome in kliknite na Meni Dejanje (3 pike v zgornjem desnem kotu) in izberite Nastavitve.
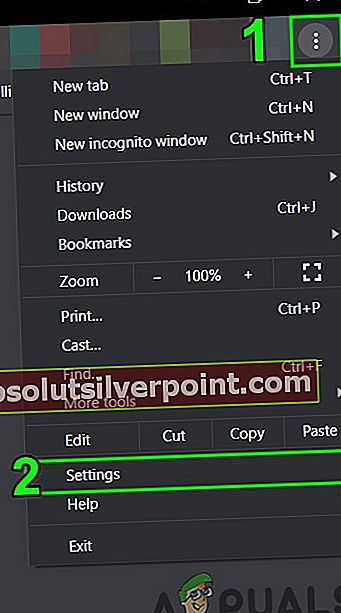
- Nato kliknite na Napredno (nahaja se v levem podoknu okna).
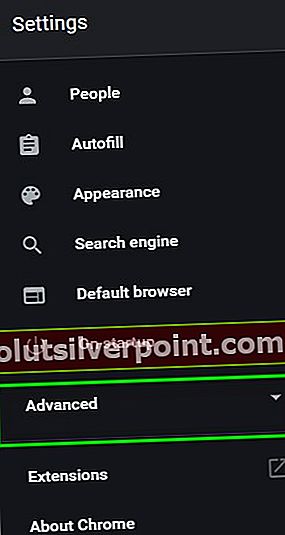
- Zdaj kliknite Sistem in nato v desnem podoknu okna preklopite stikalo »Uporabite strojno pospeševanje, če je na voljo”Do izključeno.
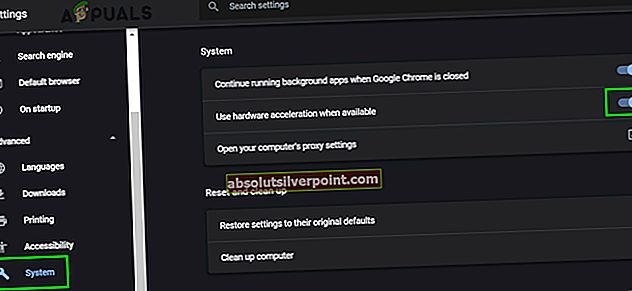
- Zdaj znova zaženite Chrome in preverite, ali je težava odpravljena.
7. rešitev: ponastavite Chrome
Chrome uporablja več komponent in začasnih datotek za pravilno delovanje. Če je katera od teh komponent poškodovana ali je prisotna kakšna slaba konfiguracija, lahko ti moduli povzročijo veliko porabo procesorja v Chromu. V tem primeru lahko težavo reši ponastavitev Chroma. Upoštevajte, da vas bo ta postopek odjavil iz brskalnika in boste morali znova vnesti poverilnice za Google Račun.
- OdprtoGoogle Chrome in kliknite na 3 pike (Meni Dejanje), v zgornjem desnem kotu in izberite Nastavitve.
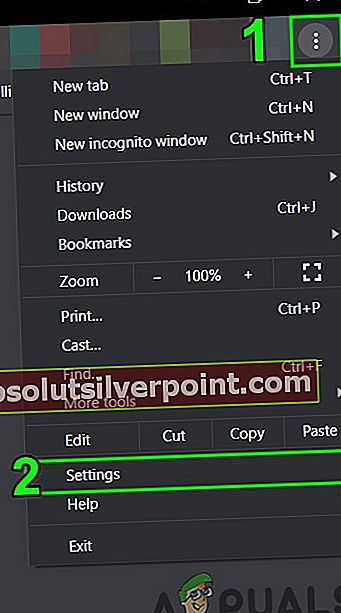
- V levem podoknu kliknite Napredno.
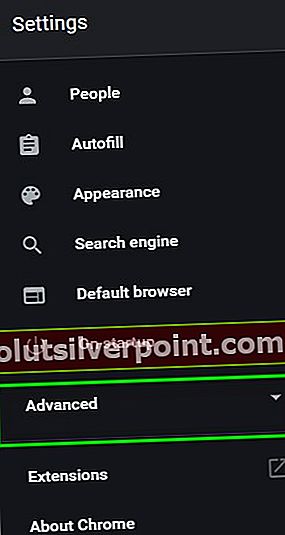
- Nato kliknite na Ponastavite in očistite.
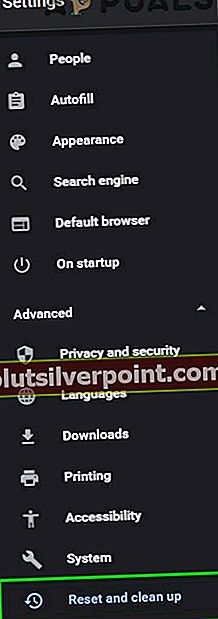
- Zdaj kliknite naPonastavite nastavitvena prvotne privzete vrednosti ".
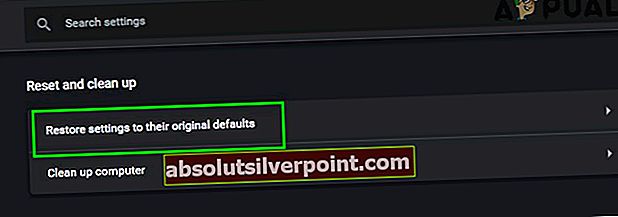
- Zdaj potrdite ponastavitev Chroma, kliknite na Ponastavi nastavitve.
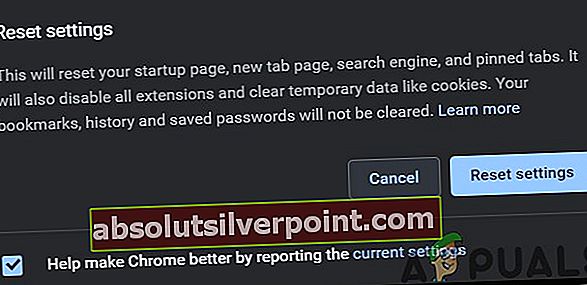
- Google Chrome se bo znova zagnal po zaključku postopka ponastavitve.
Če vam nič ni uspelo, poskusite znižati različico Chroma ali znova namestite Chrome.
Oznake Chrome Google Chrome Napaka visoka poraba procesorja