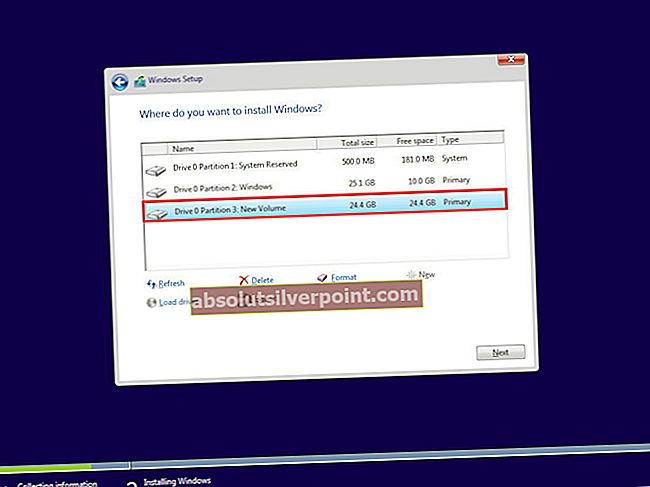Zlonamerno odstranjevalno orodje (MRT) je prosto distribuirano orodje za odstranjevanje zlonamerne programske opreme, ki ga je razvil Microsoft in se uporablja v operacijskih sistemih Windows. Ne uporablja sprotne zaščite in se osredotoča na skeniranje računalnika za zlonamerno programsko opremo. Uporabniki so poročali, da so med poskusom zagona MRT prejeli naslednje sporočilo o napaki:
To aplikacijo je blokiral vaš sistemski skrbnik. Za več informacij se obrnite na skrbnika sistema.

Neverjetno je videti, da programska oprema, ki jo je razvil Microsoft, ne deluje pravilno v svojem operacijskem sistemu. Za rešitev te težave, ki je bila med uporabniki zelo dobro sprejeta, smo lahko uporabili uporabne metode, zato smo jih zbrali v članku, ki si ga želite ogledati!
Kaj povzroča, da sistemski skrbnik blokira MRT?
Vzrokov za to težavo je več in upamo, da vam bo spodnji seznam pomagal ugotoviti, kaj ste morda storili narobe in kaj storiti, da ga odpravite:
- Programska oprema je lahko navedena v Pravilnik o omejitvi programske opreme ki samodejno sproži sporočilo o napaki vsakič, ko ga zaženete.
- Seveda registravnosi preprečite zagon orodja in najbolje je, da jih poskusite izbrisati.
- Datoteka morda ni v lasti Skrbniški račun in poskusite spremeniti lastništvo, da se temu prilagodite.
- Datoteka včasih potrebuje skrbnika dovoljenja za pravilno delovanje.
1. rešitev: MRT odstranite s seznama programov, ki jih omejuje programska politika
Sporočilo o napaki, ki označuje, da je vaš sistemski skrbnik blokiral aplikacijo, nakazuje, da obstaja pravilnik, ki določa MRT kot program, ki ga je treba preprečiti, čeprav gre za zakonit program, ki ga je zasnoval Microsoft.
Težavo lahko rešite tako, da odstranite MRT s problematičnega seznama. To lahko storite na več različnih načinov, vendar je najbolj univerzalen način z uporabo urejevalnika registra, saj urejevalnik pravilnika skupine ni na voljo v sistemu Windows 10 Home.
- Ker boste izbrisali registrski ključ, vam priporočamo, da si ogledate ta članek, ki smo ga objavili, da boste lahko varno varnostno kopirali register, da preprečite druge težave. Kljub vsemu se ne bo zgodilo nič narobe, če natančno in pravilno sledite navodilom.
- Odprite Urejevalnik registra okno, tako da v iskalno vrstico, meni Start ali pogovorno okno Zaženi vpišete »regedit«, do katerega lahko dostopate z Tipka Windows + R. kombinacija tipk.

- V levem podoknu se pomaknite do naslednjega ključa v registru:
HKEY_LOCAL_MACHINE \ Policies \ Microsoft \ Windows \ Safer

- Kliknite to tipko in poskusite najti ključ z imenom MRT ali zlonamerno orodje za odstranjevanje. Z desno miškino tipko kliknite in izberite Izbriši iz kontekstnega menija. Potrdite morebitno pogovorno okno, ki se lahko prikaže.
- Na koncu se pomaknite do poti v registru, ki se nahaja spodaj, in znova poiščite ključ z imenom nekaj v vrstici MRT. Z desno miškino tipko kliknite najdeni ključ in izberite Izbriši. Zaprite urejevalnik registra, znova zaženite računalnik in preverite, ali težava še vedno obstaja.
HKEY_CURRENT_USER \ SOFTWARE \ Policies \ Microsoft \ Window
2. rešitev: Izbrišite nekatere vnose v registru
Ta metoda se je pokazala kot najboljša rešitev za uporabnike, ki niso izkoristili metode, prikazane v rešitvi 1. Včasih računalniki uporabnikov nimajo MRT na seznamu orodij, omejenih s pravilniki o omejitvi programske opreme, vendar se kljub temu ne zažene. Ta metoda je bila uspešna številnim ljudem in priporočamo, da jo preverite!
- Začnimo z metodo z brisanje naslednje vnose v register z uporabo ukaznega poziva, da ne bi bilo treba ročno poiskati vseh.
- Išči "Ukazni poziv"Bodisi v meniju Start bodisi tako, da tapnete gumb za iskanje tik ob njem. Z desno miškino tipko kliknite prvi rezultat, ki se prikaže na vrhu, in izberite »Zaženi kot skrbnik".

- Uporabniki, ki uporabljajo starejšo različico sistema Windows, lahko uporabijo kombinacijo tipk z logotipom Windows + R, da prikažejo Zaženi pogovorno okno. V polje vnesite »cmd« in uporabite Ctrl + Shift + Enter kombinacija tipk za zagon ukaznega poziva kot skrbnika.
- Kopirajte in prilepite spodnji ukaz in na tipkovnici kliknite tipko Enter.
reg delete "HKCU \ Software \ Microsoft \ Windows \ CurrentVersion \ Policies \ Explorer \ DisallowRun" / f reg delete "HKLM \ Software \ Microsoft \ Windows \ CurrentVersion \ Policies \ Explorer \ DisallowRun" / f reg delete "HKU \ S-1 -5-18 \ Software \ Microsoft \ Windows \ CurrentVersion \ Policies \ Explorer \ DisallowRun "/ f reg izbriši" HKU \ S-1-5-19 \ Software \ Microsoft \ Windows \ CurrentVersion \ Policies \ Explorer \ DisallowRun "/ f reg izbriši "HKU \ S-1-5-20 \ Software \ Microsoft \ Windows \ CurrentVersion \ Policies \ Explorer \ DisallowRun" / f
- Po tem koraku boste morali znova zagnati računalnik, da boste lahko uveljavili spremembe. Preverite, ali se sporočilo o napaki, ki ga blokira sistemski skrbnik, še vedno pojavlja!
3. rešitev: dodajte dovoljenja za skrbniški račun
Prevzem lastništva datoteke je včasih bistvenega pomena, če želite različnim uporabniškim računom dodati dovoljenja za urejanje ali kopiranje datoteke. Tokrat bomo kot lastnika dodali skrbniški račun. Menjava lastnika je na splošno enostaven postopek in vam bo omogočil popoln dostop do varnostnih lastnosti datoteke, če boste zelo natančno upoštevali spodnja navodila.
- Odprite svoj Knjižnice v računalniku ali odprite katero koli mapo v računalniku in v levem meniju kliknite možnost Ta računalnik.
- Pomaknite se do mesta, kjer je mrt.exe datoteka.

- Morali boste prevzeti lastništvo nad izvršljiv. Z desno miškino tipko kliknite datoteko mrt.exe, kliknite Lastnostiin nato kliknite Varnost Kliknite Napredno . Odprlo se bo okno »Napredne varnostne nastavitve«. Tukaj morate spremeniti Lastnik ključa.
- Kliknite povezavo Spremeni poleg oznake »Lastnik:«. Pojavi se okno Izberite uporabnika ali skupino.

- Izberite uporabniški račun s pomočjo gumba Advanced ali preprosto vnesite svoj uporabniški račun v območje z napisom ‘Enter the object name to select’ in kliknite V redu. Dodajte skrbniški račun.
- Če želite spremeniti lastnika vseh podmap in datotek v mapi, potrdite polje »Zamenjajte lastnika na podkontejnerjih in predmetih"V"Napredne varnostne nastavitve”Okno. Kliknite V redu, če želite spremeniti lastništvo.

- Zdaj, ko imate popoln nadzor nad mapo, jo odprite, izberite vse, kar najdete v njej, in pravilno dostopajte do datotek. Znova zaženite računalnik in težavo bi morali odpraviti.
4. rešitev: Zaženite MRT kot skrbnik
Nazadnje ga lahko preprosto poskusite prisiliti, da se zažene z skrbniškimi dovoljenji, kot se je nekaterim izšlo. Vendar je to bolj rešitev in pred uporabo vsekakor preverite zgornje metode. To bo prisililo izvršljivo izvedbo MRT z skrbniškimi dovoljenji in upamo, da se bo lahko izognilo MRT, ki ga je blokiral sistemski skrbnik.
- Poiščite mrt.exe datoteko in spremenite njene lastnosti tako, da z desno miškino tipko kliknete njen vnos na namizju, v meniju Start ali v oknu z rezultati iskanja in izberete Lastnosti. Pomaknite se do Kompatibilnost v oknu Lastnosti in potrdite polje poleg Zaženite ta program kot skrbnik pred uporabo sprememb.

- Potrdite vsa pogovorna okna, ki se lahko pojavijo za potrditev s skrbniškimi pravicami in Aplikacija MSI Gaming bi se moral odslej zagnati s skrbniškimi pravicami. Odprite ga tako, da dvokliknete njegovo ikono in poskusite preveriti, ali se napaka še vedno pojavlja.