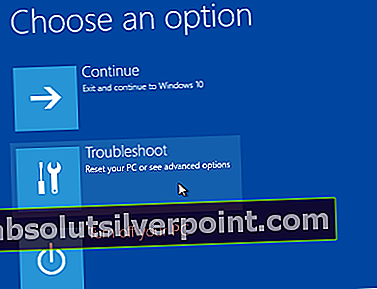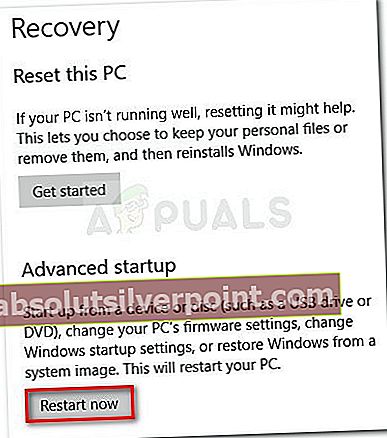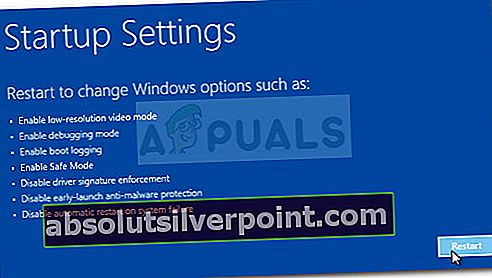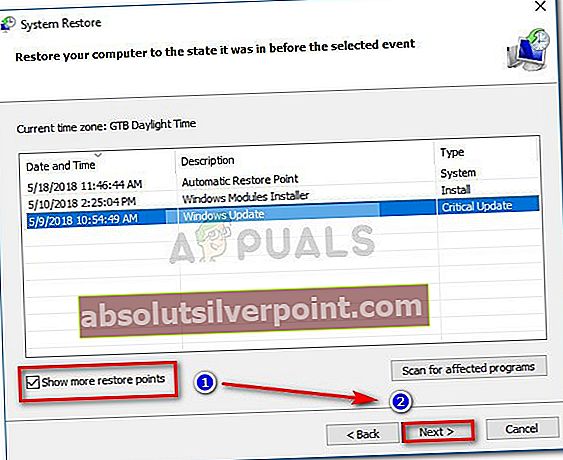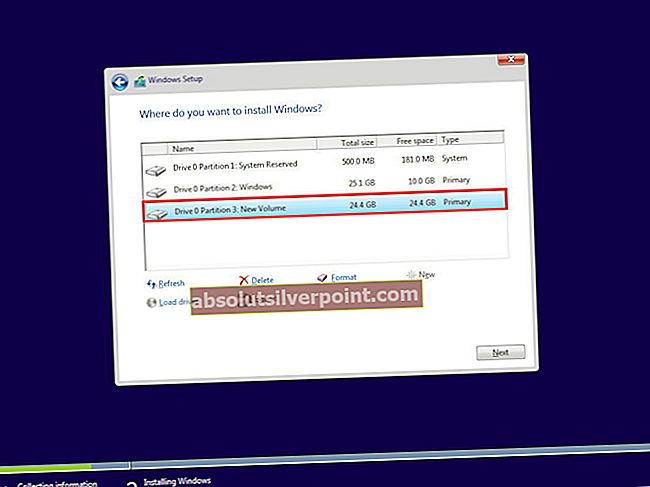Običajno pride do kode napake 0xc0000221 takoj, ko se računalnik ne zažene. Večina uporabnikov poroča, da se to ne zgodi pri vsakem poskusu zagona, vendar več uporabnikov poroča, da je obtičal v Zanka za samodejno popravilo s to kodo napake.

Kode napak, ki se začnejo z '0x', običajno kažejo na težavo s korupcijo na sistemski ravni. Vendar pa je s to posebno kodo napake napaka lahko tudi povezana s strojno opremo (na novo vstavljen RAM ali premalo energije).
Kaj povzroča kodo napake 0xc0000221?
Po preučitvi težave in preučevanju številnih različnih simptomov iste napake smo odkrili nekaj različnih krivcev, ki bi lahko ustvarili kodo napake 0xc0000221:
- Težava s strojno opremo, ki jo je ustvaril nov RAM ali trdi disk - Obstaja nekaj prijavljenih primerov, ko so uporabniki začeli prejemati to napako, potem ko so vstavili drugo RAM-ploščo ali povezali nov podrejeni trdi disk.
- Sekundarni GPU - O težavi včasih poročajo v računalnikih, ki imajo nastavljene SLI ali CrossFire.
- Napajalnik ni sposoben oddajati dovolj moči - Do tega lahko pride, če vaš napajalnik ni dovolj velik za vzdrževanje vseh povezanih naprav.
- Poškodba sistemske datoteke - Koda napake kaže na sistemsko težavo, ki je povezana s poškodbami datotek.
- Storitev tretje osebe prekinja zagon - Obstajajo primeri, ko je napako sprožila neprimerna neodvisna storitev, ki je na koncu povzročila zrušitev BSOD.
Kako popraviti kodo napake 0xc0000221
Če aktivno iščete nekaj korakov za odpravljanje težav, ki vam bodo pomagali zaobiti0xc0000221 koda napake, smo vam olajšali. Spodaj je zbirka možnih popravkov, ki so jih drugi uporabniki v podobnem primeru uspešno uporabili za rešitev težave.
Za najboljše rezultate upoštevajte spodnje metode v predstavljenem vrstnem redu, saj so razvrščene glede na učinkovitost in resnost. Začnite s prvo metodo in se pomaknite do naslednje, dokler ne najdete popravka, ki bo za vas učinkovito rešil težavo.
1. način: Zagon v varnem načinu
Začnimo s prizadevanjem za odpravljanje težav, tako da zagotovimo, da težave ne bo omogočila prevarantska služba, ki omogoča zrušitev BSOD. Z zagonom sistema v varnem načinu lahko zagotovimo, da težave ne povzročajo vmešavanja tretjih oseb.
Medtem ko je v varnem načinu, se bo računalnik zagnal v omejenem stanju, in sicer le z osnovnimi datotekami in gonilniki, potrebnimi za postopek zagona. Če se računalnik zažene v varnem načinu, lahko ugotovimo, da težavo olajša neka programska oprema, ki ste jo prej namestili.
Tu je kratek vodnik za zagon v varnem načinu in prepoznavanje postopka, ki povzroča zrušitev BSOD:
- Če ne morete mimo zagonskega zaslona, lahko prisilno prikažete Napredne možnosti zagona zaslon tako, da med postopkom zagona prisilite dve ali tri zaporedne prekinitve. To lahko enostavno storite tako, da med fazo zagona znova zaženete računalnik.
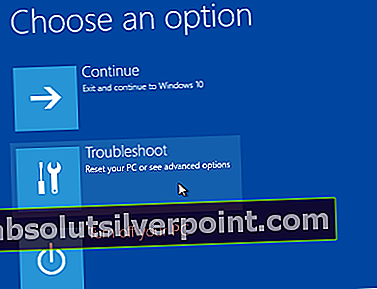
Opomba: Če ste sposobni dokončati postopek zagona, lahko odprete tudi Obnovitev nastavitev zavihek z odpiranjem a Teči pogovorno okno (Tipka Windows + R.) in vtipkatems-nastavitve: obnovitev“. Nato preprosto kliknite Znova zaženite zdaj gumb pod Napredni zagon in računalnik se bo znova zagnal v Napredne možnosti zagona meni.
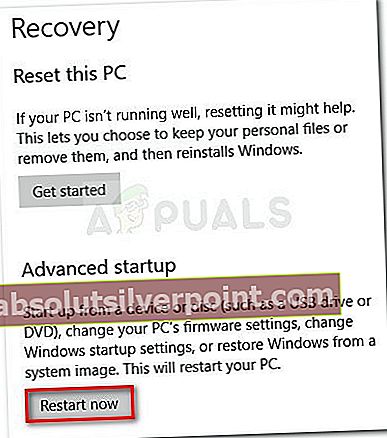
- Iz Napredne možnosti zagona zaslon, izberite Odpravljanje težav in nato kliknite Napredne možnosti.
- Notri Napredne možnosti, kliknite na Nastavitve zagonain nato kliknite gumb Ponovni zagon.
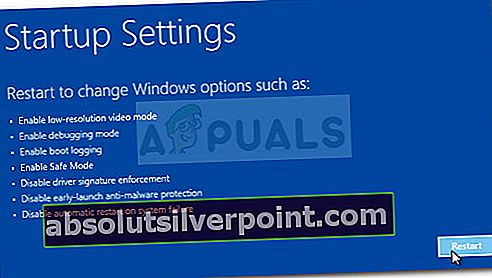
- Ko pridete do Nastavitve zagona še enkrat pritisnite F4, F5 ali F6, da zaženete enega od treh razpoložljivih varnih načinov.
- Če se računalnik uspešno zažene v varnem načinu, verjetno BSOD povzroča storitev iz nedavno nameščene aplikacije. Na tej točki lahko začnete odstranjevati nedavno nameščene programe, za katere menite, da lahko povzročajo težavo, ali pa uporabite ta vodnik (tukaj) za sistematično izključitev programov in storitev iz zagonskega postopka, dokler ne najdete krivca.
Če je pri zagonu v varnem načinu prišlo do enakega zrušitve BSOD, nadaljujte z naslednjo metodo spodaj.
2. način: Izvedite skeniranje SFC, CHKDSK in DISM
Zdaj pa poskrbimo, da bo0xc0000221 koda napakese ne pojavi zaradi poškodbe sistemske datoteke z zagonom nekaj vgrajenih pripomočkov, namenjenih odpravljanju poškodb datotek Windows.
Več uporabnikom, ki se spopadajo z isto težavo, je uspelo rešiti težavo z odpravljanjem poškodb sistemskih datotek s skeniranjem SFC, CHKDSK ali DISM. Ta postopek lahko traja nekaj časa, zato se oborožite s potrpljenjem in ne prekinjajte postopka, dokler ni končan.
Tu je kratek vodnik za izvajanje skeniranja SFC in DISM:
- Pritisnite Tipka Windows + R. odpreti pogovorno okno Zaženi. Nato vnesite »cmd"In pritisnite Ctrl + Shift + Enter odpreti povišan ukazni poziv. Na poziv UAC (nadzor uporabniškega računa), izberite Daza dodelitev skrbniških pravic.

Opomba: Če ne morete mimo zagonskega zaslona, sledite korak 1 iz 1. metoda priti v Napredne možnosti zagona meniju, nato pojdite na Odpravljanje težav> Napredne možnosti> Ukazni poziv.
- V povišani ukazni poziv vnesite naslednji ukaz, da začnete skeniranje SFC:
sfc / scannow
Opomba: Ta pripomoček bo skeniral vaš sistem za poškodbe in poškodovano datoteko sistema Windows nadomestil z lokalno predpomnjenimi kopijami.
- Ko je postopek končan, znova zaženite računalnik in preverite, ali je koda napake 0xc0000221se ne pojavlja več. Če še vedno obstaja, znova sledite koraku 1, da se vrnete v povišan ukazni poziv, in vnesite naslednji ukaz:
chkdsk / f C:
Opomba: Ta pripomoček bo na vašem disku izvedel analizo in popravil morebitne napake, ki jih bo našel. Upoštevajte, da morate spremeniti C na črko pogona, če je vaš operacijski sistem nekje drugje.
- Ko je strategija popravila končana, znova zaženite računalnik in preverite, ali se vam je uspelo premagati zagonskega zaslona. Če se ista napaka ponovi, se vrnite na povišano Ukazni poziv s korakom 1 in vnesite naslednji ukaz:
dism / online / cleanup-image / restorehealth
Opomba: Ta pripomoček bo vsako poškodovano datoteko sistema Windows nadomestil s svežimi kopijami, prenesenimi z Microsoftovega strežnika. Pred začetkom tega optičnega branja je pomembno, da imate stabilno internetno povezavo.
- Znova zaženite računalnik in preverite, ali je napaka odpravljena ob naslednjem zagonu, če ni, nadaljujte z naslednjo metodo spodaj.
3. način: Preverjanje RAM-a za težave
RAM ploščice so pogosto opredeljene kot krivci, ko gre za0xc0000221 koda napake.Težave z RAM-om je težko zaznati, saj tudi nekateri najboljši pripomočki za testiranje morda ne bodo uspeli ujeti vseh napak, kot so napake v pomnilniku.
Najboljša in najlažja strategija preverjanja, ali so za napako odgovorni vaši RAM-moduli, je, da odprete računalnik in odstranite enega od modulov (če uporabljate dve pomnilniški ključki RAM).
Če se računalnik dobro zažene samo z eno RAM-ploščico, poskusite zamenjati položaj obeh RAM-ploščic - včasih se pojavijo težave, ko je hitrejši pomnilnik nameščen za počasnejšim pomnilnikom.
Če sumite na težave z enim ali obema moduloma RAM, lahko zaženete MemTest na njih - vendar poskrbite, da ga pustite delovati vsaj 5 ur, da boste dobili končni rezultat.
Če ste uspeli očistiti module RAM s seznama krivcev, nadaljujte z naslednjo metodo spodaj.
4. način: Odstranjevanje sekundarnega grafičnega procesorja in zunanjih trdih diskov ali SSD-jev
Drugi uporabniki so poročali, da so bili uspešno odpravljenikoda napake 0xc0000221z odklopom vseh nepotrebnih naprav. Povsem možno je, da se ta težava pojavlja, ker vaš napajalnik nima dovolj energije za vzdrževanje vseh povezanih naprav.
Preizkusimo, ali ta teorija drži, tako da odklopimo vsako nepotrebno napravo - sekundarni trdi disk, zunanji trdi disk, optični pogon DVD, drugi grafični procesor iz SLI (ali namestitev CrossFire), nekritične zunanje naprave.
Ko je vaš osebni računalnik minimalen, vklopite računalnik in preverite, ali sistem uspe preiti zagonski zaslon. Če se računalnik uspe zagnati brezkoda napake 0xc0000221,sistematično znova povezujte nebistvene komponente, dokler ne boste uspeli prepoznati krivca.
Če ta metoda ni bila uporabna, nadaljujte z naslednjo metodo spodaj.
5. način: Uporaba prejšnje točke obnovitve sistema
Več uporabnikov je poročalo, da se je ta težava začela pojavljati takoj po Windows Update (WU) dokončal namestitev velike posodobitve OS. Če pokvarjena posodobitev sistema Windows sproži naključne zrušitve BSOD skoda napake 0xc0000221,težavo boste morda lahko rešili s pomočjo točke obnovitve sistema.
Obnovitev sistema je funkcija sistema Windows, ki vam omogoča, da popravite širok spekter zrušitev z obnovitvijo stanja računalnika na prejšnjo točko časa. Z malo sreče ga bomo uporabili za obnovo računalnika v zdravem stanju, v katerem jekoda napake 0xc0000221se ni zgodilo.
Če niste sami prilagodili privzetega vedenja, bi moral vaš OS ustvariti točko za obnovitev sistema tik preden je bila uporabljena posodobitev, odgovorna za napako. Tukaj je kratek vodnik o uporabi funkcije System Restore za razrešitevkoda napake 0xc0000221:
- Pritisnite Tipka Windows + R. odpreti pogovorno okno Zaženi. Nato vnesite »rstrui"In pritisnite Enter odpreti čarovnika za obnovitev sistema.

- Na prvem zaslonu za obnovitev sistema kliknite Naprej, da se premaknete na razdelek Obnovitvena točka.
- Na naslednjem zaslonu potrdite polje, povezano z Pokaži več obnovitvenih točk , da si ogledate vsako razpoložljivo obnovitveno točko.
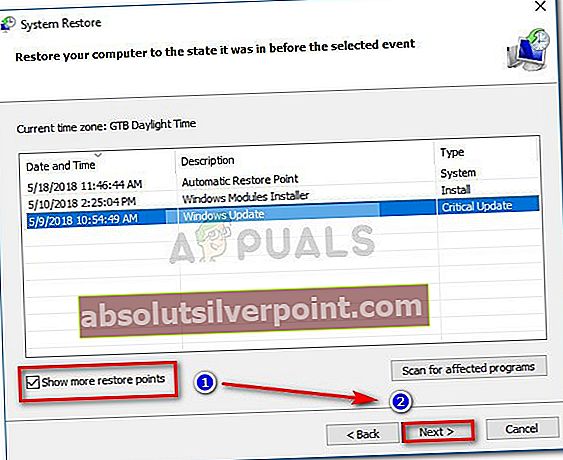
- Nato izberite obnovitveno točko, ki je starejša od prikazane datoteke0xc0000221kodo napake in znova kliknite gumb Naprej.
- Kliknite Finish in potrdite zadnji čas s klikom na Yes, da sprožite postopek obnove sistema.
- Po nekaj minutah se bo računalnik znova zagnal in starejše stanje bo obnovljeno. Če je vse v redu, se vaša naprava ne sme več sesuti z0xc0000221napačna koda.
Če niste imeli ustrezne točke za obnovitev sistema ali ta metoda ni bila uporabna, nadaljujte z naslednjo metodo spodaj.
6. način: Izvedite popravilo
Če vam nobena od zgoraj predstavljenih metod ni dovolila, da bi se izognili0xc0000221napake, boste morda morali začeti razmišljati o čista namestitev. Toda preden to storite in izgubite vse svoje osebne podatke, obstaja boljša možnost, ki vam bo omogočila, da ohranite svoje osebne datoteke in programe.
Namestitev popravila bo zamenjala vse pokvarjene komponente sistema Windows, ki bi lahko sprožile napako, s svežimi kopijami. Namesto čiste namestitve pa namestitev s popravilom ne bo izbrisala uporabnikovih osebnih datotek (na primer fotografij, glasbe, videoposnetkov) ali programov tretjih oseb.
Če se odločite za popravilo, lahko po navodilih sledite našemu vodniku po korakih (tukaj).