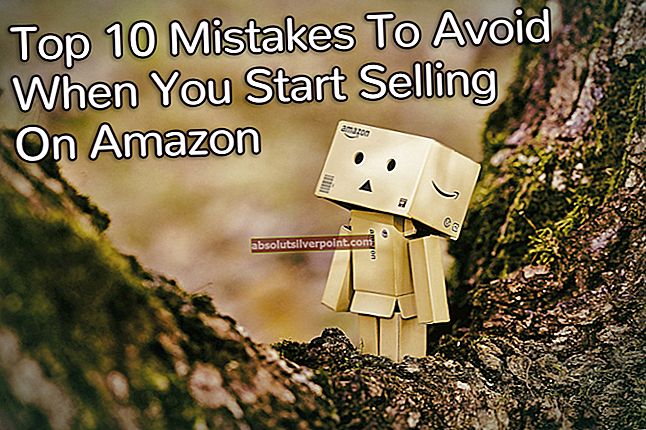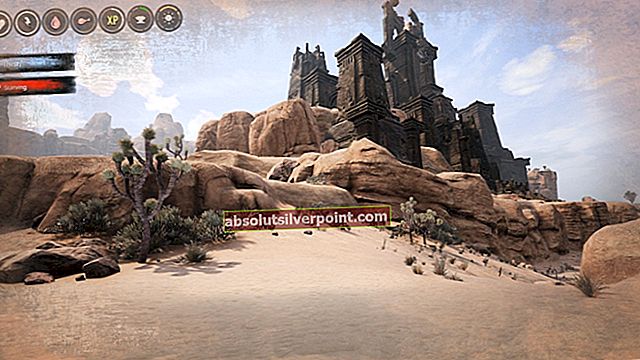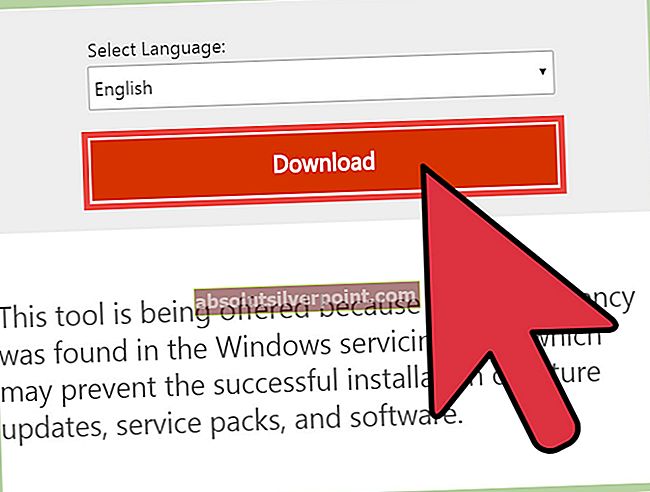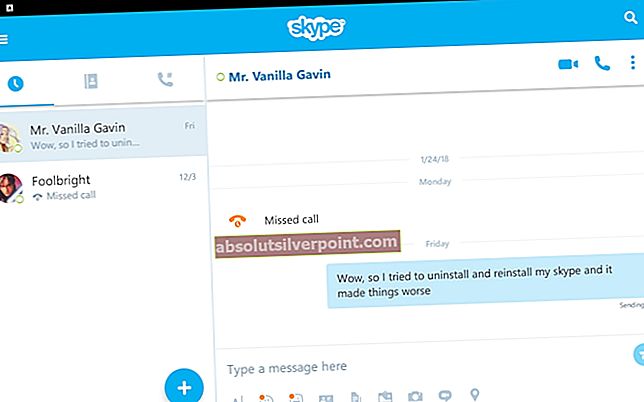Civilization 6 je strateška igra, ki temelji na potezi in v kateri vsak igralec tekmuje, da bo z uveljavitvijo svoje civilizacije postal globalna velesila. Obstaja že kar nekaj časa, obstajale pa so tudi prejšnje različice igre.

Kot je razvidno iz naslova, lahko uporabniki naletijo na napako, kadar ne morejo igrati igre, ker njihova grafična naprava ni združljiva z igro. V tem scenariju sta običajno dva primera: prvič, če imate DirectX združljiv, a komaj ustreza zahtevam, in drugič, ko imate dostojno nastavitev. V nadaljevanju bomo pregledali oba primera. Zdi se, da
Kaj mislite z izrazom »Združljiva grafika«?
Civilization VI zahteva, da ima vaš računalnik vsaj grafično kartico, ki podpira DirectX11 nameščen in deluje. Zdaj, kaj je DirectX? DirectX je zbirka aplikacijskih programskih vmesnikov (API-jev), ki obravnavajo naloge, povezane z večpredstavnostnimi, video in igrami.
Novejše igre so zgrajene tako, da za optimalno delovanje zahtevajo vsaj določeno različico DirectX-a. Danes imajo celo polmerni GPU združljivost za podporo DirectX 11. Čeprav v uradni dokumentaciji Civilization VI zahteva, da imate DirectX 11, se zdi, da gre še vedno za napake.

Z lahkoto lahko preverite, ali vaša grafična strojna oprema podpira DirectX 11. Sledite spodnjim korakom:
- Pritisnite Windows + R, vnesite »dxdiag"V pogovornem oknu in pritisnite Enter. Počakajte, da se v vrstici stanja v spodnjem levem kotu naložijo vsi podpisi.
- Kliknite Display. Tukaj pod Vozniki boste videli Ravni funkcij. Moral bi imeti vsaj 11_0. To pomeni združljivost z DirectX 11. V tem primeru je podprt tudi DirectX 12.

Če vaš GPU podpira različico, vendar še vedno ne zažene igre, še ne bodite razočarani; še vedno lahko zaženete igro, vendar bo drastično zmanjšala število sličic na sekundo (~ 10). To bo precej vplivalo na uspešnost igre, vendar bo do neke mere mogoče igrati. Za oba primera smo našteli številne rešitve. Poglej.
1. rešitev: Posodabljanje grafičnih gonilnikov (za kartice, ki podpirajo DX 11)
Če kategorizirate v drugem stanju, tj. Imate grafično kartico, ki podpira DirectX 11, vendar še vedno prikazuje sporočilo o napaki, je to verjetno zato, ker gonilnikov niste posodobili do najnovejše različice. Proizvajalci grafičnih kartic redno objavljajo naše posodobitve, da vključujejo več funkcij in ves čas zmanjšujejo napake. Preučite internet, poiščite Googlovo strojno opremo in preverite, ali obstajajo gonilniki, ki jih lahko namestite. Bodisi to bodisi lahko Windows dovolite, da jih samodejno posodablja za vas. Kljub temu vam lahko malo raziskav olajša odpravljanje težav.
- Namestite pripomoček Odstrani gonilnik zaslona. Brez tega koraka lahko nadaljujete, vendar to zagotavlja, da na gonilnikih ni ostankov.
- Po namestitvi Odstranitev gonilnika zaslona (DDU), zaženite računalnik v varni način. Kako se računalnik zažene v varnem načinu, lahko preberete v našem članku o njem.
- Po zagonu računalnika v varnem načinu zaženite pravkar nameščeno aplikacijo.
- Po zagonu aplikacije izberite prvo možnost “Očistite in znova zaženite". Nato bo aplikacija samodejno odstranila nameščene gonilnike in ustrezno zagnala računalnik.

- Zaženite računalnik v običajnem načinu, pritisnite Windows + R, vnesite »devmgmt.msc"V pogovornem oknu in pritisnite Enter. Najverjetneje bodo nameščeni privzeti gonilniki. V nasprotnem primeru z desno miškino tipko kliknite poljuben prazen prostor in izberite »Poiščite spremembe strojne opreme”.
- Zdaj obstajata dve možnosti. Lahko pa v spletu poiščete najnovejši gonilnik, ki je na voljo za vašo strojno opremo, s spletnega mesta spletno mesto proizvajalca kot je NVIDIA itd. (in namestite ročno) ali pa lahko Windows namesti najnovejšo različico sam (samodejno poiščite posodobitve).
- Ogledali si bomo ročno namestitev. Z desno miškino tipko kliknite strojno opremo in izberite »Posodobi gonilnik". Izberite prva možnost »Samodejno poišči posodobljeno programsko opremo gonilnikov«. Izberite druga možnost če posodabljate ročno in izberete »Prebrskaj gonilnik« in se pomaknite do mesta, kamor ste prenesli.

- Ponovni zagon po namestitvi gonilnikov zaženite računalnik, zaženite Civilization VI in preverite, ali to odpravlja težavo.
Rešitev 2: Zagon "Civilization VI" namesto "CivilizationVI_DX12"
Ko namestite Civilization VI, ustvari dve izvedljivi datoteki. Ena je "Civilization VI" in druga "CivilizationVI_DX12". Slednja je namenjena vrhunskim grafičnim karticam in je namenjena najnovejši strojni opremi. Če igro zaženete prek Steama, je ta izvršljiva datoteka najverjetneje privzeto izvedena.
Lahko se odpravite v imenik “C: \ Program Files (x86) \ Steam \ SteamApps \ common \ Sid Meier's Civilization VI \ Base \ Binaries \ Win64Steam«In zaženite igro z uporabo» Civilization VI «. Uporabljati mora obstoječo grafiko DirectX 11 in ne zahtevati DirectX 12.
3. rešitev: zagon emulatorja DirectX 11
Druga rešitev, ki deluje, je zagnati emulator DirectX 11 in preveriti, ali lahko z njim zaženete igro. Emulator DirectX 11 bo računalnik zvabil, da misli, da imate DirectX 11 in bo deloval v skladu z njim.
Opomba: Uporabljeni emulator je tretja oseba in Appuals na noben način ni povezan s temi programi. Nadaljujte na lastno odgovornost.
- Prenesite orodje iz NetVectorja in zaženite izvedljivo datoteko.
- Zdaj kliknite na “Uredi seznam«Pred naslovom Obseg.

- Zdaj kliknite na “…”In se pomaknite do mape, v kateri je nameščena Civilization VI. Privzeto mesto je:
“C: \ Program Files (x86) \ Steam \ SteamApps \ common \ Sid Meier's Civilization VI \ Base \ Binaries \ Win64Steam”.
Dvokliknite na izvršljiv in kliknite Dodaj.

Zdaj zaključite s pritiskom nav redu". Prepričajte se preverite možnost “Force WARP". Ko shranite vse spremembe, poskusite zagnati igro in preveriti, ali to odpravlja težavo