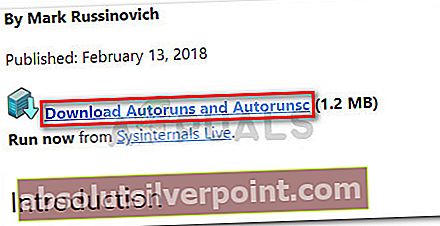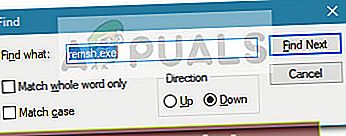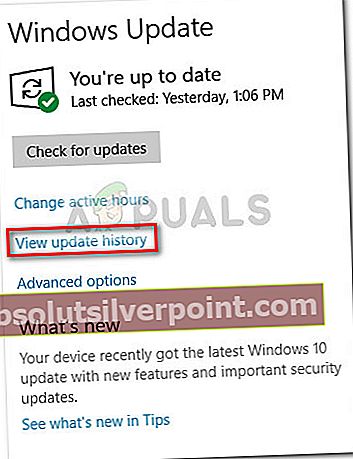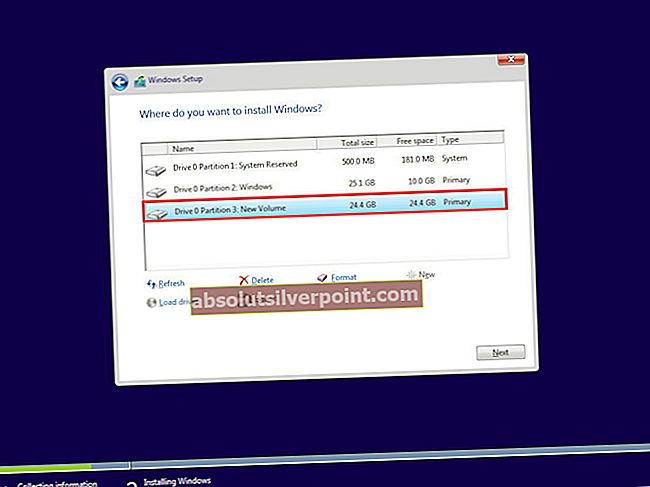Nekateri uporabniki razpravljajo o tem, ali remsh.exe je zlonamerna izvedljiva ali zakonita komponenta sistema Windows. Največkrat uporabniki na koncu raziščejo postopek, potem ko opazijo, da nenehno uporablja sistemske vire - pisanje in branje stvari na particiji sistema Windows ali poskušanje dostopa do interneta.
Toda morda še bolj moteče, veliko uporabnikov poroča, da remsh.exe proces je odgovoren za prebujanje nekaterih sistemov iz mirovanja ali spanja.
Kaj je remsh.exe?
Legitimno remsh.exe je datoteka za izboljšanje zanesljivosti, ki jo je predstavila posodobitev sistema Windows KB4023057. Remsh.exe je bil izdan za reševanje težav s komponentami posodobitve posebej za Različice Windows 10 1057, 1511 in 1607. Zaradi tega ga ne bi smeli srečevati v vseh računalnikih, v katerih je nameščen Windows 10, le v teh treh različicah zgradbe.
Tudi če ima ta datoteka veliko rdečih zastavic, ki jih imajo datoteke zlonamerne programske opreme (velika poraba CPE, pisanje velikega trdega diska, uporaba interneta), je postopek zakonita datoteka Windows 10, če jo podpiše Microsoft.
Potencialno varnostno tveganje
Tudi v uradni Microsoftovi dokumentaciji je omenjeno, da je datoteko remsh.exe dovzetno za uporabo v shemi lažnega predstavljanja, če je ne namestiKB4023057nadgradnja. Zaradi tega je pomembno, da opravite potrebna preverjanja, da ugotovite, ali jeremsh.exe datoteka je zakonita ali ne.
Najhitrejši način, da ugotovite, ali je datoteka zakonita, je preveriti, ali je prijavljena s strani Microsoft. Če želite to narediti, pritisnite Ctrl + Shift + Esc odpreti Upravitelj opravil. Nato v Procesi poiščite zavihek remsh.exe postopek, z desno miškino tipko kliknite nanj in izberite Lastnosti.
Vremsh.exe Lastnosti zaslon, pojdite na Digitalni podpisi in preverite, ali je Ime podpisnika ustreza sistemu Microsoft Windows. Če se zgodi, lahko datoteko štejete za varno.
Če Microsoft ne podpiše datoteke remsh.exe, je potrebna nadaljnja preiskava. Da se prepričate, da datoteka ni del nobene lažne sheme, priporočamo, da analizirate svojo sistemsko datoteko z zmogljivim optičnim bralnikom, kot je Varnostni optični bralnik ali Malwarebytes da odstranite kakršno koli varnostno grožnjo. Če uporabljate Malwarebytes, lahko uporabite ta priročnik (tukaj), da zagotovite popolno pregledovanje, vendar ne pozabite, da bo trajalo nekaj časa.
Opomba: Če iščete orodje za hiter pregled, ga lahko tudi naložite remsh.exe datoteko v Virus skupaj za analizo. Upoštevajte pa, da to ne bo odpravilo varnostne grožnje - vaše sume bo potrdilo ali oslabilo le, če verjamete, da imate opravka z zlonamerno datoteko.
Kako onemogočiti remsh.exe?
Če želite biti jasni, se izogibajte onemogočanju datoteke remsh.exe, razen če ugotovite, da izvršljiva datoteka povzroča težave z vašo napravo. Če ste predhodno povezali, da je remsh.exe zakonit, bo njegovo ohranjanje aktivnega prispevalo k nemoteni in zanesljivi namestitvi posodobitev sistema Windows 10.
Če pa ugotovite, da remsh.exe povzroča visoko uporabo procesorja (ali trdega diska) ali nenehno prebuja računalnik iz stanja mirovanja ali spanja, lahko to storite z nekaj stvarmi. Upoštevajte le, da to ni nekaj, kar bi Microsoft svetoval.
Spodaj sta na voljo dve različni metodi, s katerimi lahko onemogočite remsh.exe iz računalnika z operacijskim sistemom Windows 10.
1. način: Onemogočanje remsh.exe z uporabo samodejnih aplikacij
Autoruns je čeden del brezplačne programske opreme, ki uporabnikom omogoča odstranjevanje zagonskih ključev, zagonskih ključev, ključev za zagon in registrskih ključev. V tem primeru je še posebej koristno, saj ga lahko uporabimo za preprečevanje remsh.exe pred klicem in zagonom ob vsakem zagonu sistema.
Tukaj je kratek vodnik o uporabi samodejnih aplikacij za onemogočanje remsh.exe:
- Obiščite to uradno povezavo za prenos (tukaj) in kliknite na Prenesite Autoruns in Autorunsc za prenos arhiva pripomočka.
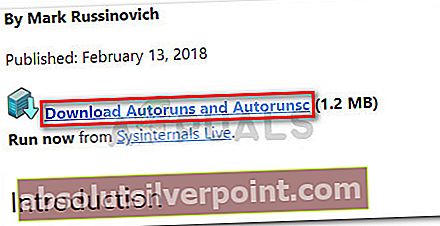
- Ko je arhiv prenesen v vaš računalnik, uporabite programsko opremo za dekompresijo, kot je WinZip, WinRar ali 7-zip, da izvlečete vsebino arhiva v dostopni mapi.
- Pomaknite se do mape, ki vsebuje Autoruns datoteke in dvokliknite Autoruns.exe.
- Počakajte, da Seznam vseh Autoruns je v celoti naseljeno. Ko je seznam poln, pritisnite Ctrl + F za prikaz funkcije iskanja.
- V iskalno polje vnesite remsh.exe in kliknite na Poiščite naslednje.
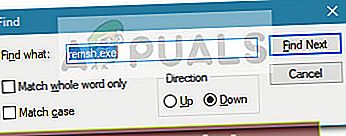
- Z desno miškino tipko kliknite označeni vnos in kliknite naIzbriši odstraniti zagonski ključ, povezan z remsh.exe.
- Ponavljajte 5. in 6. korak, dokler ne omenite remsh.exe levo.
- Zaprite Autoruns in znova zaženite računalnik.
Ob naslednjem zagonu odprite Upravitelj opravil (Ctrl + Shift + Esc) in preverite, ali se postopek remsh.exe še vedno izvaja. Če je še vedno aktiven, nadaljujte z 2. načinom, da ga odstranite skupaj s posodobitvijo, ki ga je sploh namestila.
2. način: Odstranitev posodobitve sistema Windows KB4023057
Drug način za odstranitev remsh.exe je odstranitev sistema Windows Update (KB4023057), ki je nameščen remsh.exe. Uporabniki v podobni situaciji so poročali, da je odstranitevKB4023057posodobitev je prav tako odstranila remsh.exe in posledično ustavili postopek iz naključnega prebujanja njihovega sistema iz spanja ali mirovanja.
Tu je kratek vodnik za odstranitevKB4023057Posodobitev sistema Windows:
- Odprite novo Teči s pritiskom na Tipka Wndows + R. Nato vnesite »ms-settings: windowsupdate«In zadeti Enter odpreti Windows Update zaslon.

- Na zaslonu Windows Update kliknite Ogled zgodovine posodobitev.
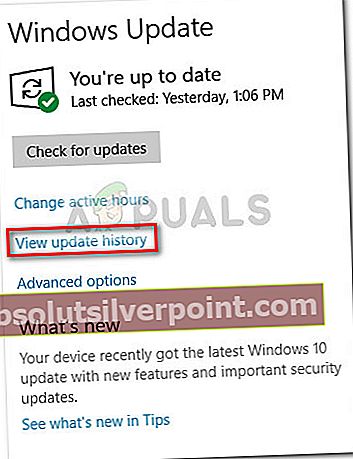
- V Ogled zgodovine posodobitev zaslon, kliknite na Odstranite posodobitve.
- Pomaknite se po seznamu nameščenih posodobitev sistema Windows in poiščiteKB4023057nadgradnja.
- Z desno miškino tipko klikniteKB4023057in izberite Odstrani, nato sledite navodilom na zaslonu, da ga odstranite iz sistema.
- Znova zaženite računalnik. Opazili bi morali, da postopek remsh.exe v upravitelju opravil ni več prisoten.