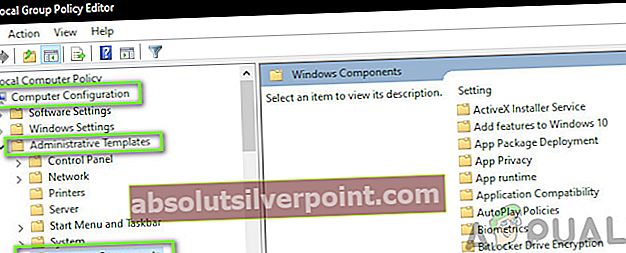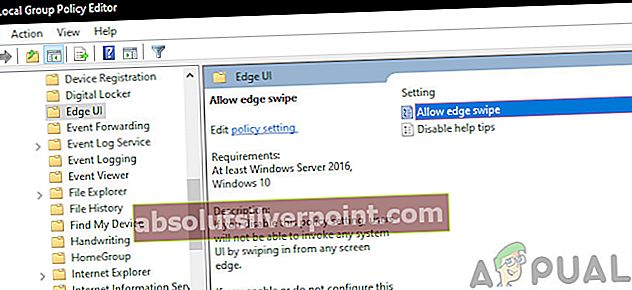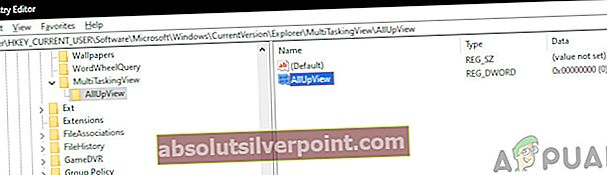Z izdajo sistema Windows 10 je Microsoft predstavil navidezna namizja, ki uporabnikom omogočajo upravljanje več namizja na enem zaslonu. Uporabljati Pogled opravil Uporabniki lahko vidijo vse trenutno odprte programe in vsa odprta namizja.
Uporabniki, ki ne želijo uporabljati te funkcije, imajo na voljo možnosti. Možno je, da ne uporabljate nobenega navideznega namizja in funkcijo v celoti zaobidete, namesto tega pa se odločite za tradicionalno izkušnjo sistema Windows za premikanje med aplikacijami, tako da jih izberete v opravilni vrstici.
Odstraniti Pogled opravil iz izkušnje z operacijskim sistemom Windows 10 preprosto sledite spodnji metodi.
1. način: Odstranjevanje gumba
Pogled opravil tehnično ni mogoče odstraniti iz sistema Windows 10, vendar lahko dostop do funkcije ustavite z odstranitvijo gumba. The Pogled opravil na desni strani gumba Cortana iskalno vrstico v opravilni vrstici. Videti je kot en kvadrat z dvema kvadratoma na obeh straneh in za njim.
- Poiščite gumb v opravilni vrstici in desni klik da razkrije meni.
- V meniju izberite Pokaži gumb za ogled opravila. Ko je ta vklopljena, bo imela možnost kljukico zraven. Kliknite ga in kljukica bo skupaj z gumbom izginila.

2. način: Onemogočite funkcijo povlečenja
Za uporabnike sistema Windows 10 z napravo, ki podpira dotik, je mogoče občasno vstopiti Pogled opravil po naključju s potegom levo od roba zaslona. Če se to ne bi zgodilo, onemogočite to funkcijo povlečenja.
Izdaje Windows 10 Pro, Enterprise in Education lahko to storijo tako, da odprejo Urejevalnik pravilnikov lokalnih skupin. Če uporabljate domačo različico sistema Windows 10, najprej omogočite GPEDIT iz tukaj
- Prijavljen kot skrbnik, odprto Urejevalnik pravilnikov lokalnih skupin z vnosom izraza v Začni vrstico za iskanje in kliknite zgornji rezultat.
- Ko se okno odpre, se v levem oknu pomaknite navzdol ter poiščite in kliknite Konfiguracija računalnika. V spustnem meniju izberite Upravne predloge in potem Komponente sistema Windows. V tem zadnjem spustnem meniju boste videli mapo z imenom Edge UI. Kliknite to mapo.
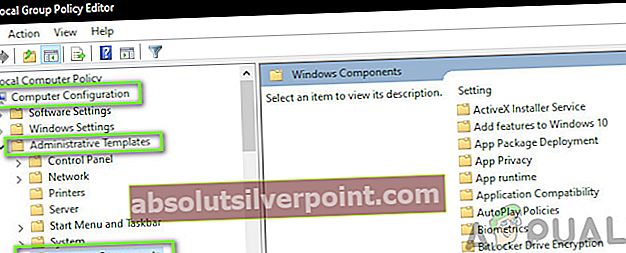
- V desnem podoknu dvokliknite Dovoli povlecite po robu za urejanje funkcije.
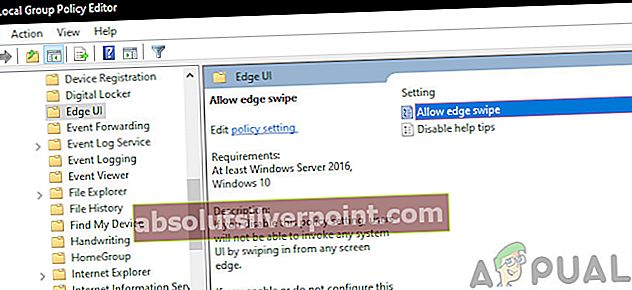
- Izberite Onemogočeno in nato Zapri okno in ponovni zagon računalnik, da bodo spremembe začele veljati.
3. način: potegnite register, da onemogočite pogled opravil
Pogled opravila lahko onemogočite tako, da spremenite njegove vrednosti v registru. Pazljivo sledite navodilom. Za dodatno zaščito varnostno kopirajte register, preden ga spremenite. Nato lahko obnovite register, če pride do težave. Za hitro vadnico o tem, kako varnostno kopirati in obnoviti register, poiščite vodnik na naši spletni strani tukaj.
- Pritisnite tipko Tipka Windows + R. odpreti Run
- V polje za zagon vnesite regedit in pritisnite Enter, da odprete register
- Pomaknite se do naslednjega registrskega ključa:
HKEY_CURRENT_USER \ SOFTWARE \ Microsoft \ Windows \ CurrentVersion \ Explorer \ Advanced
- Poiščite na desni strani urejevalnika ShowTaskViewButton.
- Z desno miškino tipko kliknite ShowTaskViewButton in nato kliknite Spremeni.
- Spremenite podatke o vrednosti iz 1 do 0.
- Ponovni zagon računalnik.
Pogled opravil lahko znova omogočite tudi tako, da vrednost nastavite na 1.
4. način: Omejite in odstranite ikono pogleda opravil iz opravilne vrstice sistema Windows 10
Poleg onemogočanja pogleda opravil bo s to metodo v kontekstnem meniju opravilne vrstice odstranjena tudi možnost prikaza / skrivanja gumba opravila. Z drugimi besedami, s to metodo lahko uporabnikom preprečite omogočanje ali onemogočanje gumba za pogled opravil v opravilni vrstici sistema Windows 10. Za hitro vadnico, kako varnostno kopirati in obnoviti register, da se izognete napakam, poiščite vodnik na naši spletni strani tukaj.
- Pritisnite tipko Tipka Windows + R. odpreti Run
- V polje za zagon vnesite regedit in pritisnite Enter, da odprete register
- Zdaj pojdite na naslednjo tipko:
HKEY_CURRENT_USER \ Software \ Microsoft \ Windows \ CurrentVersion \ Explorer
- Ustvari nov ključ pod raziskovalskim ključem in mu nastavi ime kot MultiTaskingView
- Ustvari še en nov ključ pod tipko MultiTaskingView in mu nastavi ime kot AllUpView tako bi bila zadnja ključna pot:
HKEY_CURRENT_USER \ Software \ Microsoft \ Windows \ CurrentVersion \ Explorer \ MultitaskingView \ AllUpView
- Zdaj izberite AllUpView in v desnem podoknu ustvarite novo možnost DWORD Enabled in nastavite njeno vrednost na 0.
- Znova zaženite računalnik
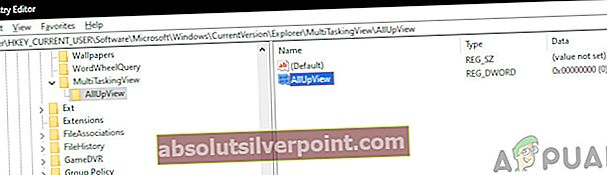
Pogled opravil lahko vedno znova omogočite tako, da zgornjo vrednost nastavite na 1.
Če imate napredne veščine, lahko vedno odprete datoteko beležnice in shranite ključe za urejanje registra kot .reg datotek oz .netopir datotek.