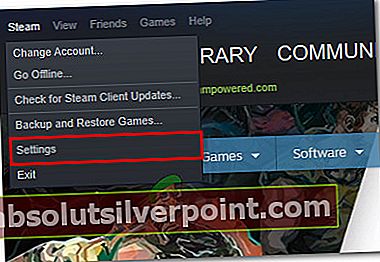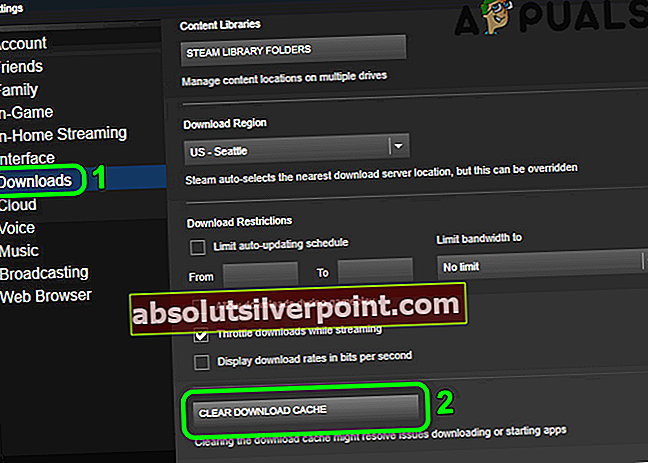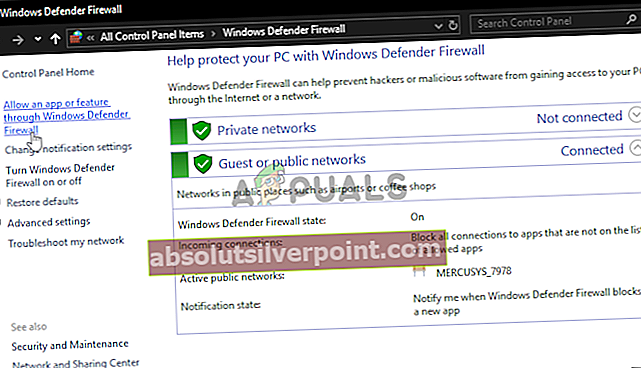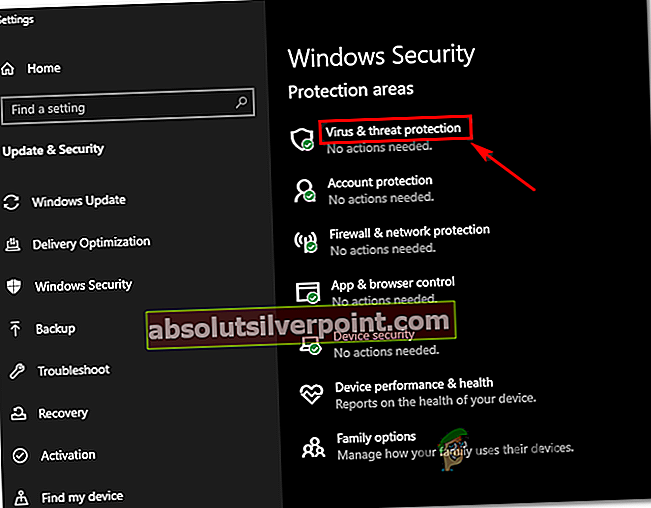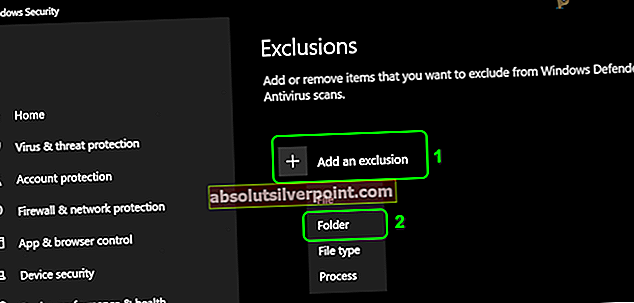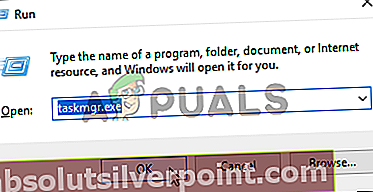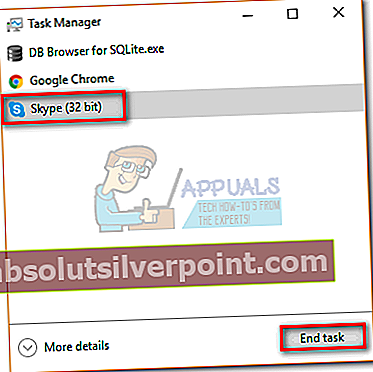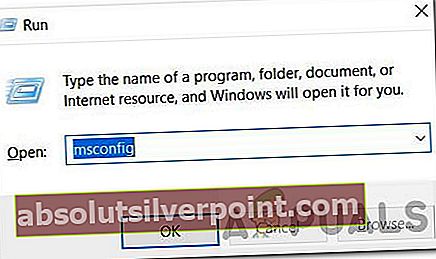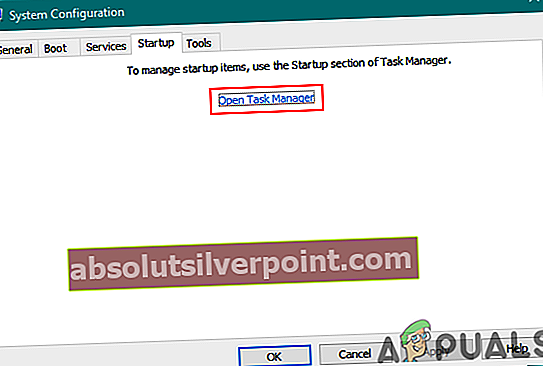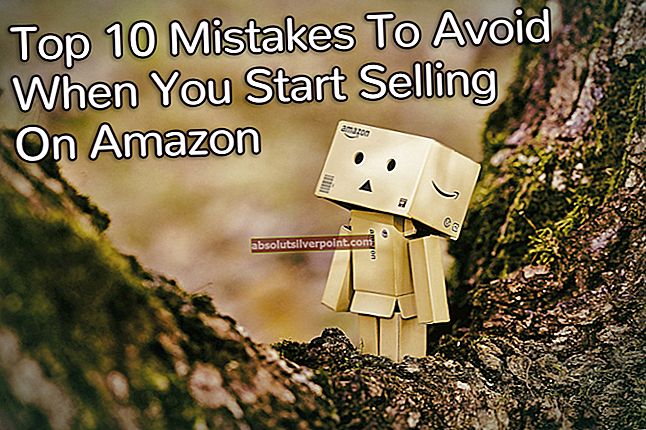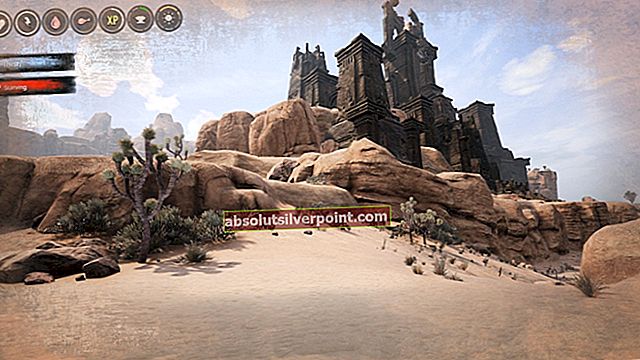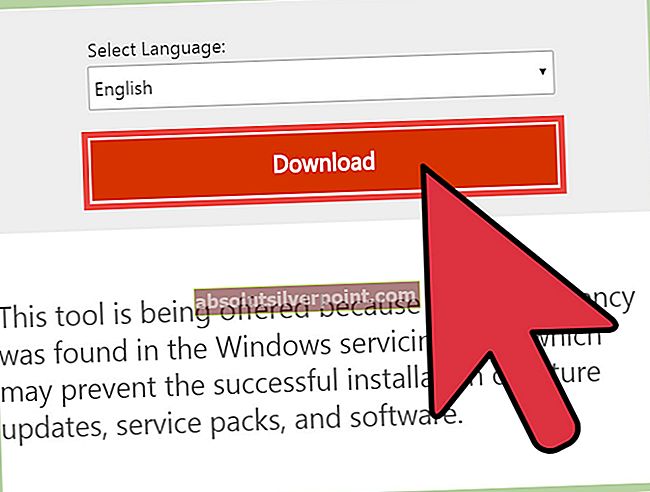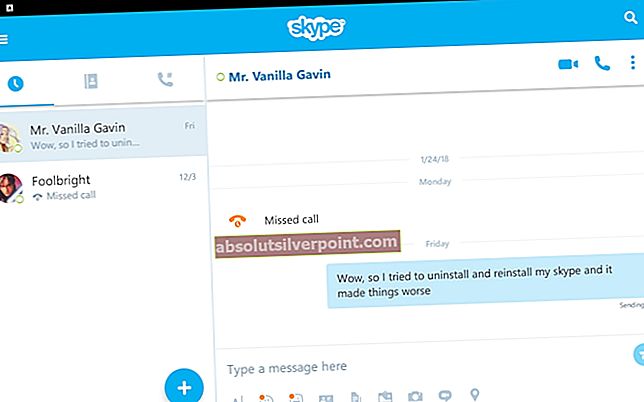Uporabniki lahko pri poskusu posodobitve / namestitve svojih iger Steam naletijo na napako. Pojavi se sporočilo o napaki, ki navaja, da manjkajo privilegiji datoteke, hkrati pa poda tudi pot do te datoteke. Ta napaka se lahko zgodi iz več razlogov, odvisno od konfiguracije strojne in programske opreme predvajalnika. V večini primerov gre za manjšo napako in izgine, ko izvedete spodaj navedene rešitve.
Popravite poškodovane sistemske datoteke
Prenesite in zaženite Restoro, da poiščete poškodovane datoteke iztukaj, če se ugotovi, da so datoteke poškodovane in manjkajo, jih popravite in nato preverite, ali je težava odpravljena, v nasprotnem primeru nadaljujte s spodaj navedenimi rešitvami.
1. rešitev: Ustavitev procesa igfxEm
IgfxEM.exe je programska komponenta Intel Common User Interface, ki jo je razvila Intel Corporation. Vključen je v standardni paket pri namestitvi sistema Microsoft Windows in gonilnikov za delovanje grafičnih kartic. To je vrsta vmesne programske opreme med Intel Graphics in uporabnikom. Ima tudi funkcijo, da naredi značilnosti in nastavitve vidne in tudi nastavljive s pomočjo uporabniškega vmesnika.
igfxEM pomeni glavni izvršni modul Intel Graphics. To je datoteka .exe. Datoteka računalniku ne škoduje in je iz zanesljivega vira. Ima tudi podpisan digitalni podpis. Vendar to ni osnovna datoteka sistema Windows in tudi ni vidna. Mesto datoteke za igfxEM je določeno (C: \ Windows \ System32 \ igdxEm.exe). Če najdemo izvršljivo datoteko kje drugje, je najverjetneje zlonamerna programska oprema ali trojanski program, ki lahko škoduje vašemu računalniku.
Številni uporabniki so poročali, da je ustavitev te storitve in ponovni zagon Steama pripomogla k odpravi njihove težave. Čeprav je morda povsem nejasno, zakaj onemogočanje storitve ne škodi, saj sploh ni jedro in ne bo vplivalo na vaš računalnik.
- Pritisnite Windows + R in v pogovorno okno vnesite »taskmgr". To bo zagnalo upravitelja opravil v računalniku.
- V upravitelju opravil poiščite zavihek Proces in na seznamu poiščite igfxEM.

- Ko najdete storitev, končaj in znova zaženite Steam z uporabo skrbnika. Znova zaženite prenos in preverite, ali je težava odpravljena.
2. rešitev: Uporaba Lockhunterja (aplikacija tretje osebe)
Če imate težave z uporabo rešitve 1, lahko poskusimo z uporabo neodvisne aplikacije preveriti, katera aplikacija zavrača dostop do Steama in jo ustaviti. Upoštevajte, da nimamo nobene povezave z nobeno aplikacijo tretje osebe in jo boste uporabljali na lastno odgovornost.
- Prenesite in namestite Lockhunter od tod.
- Ko ga prenesete, odprite Lockhunter s skrbniškimi pravicami tako, da ga z desno miškino tipko kliknete in izberete Zaženi kot skrbnik.
- Ko odprete Lockhunter, vas bo pozdravilo takšno okno.

- Če se želite pomakniti do mape / datoteke, ki povzroča napako Steam, izberite možnost brskanja po datotekah in se pomaknite do SteamApps<>. Izberite to mapo in pritisnite OK.

- Ko izberete mapo, bo aplikacija ugotovila, kateri program omejuje dostop do datoteke, in vam vrnila rezultate. Najverjetneje bi bilo igfxEM.exe.

- Kliknite datoteko in izberite Odkleni! Aplikacija bo na silo odstranila vse programe, ki so morda v navzkrižju.

- Znova zaženite Steam s skrbniškimi pravicami in že boste pripravljeni.

3. rešitev: Spreminjanje območja prenosa
Eden od osnovnih popravkov vključuje spreminjanje regije za prenos.
Sistem vsebine Steam je razdeljen na različne regije. Odjemalec prek vašega omrežja samodejno zazna vašo regijo in jo nastavi kot privzeto. Včasih so strežniki v določenem območju lahko preobremenjeni ali pa imajo okvaro strojne opreme. Zato lahko sprememba regije prenosa reši zadevno težavo.
- Odprite Steam in kliknite ‘NastavitveV spustnem meniju v zgornjem levem kotu okna.
- IzberitePrenosi“In se pomaknite do„Prenesite regijo’.
- Izberite druge regije, ki niso vaše, in znova zaženite Steam.

4. rešitev: Ponovni zagon računalnika
Včasih se na vašem računalniku pojavljajo tehnične napake, ki morda niso očitno vidne. Steam izvaja več procesov hkrati. Kadar vidite posodobitev, se ne dogaja samo prenos. Steam razdeli vse podatke igre na različne dele po 1 MB. Potem se pokaže, kako sestaviti te kose, da bodo lahko pravilno opravljali svojo vlogo.
Če domnevamo, da imajo vaše igralne datoteke po 1 GB in so na voljo 3. Posodobitev je na voljo s 3 MB (1 MB za vsako datoteko igre). Steam bi prenesel posodobitev 1 MB in kopiral preostalo (1023 MB). To pomnožite s 3-krat, saj so skupaj tri igralne datoteke. Izkazalo se je, da je kopiranja veliko in nalaganja zelo malo. Steam uporablja to metodo, da se izogne poškodovanim prenosom in prihrani pasovno širino.
Včasih se lahko zgodi, da ima postopek kopiranja nekaj težav in Steam prikaže napako pri manjkajočih privilegijih datotek. Znova zaženite računalnik preveriti, ali se napaka odpravi. Prav tako se izogibajte zagonu katere koli druge programske opreme / programa, ki lahko moti postopek posodabljanja, kot je navedeno zgoraj.
5. rešitev: Dodelitev skrbniških pravic Steamu
Steam zahteva dve stvari za nemoteno izvajanje svojih operacij. Beri in piši. Čeprav se morda zdi nič hudega, če vaš računalnik Steam obravnava kot »Le za branje”, Ne bo mogel pisati v različne datoteke in se zatakniti med prenosom / posodabljanjem igre.
Lahko poskusimo dodeliti skrbniške pravice za Steam in preverimo, ali je težava odpravljena. Ni vam treba skrbeti, ali bo Steam škodoval vašemu računalniku. Podjetje ga je digitalno podpisalo in vsi njegovi programi so zaščiteni pred zlonamerno programsko opremo.
- Odprite imenik Steam. Privzeto mesto za Steam je (C: \ Program Files \ Steam). Če ste Steam namestili drug imenik, lahko po njem tudi poiščete. Pritisnite Windows + R za zagon aplikacije Run in v pogovorno okno vnesite zgoraj omenjeni naslov. To bi moralo zagnati Steamov imenik.
- Ko najdete mapo Steam, jo kliknite z desno miškino tipko in izberite Lastnosti. Poiščite Zavihek Varnost in kliknite na Napredno najdete na dnu zaslona.

- Zdaj vam bo predstavljena tabela. Prve 4 vrstice je mogoče urejati, zadnji dve pa ne. Tu lahko vidite, da smo mapi dali popoln nadzor. Če se vaše nastavitve lahko razlikujejo, jih lahko spremenite po spodnjem postopku.

- Kliknite vrstico in kliknite gumb Uredi. Odprlo se bo okno z vsemi možnostmi v obliki potrditvenih polj. Preverite vse, vključno z Popoln nadzor. Kliknite Uporabi, shrani spremembe in izstopi. Naredite to v prvih 4 vrsticah in po prehodu zapustite.

- Zdaj lahko Steam znova zaženete tako, da kliknete Steam.exe in nato Zaženi kot skrbnik. Preverite, ali je težava s prenosom odpravljena.
6. rešitev: dodelitev popolnega nadzora prizadeti datoteki
Lahko izvedemo drugo sredstvo tako, da se pomaknemo do prizadete datoteke in ji omogočimo popoln dostop. Metoda 4 bi jim morala omogočiti popoln dostop do vseh map in podmap v imeniku Steam. Če imate pri tej metodi težave, lahko datoteko natančno določite in ji odobrite le popoln dostop; tako lahko napaka pri manjkajočih privilegijih datotek izgine. S tem postopkom vam ni treba skrbeti, da bi kaj škodilo vašemu računalniku. Kot sem že razložil, je Steam pred zagonom strogo preizkušen, da ne bi prišlo do napake v programski opremi.
- Če želite natančno določiti datoteko, si oglejte napako. Natančno naslov bo omenjena tam.
 Natančen naveden naslov je naslednji.
Natančen naveden naslov je naslednji.
C: \ Program Files (x86) \ Steam \ steamapps \ downloading \ 47890 \ EP11 \ Game.
- Do te lokacije lahko brskate z aplikacijo Zaženi ali tako, da se pomaknete do imenika Steam. Drug način je, da odprete odjemalca Steam in pojdite na Knjižnica in izberite igro, v kateri je napaka. Z desno miškino tipko kliknite in izberite Lastnosti.

Ko se lastnosti odprejo, izberite Zavihek Lokalne datoteke in v meniju kliknite Brskaj po lokalnih datotekah. Preusmerjeni boste v lokalno mapo igre, nato pa lahko poiščete datoteko, ki povzroča težavo.

- Ko najdete datoteko, sledite korakom, omenjenim v rešitvi 4, in omogočite popoln dostop do te datoteke.
- Znova zaženite Steam in preverite, ali težava še vedno obstaja.
7. rešitev: Popravilo mape knjižnice in preverjanje integritete
Obstaja možnost, da je vaša mapa knjižnice Steam poškodovana in ni pravilno konfigurirana. Mogoče je tudi, da datoteke z igrami morda niso popolne, nekatere pa iz katerega koli razloga manjkajo.
Datoteke za preverjanje integritete iger bodo poskušale popraviti vašo namestitev, če so poškodovane ali manjkajoče datoteke iger. Možnost popravila knjižnice bo osvežila seznam datotek in pomagala, če nekatere datoteke / datoteke niso registrirane v knjižnici. Sledite spodnjim korakom.
- Odprite odjemalca Steam. Ko se odpre, kliknite Steam na zgornji levi strani in v spustnem meniju kliknite na Nastavitve.

- V nastavitvah pojdite na Prenosi in kliknite Mape knjižnice Steam najdeno na vrhu.

- Pred vami se odpre majhno okno s seznamom vseh lokacij, kjer je nameščena Steam, in shrambe / prostore, ki jih uporablja Steam. Z desno miškino tipko kliknite in izberite Popravite knjižnico Steam.

- Ko ste izvedli vse korake za popravilo knjižnice, lahko nadaljujemo s preverjanjem celovitosti prisotnih datotek igre. Zaprite nastavitve in kliknite na Knjižnicazavihek v odjemalcu Steam.
- Z desno miškino tipko kliknite igro, v kateri je napaka, in izberite Lastnosti.
- Ko ste v lastnostih, poiščite LokalnoDatoteke in kliknite možnost, ki pravi Preverite celovitost datotek iger. Nato bo Steam začel preverjati vse prisotne datoteke v skladu z glavnim manifestom, ki ga ima. Če katera koli datoteka manjka / je poškodovana, jo bo znova prenesla in ustrezno zamenjala.

8. rešitev: Brisanje datotek v varnem načinu
Če težava še vedno obstaja, tudi po preizkusu vseh načinov, lahko datoteke za prenos izbrišemo, da jih lahko Steam prenese iz nič. Druga rešitev je osvežitev namestitve Steam, vendar bomo poskusili to metodo, preden bomo poskusili tisto dolgočasno.
Vstop v varnem načinu onemogoči vso dodatno delujočo programsko opremo in omogoča veliko lažje izvajanje skrbniških dejanj. Gre za diagnostični način računalnika. Namenjen je odpravljanju vseh težav v operacijskem sistemu. Ne skrbite, ker ne bomo posegali v sistemske datoteke. Poskusili bomo izbrisati datoteke, ki so se zataknile pri prenosu in zaradi napake, s katero se soočamo, ne moremo nadaljevati.
- Najprej si zapišite pot datoteke, ki vam povzroča težave, kot smo to storili prej v raztopini 5 (C: \ Program Files (x86) \ Steam \ steamapps \ downloading \ 47890 \ EP11 \ Game). Ko zabeležite napako, moramo računalnik vklopiti v varnem načinu.
Računalnik prenesite v varni način, tako da izberete različne možnosti. IzberiteOmogočite varni način z mreženjem’. Če uporabljate Windows 7, ob zagonu računalnika pritisnite F8 in preusmerjeni boste v podobno okno, kjer lahko izberete želeno možnost.

- Ko ste uspešno vstopili v varen način, se pomaknite do mesta datoteke, ki smo ga že zabeležili (pojdite na SteamApps).
- Ko ste v Steamappsu, kliknite mapo z napisom »Prenesi". Izbrišite vso vsebino v njem.
- Znova zaženite računalnik in zaženite Steam s skrbniškim dostopom. Zdaj sledite 6. rešitvi in pred ponovnim prenosom preverite knjižnico in celovitost iger. Upajmo, da bo problem rešen do zdaj.
Rešitev 9: Brisanje predpomnilnika za prenos
V nekaterih primerih je Steam morda dobil nekaj slabega predpomnilnika, zaradi katerega se sproži ta težava. V tem koraku se bomo torej prijavili v svoj račun Steam, nato pa poskušali počistiti predpomnilnik Steam in preveriti, ali s tem odpravljamo težavo. Za to:
- Zaženite Steam in se prijavite s svojimi poverilnicami.
- Kliknite na "Steam" v zgornjem levem kotu in nato izberite “Nastavitve” s seznama.
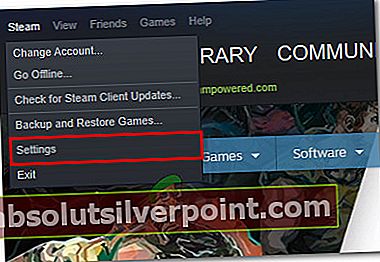
- V nastavitvah Steam izberite »Prenosi« v levem podoknu in nato kliknite na »Počisti predpomnilnik prenosov« na desni strani okna.
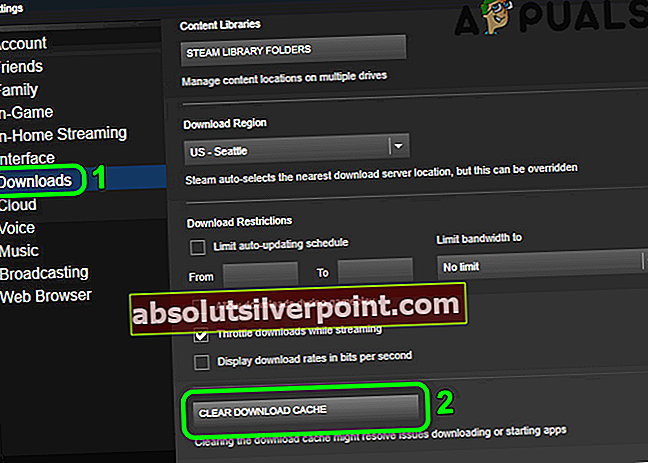
- Kliknite na "V REDU" v pozivu in počakajte, da se predpomnilnik počisti.
- Zaženite igro in preverite, ali je s tem težava odpravljena.
Rešitev 10: Dovoljenje skozi požarni zid in protivirusno programsko opremo
V nekaterih primerih vaš protivirusni program ali požarni zid morda preprečuje, da bi se nekatere funkcije aplikacije Steam lahko povezale z internetom. Zato bomo v tem koraku dovolili Steam prek požarnega zidu, dodali pa bomo tudi izjemo v Windows Defender. Poskrbite, da boste te korake tudi ponovili v svojem protivirusnem programu.
- Pritisnite "Windows" + "R" za zagon poziva Run.
- Vtipkaj »Nadzor Plošča " in pritisnite "Enter" za zagon klasičnega vmesnika nadzorne plošče.

- Kliknite na »Pogled po:« , izberite "Velike ikone" in nato kliknite možnost požarnega zidu Windows Defender.
- Izberite »Dovoli aplikacijo oz funkcija prek požarnega zidu " na levem podoknu in nato kliknite na »Sprememba Nastavitve " in sprejmite poziv.
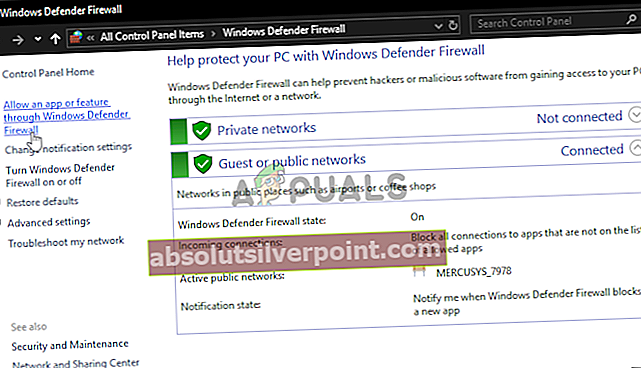
- Od tu obvezno preverite oba »Javno« in "Zasebno" možnosti za aplikacijo Steam.
- Shranite spremembe in zapustite okno.
- Po tem pritisnite "Windows" + "JAZ" za zagon nastavitev in kliknite na "Nadgradnja in varnost " možnost.
- V levem podoknu kliknite »Varnost sistema Windows« in nato kliknite na "Zaščita pred virusi in grožnjami" .
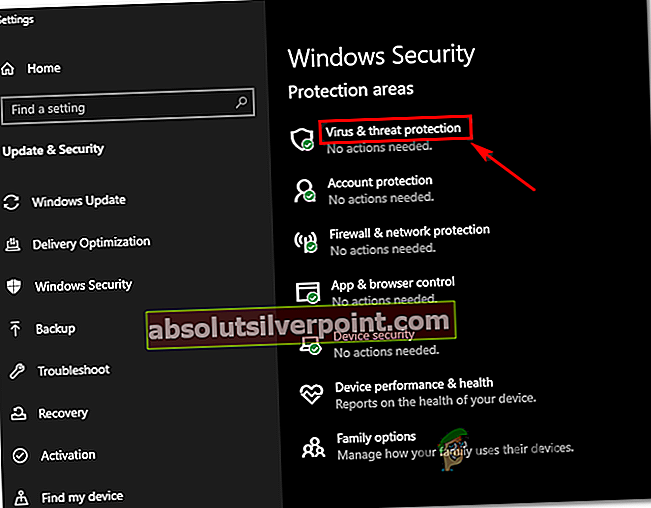
- Izberite »Upravljanje nastavitev« pod naslovom Nastavitve zaščite pred virusi in grožnjami.
- Pomaknite se navzdol in kliknite na »Dodaj ali odstrani izključitve« v naslednjem oknu.
- Kliknite na »Dodaj izključitev« in izberite »Mapa« iz vrste datoteke.
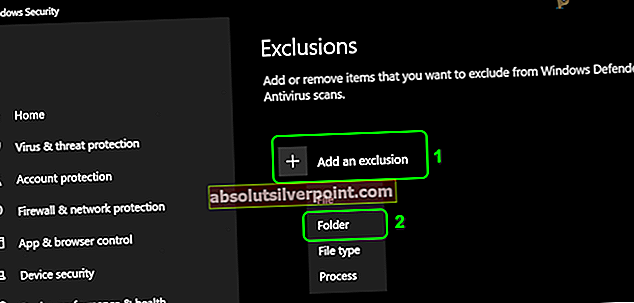
- Ko shranite spremembe, obvezno določite namestitveno mapo Steam in zapustite to okno
Rešitev 11: Diagnosticiranje aplikacij v ozadju
Nekateri so opazili, da je Steam med poskusom dela s Steamom dobil to napako, ko so se v ozadju izvajale nekatere aplikacije ali storitve. Zato bomo v tem koraku izvedli čisti zagon in v tem načinu diagnosticirali morebitne motnje tretjih oseb v Steamu. Če želite to narediti, sledite spodnjim korakom.
- Pritisnite "Windows" + "R" za zagon okna Run.
- Vtipkaj “Taskmgr” in nato pritisnite "Enter" za zagon upravitelja opravil.
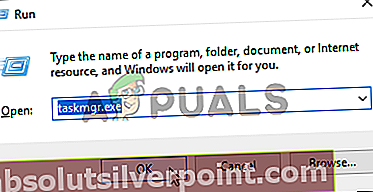
- V upravitelju opravil kliknite "Procesi" na vrhu in prikazan mora biti seznam aplikacij, ki se trenutno izvajajo v računalniku.
- Upravitelj opravil bo prikazal tudi trenutno porabo procesorja, diska in pomnilnika v računalniku.
- Kliknite na “CPU” in se prepričajte, da je puščica obrnjena navzdol, da razvrstite uporabo od visoke do nizke.
- Preverite, ali katera aplikacija v vašem računalniku uporablja neobičajno veliko virov, in kliknite nanjo.
- Kliknite na "Končaj opravilo" , da preprečite njegovo izvajanje v računalniku.
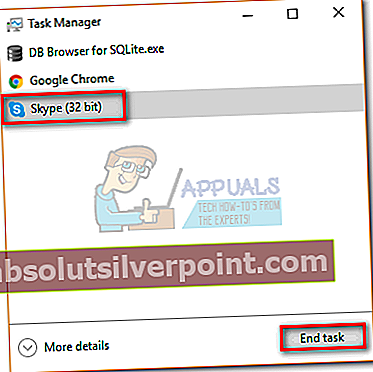
- Prav tako onemogočite aplikacijo ETS2, če je v upravitelju opravil.
- Podobno kliknite na "Spomin" in "Disk" možnosti eno za drugo in odpravite vse aplikacije, ki se pogosto uporabljajo.
- Preverite, ali s tem odpravite težavo s privilegiji manjkajoče datoteke Steam.
Z izvajanjem zgornjih korakov bi se morali znebiti večine programov tretjih oseb, ki se izvajajo v ozadju. Vendar pa moramo zagotoviti tudi, da sistemska storitev ali aplikacija ne moti. Za to:
- Pritisnite "Windows" + "R" za zagon poziva Run.
- Vtipkaj “MSConfig” in pritisnite "Enter" za zagon okna z nastavitvami zagona.
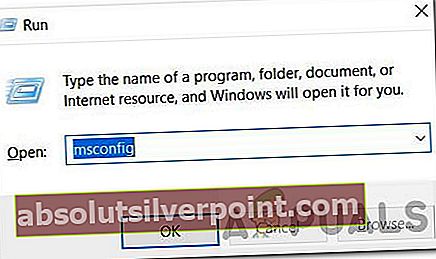
- V tem oknu kliknite "Storitve" in nato počistite polje »Skrij vse Microsoftove storitve« možnost.

- Kliknite na "Onemogoči vse" , da preprečite zagon teh storitev ob zagonu.
- Zdaj kliknite na "Začeti" in izberite “Odpri upravitelja opravil” možnost.
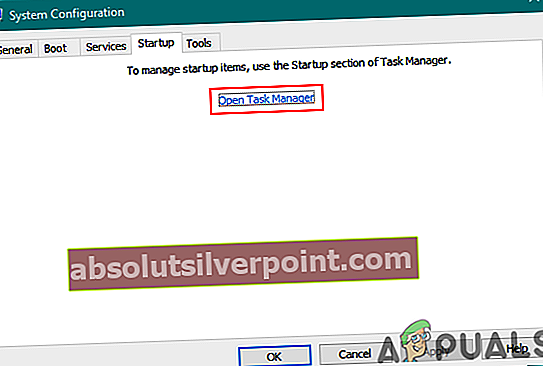
- Na zavihku zagona upravitelja opravil onemogočite zagon vseh programov ob zagonu.
- Po tem shranite spremembe in zaprite obe okni.
- Znova zaženite računalnik in preverite, ali Steam deluje normalno.
- Če se to zgodi, to pomeni, da je storitev ali aplikacija ovirala pravilno delovanje aplikacije. Zato lahko začnete omogočiti te storitve in aplikacije eno za drugo in preverite, pri kateri se težava vrne.
- Ko diagnosticirate napačno storitev ali aplikacijo, jo lahko poskusite znova namestiti ali pa trajno onemogočiti.
Rešitev 12: Razvrščanje datotek
Možno je, da ste trdi disk v določenem trenutku odklopili od računalnika in je bil zaradi tega sistem za razvrščanje datotek v računalniku zmeden. Zato najprej ugotovite, kje Steam misli, da je igra nameščena, tako da se pomaknete do knjižnice, z desno miškino tipko kliknete igro in izberete "Lastnosti" po tem kliknite »Lokalne datoteke« in nato izberite "Brskaj po lokalnih datotekah" . Prepričajte se, da se mapa z igrami odpre namesto prazne mape ali napake. Če se odpre prazna mapa, igro premaknite v to mapo in poskusite znova.

Končna rešitev: Osvežitev datotek Steam
Če se napaka na tej stopnji še vedno pojavlja, nam ne preostane drugega, kot da osvežimo datoteke Steam. Če osvežite datoteke Steam, boste Steam znova namestili v računalnik. Izbrisali bomo nekatere konfiguracijske mape, da bomo zagotovili njihovo obnovitev ob namestitvi in odstranitev vseh slabih datotek.
Upoštevajte, da bodo kakršne koli prekinitve med postopkom kopiranja poškodovale datoteke in boste morali znova naložiti celotno vsebino. S to rešitvijo nadaljujte le, če ste prepričani, da računalnik ne bo moten.
- Pomaknite se do vašega Steam imenik. Privzeto mesto vašega imenika je
C: / Programske datoteke (x86) / Steam.
- Poiščite naslednje datoteke in mape:
Uporabniški podatki (mapa)
Steam.exe (Prijava)
Steamapps(mapa - v njej shrani samo datoteke drugih iger)
Mapa uporabniških podatkov vsebuje vse podatke vašega igranja. Ni nam ga treba izbrisati. Poleg tega boste morali v Steamappsu poiskati igro, ki vam povzroča težavo, in izbrisati samo to mapo. Druge datoteke, ki se nahajajo, vsebujejo namestitvene in igralne datoteke drugih iger, ki ste jih namestili.
Če pa je nameščena samo ena igra in vam povzroča težave, predlagamo, da izbrišete celotno mapo Steamapps in nadaljujete z naslednjim korakom.

- Izbriši vse ostale datotek / map (razen zgoraj omenjenih) in znova zaženite računalnik.
- Ponovno zaženite Steam s skrbniškimi pravicami in upajmo, da se bo začel posodabljati. Po končani posodobitvi se bo zagnala po pričakovanjih.