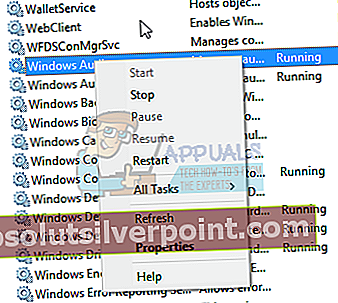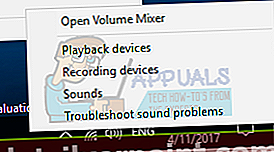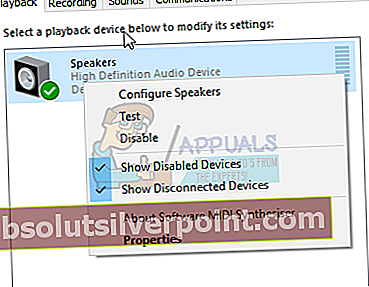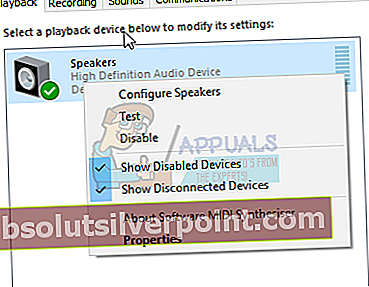Windows 10 prinaša odličen vmesnik, skupaj z zmogljivimi multimedijskimi aplikacijami. Poleg privzete aplikacije lahko za odpiranje večpredstavnostnih datotek namestite tudi aplikacijo tretje osebe. Kadarkoli se odločite za predvajanje zvočne datoteke ali datoteke, ki vsebuje zvok, npr. video datotek in računalniških iger, prideta v poštev dve napravi. Prvi je grafični gonilnik, ki bo prikazal vašo grafiko ali vmesnik aplikacije. Za nas je bolj pomembna zvočna naprava, ki bo predvajala vaš zvok. Aplikacija bo vključila zvočno napravo in predvajala zvok prek zvočnikov naprave ali zunanjih zvočnikov, priključenih na avdio priključek 3,5 ali povezavo HDMI.
Veliko uporabnikov sistema Windows 10 je imelo nekaj težav pri predvajanju svojih zvočnih in video datotek, vključno z računalniškimi igrami. Vsakič, ko so s pomočjo aplikacije poskušali odpreti datoteko, ki vsebuje zvok, se prikaže napaka z napisom ‘error 0xc00d4e85: druga aplikacija trenutno nadzira vaš zvok. Če želite poslušati tukaj, zaprite to aplikacijo in poskusite znova. " Do te napake pride, ko poskušate predvajati zvočno ali filmsko datoteko z zvočnim posnetkom. Datoteke, kot so mp3, mp4s, avis, med drugimi zvočnimi in video datotekami bodo verjetno povzročile to napako, ko jih boste poskušali predvajati v video ali glasbeni aplikaciji. Po napaki se zdi, da se datoteka predvaja, vendar ni slišati zvoka. Ta članek bo raziskal rešitev te napake na podlagi znanih težav, ki povzročajo težavo.

Kaj pomeni napaka 0xc00d4e85?
Vprašanje je v tem, da aplikacija prevzema izključni nadzor nad zvočniki in utiša vse ostale zvoke. Odpiranje datotek iz avdio ali video aplikacije bo povzročilo napako, ker se aplikacija ne more povezati z zvočno napravo. Vaša aplikacija zato ne more poslati zvoka na zvočno kartico, ki jo predvaja na zvočnikih. Tu so razlogi, ki lahko privedejo do tega.
Razlogi, zakaj pride do napake 0xc00d4e85
Zakaj aplikacija prevzame nadzor nad zvočno napravo in je ne pusti? Večina ljudi meni, da se je težava začela po posodobitvi sistema Microsoft Windows. Napaka 0xc00d4e85 je bila povezana s kumulativno posodobitvijo sistema Windows KB2962407. Zdi se, da v tej posodobitvi obstaja napaka, ki zaklene vašo zvočno napravo.
Zvočni gonilniki morajo biti združljivi tudi z operacijskim sistemom Windows 10. Če pred napako niste posodobili operacijskega sistema, je težava verjetno v sistemskih zvočnih nastavitvah. Ko se storitve Windows Audio ne zaženejo in niso bile nastavljene na samodejni zagon med zagonom, ima operacijski sistem težave s preklapljanjem med aplikacijami ali omogočanjem zvočnih aplikacij, da vklopijo zvočne naprave.
Obstaja tudi možnost, da je aplikacija spremenila sistemske nastavitve, da bi lahko samodejno dovolila aplikacijam, da prevzamejo izključni nadzor nad to napravo. To omogoča izključno uporabo zvočne naprave, ki zaklene druge aplikacije.
Tu so metode, s katerimi lahko odpravite napako 0xc00d4e85.
1. način: Odstranite posodobitev KB2962407 in preprečite, da bi jo Windows znova namestila
Obstaja dovolj dokazov, da je posodobitev sistema Windows KB2962407 povezana z napako 0xc00d4e85. To posodobitev bomo morali odstraniti in nato preprečiti, da bi Windows v prihodnosti samodejno ponovno namestil posodobitev.
- Pritisnite tipko Tipka Windows + R do odprtega teka
- Tip appwiz.cpl v besedilnem polju Run in pritisnite Enter, da odprete okno programa in funkcij.
- Kliknite na "Oglejte si nameščene posodobitve«V zgornjem levem kotu okna. Poiščite posodobitev z ID številko KB2962407.
- Z desno miškino tipko kliknite posodobitev in izberite »Odstrani«In dovolite odstranitev.
- Znova zaženite računalnik.
- Pojdite na nadzorno ploščo in kliknite »Posodobitve sistema Windows”.
- Kliknite na "Preveri za posodobitve". Ko je postopek končan, bi morali najti pomembne posodobitve. S klikom na sporočilo se odpre okno, kjer so pomembne posodobitve.
- Z desno miškino tipko kliknite KB2962407 posodobite in izberite “Skrij posodobitev". Tako boste preprečili namestitev posodobitve, ko bodo nameščene posodobitve sistema Windows.
Če želite več pomoči pri preprečevanju posodobitev sistema Windows 10, obiščite našo vodniško stran tukaj.
2. način: zaženite in nastavite, da se storitve Windows Audio in Audiosrv samodejno zaženejo in zaženejo
Če se avdio storitev ne izvaja, verjetno obstaja težava s preklopom sistema Windows med aplikacijami. Sledite spodnjim korakom za storitve Windows Audio in Audiosrv na Running in Automatic startup type.
- Pritisnite Tipka z logotipom Windows + R. do odprtega teka
- Tip storitve.msc v besedilno polje za zagon in pritisnite Enter, da odprete okno s storitvami
- V oknu storitev poiščite Windows Audio na desni strani in preverite, ali je stanje nastavljeno na delujoče. Če se ne izvaja, z desno miškino tipko kliknite storitev in izberite začetek. To bo zagnalo storitev.
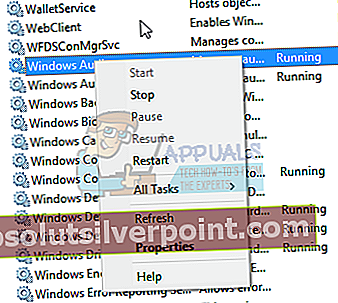
- Če želite, da se storitve Windows Audio samodejno zaženejo ob zagonu, z desno miškino tipko kliknite Windows Audio in pojdite na lastnosti.
- Na zavihku »Splošno« izberite »samodejnoV spustnem kombiniranem polju vrste zagona.
- Kliknite na 'prijaviti'Nato' OK '
- Ponovite korake 3 do 6 s poudarkom naAudiosrv’Storitve
- Kliknite »prijaviti«In nato» V redu «in zaprite okno s storitvami.
Če uporabljate HP-jev prenosni računalnik, bo težava začasno rešena z ubijanjem datoteke ‘audiodg.exe’ v upravitelju opravil, dokler znova ne zaženete računalnika.
3. način: onemogočite aplikacijam izključni nadzor nad zvočno napravo
Če je bil sistem Windows nastavljen tako, da omogoča, da naprave prevzamejo izključni nadzor nad zvočno napravo, potem verjetno prevzamejo prevarane aplikacije in pomožne naprave. Sledite spodnjim korakom, da onemogočite nastavitev za programe, da prevzamejo izključni nadzor nad napravo:
- Z desno miškino tipko kliknite ikono zvočnika na sistemski vrstici v opravilni vrstici. Kliknite na Predvajanjenaprav.
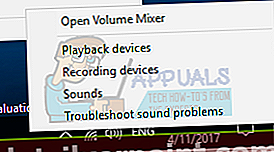
- Z desno miškino tipko kliknite na napravo za predvajanje na seznamu naprav in izberite Lastnosti.
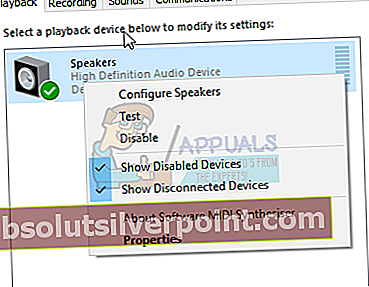
- Pojdi do Napredno zavihek. Odstranite kljukico iz polja zraven ‘Omogočite aplikacijam, da prevzamejo izključni nadzor nad to napravo’.
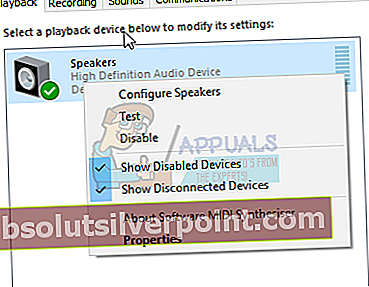
- Kliknite »Prijavite se' in 'v redu’
- Znova zaženite računalnik.