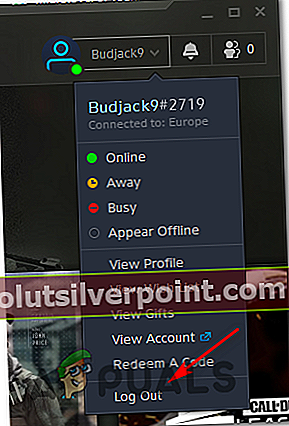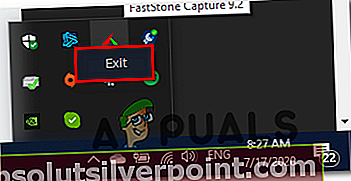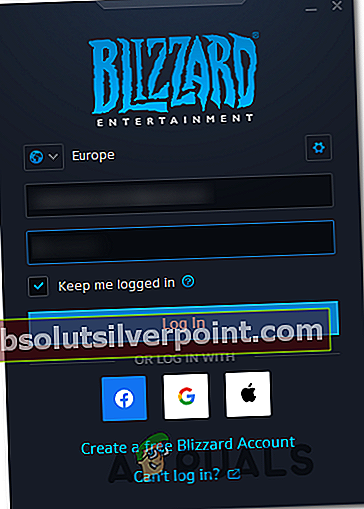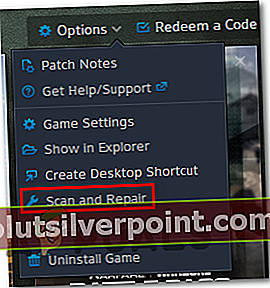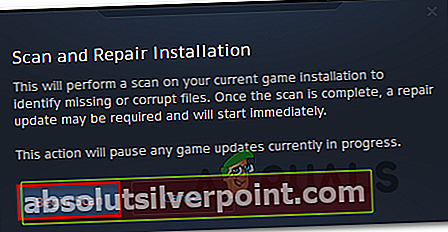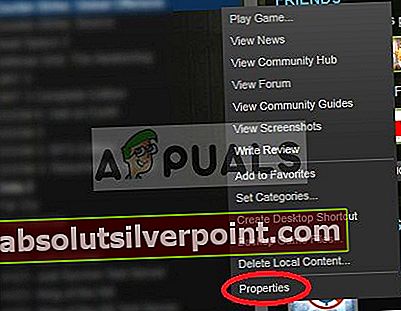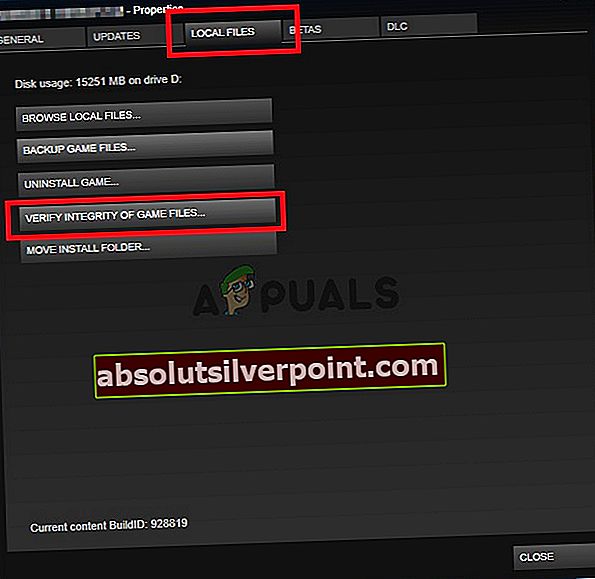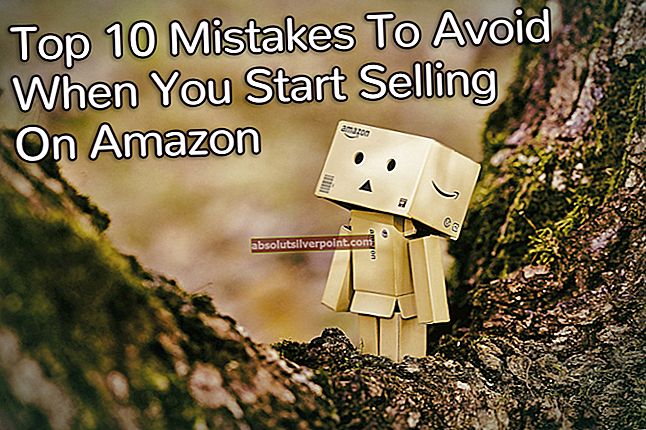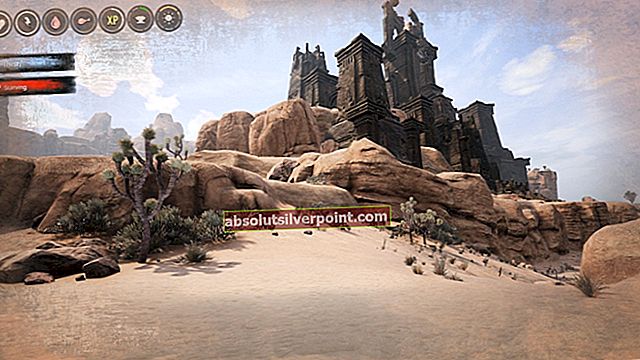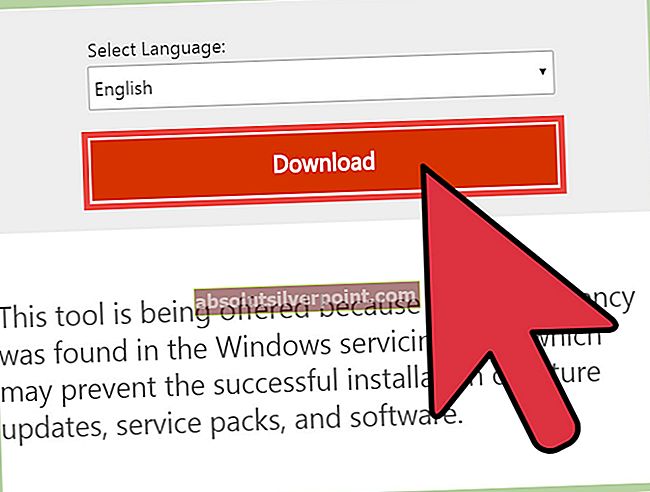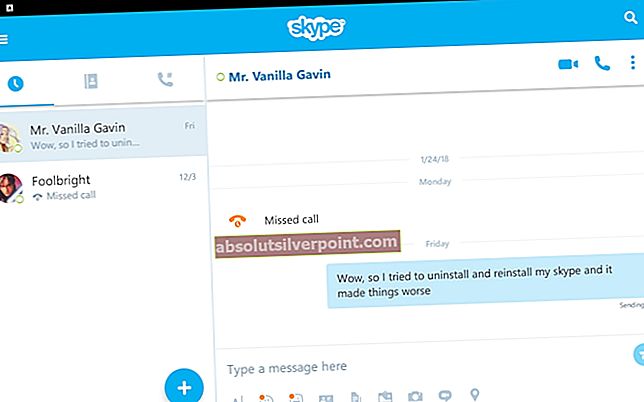Koda napake ‘Blitva'Se običajno pojavi, ko igralci Destiny 2 poskušajo zagnati igro ali po zagonu v glavni meni, ko poskušajo igrati javni dogodek. Zdi se, da je ta težava izključno za osebni računalnik in se najpogosteje poroča, ko se namesti določena posodobitev sistema Windows.

Izkazalo se je, da obstaja več različnih vzrokov, ki bi lahko povzročili to posebno kodo napake. Tu je ožji seznam možnih krivcev:
Pri odpravljanju te težave najprej začnite s preverjanjem, ali se igra trenutno ne sooča s težavami strežnika, ki bi lahko povzročile težave z nestabilnostjo. Če želite to narediti, na strani s stanjem Destiny in Twitterja poiščite obvestila o morebitnih izpadih ali vzdrževalnih sejah Destiny 2.
Ko potrdite, da dejansko ne imate težave s strežnikom, poskusite preveriti, ali težavo dejansko povzroča težava s prijavo. Več prizadetih uporabnikov je potrdilo, da je bila koda napake odpravljena, potem ko so se odjavili iz svojega računa Battle.net in se znova prijavili po ponovnem zagonu odjemalca.
Kodo napake Chard pa lahko olajša tudi nekakšna poškodba sistemske datoteke, ki na koncu vpliva na stabilnost igre. Če je ta scenarij uporaben, bi morali težavo odpraviti tako, da v programu Battle.Net zaženete funkcijo popravila ali preverite celovitost v Steamu.
Pri nekaterih ponudnikih internetnih storitev lahko to težavo olajša tudi nedoslednost omrežja. Če jo želite odpraviti, lahko znova zaženete omrežje, da počistite trenutno shranjene začasne podatke. Če to ne deluje, bi moral biti zadnji korak ponastavitev usmerjevalnika.
Preverjanje težav s strežnikom
Preden poskusite težavo odpraviti lokalno, zaženite ta vodnik za odpravljanje težav, tako da zagotovite, da težava ni zunaj vašega nadzora. Upoštevajte, da čeprav ta koda napake (blitva) lokalno kaže na lokalno težavo, je možno tudi, da težava dejansko povzroča razširjena težava s strežnikom in vam preprečuje izvajanje nekaterih dejavnosti v Destiny.
Če želite preveriti to teorijo, začnite s preverjanjem, ali imajo drugi uporabniki z vašega območja, ki trenutno igrajo igro, enako težavo. Če želite to narediti, lahko uporabite DownDetector ali Izpad. Poročilo preveriti, ali je težava zelo razširjena.

Če odkrijete dokaze, da imajo drugi uporabniki v podobni situaciji isto težavo, preverite statusna stran Usode in Bungie's uradni račun za podporo Twitterja za vsa obvestila v zvezi s težavo s strežnikom.
Če te preiskave, ki ste jih pravkar izvedli, niso odkrile nobenih osnovnih težav s strežnikom z Destiny 2, se pomaknite do naslednje metode spodaj, da začnete odpravljati težave z lokalno težavo.
Ponovni zagon Battle.Net in ponovna prijava (če je primerno)
V primeru, da med igranjem Destiny 2 na računalniku redno prekinite povezavo, obstaja velika verjetnost, da imate dejansko težavo z poverilnicami, za katero se zdi, da vpliva na veliko število igralcev. Večina prizadetih uporabnikov, ki jim je uspelo rešiti to težavo, je potrdila, da je bila težava dokončno odpravljena, ko so se odjavili iz Battle.Net-a, znova zagnali aplikacijo in se nato še enkrat prijavili.
Vendar so nekateri uporabniki, ki so uvedli ta popravek, rekli, da ta popravek ni trajen -Blitva‘Koda napake se lahko čez nekaj časa vrne, v tem primeru boste morali še enkrat izvesti korake popravila.
Tu je hiter vodnik o ponovnem zagonu Battle.Net, odjavi iz računa in nato ponovni prijavi, da se izognete Blitva Napaka v Destiny 2:
- V Blizzardovi aplikaciji Battle.Net kliknite svoj račun (zgornji desni kot zaslona), nato kliknite Odjava od novo pojavil Kontekstni meni.
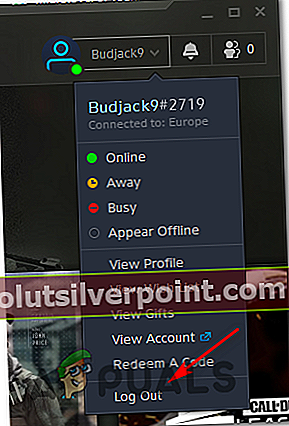
- Potrdite postopek in počakajte, da se vaš račun odjavi iz Battle.Net.
- Nato odprite meni v vrstici pladnja, z desno miškino tipko kliknite ikono, povezano z Battle.Net, in izberite Prenehati iz kontekstnega menija. To bo zagotovilo, da bo Battle.Net popolnoma zaprt.
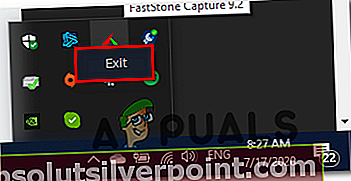
- Po nekaj sekundah lahko znova zaženete aplikacijo Battle.Net in se prijavite s svojim računom.
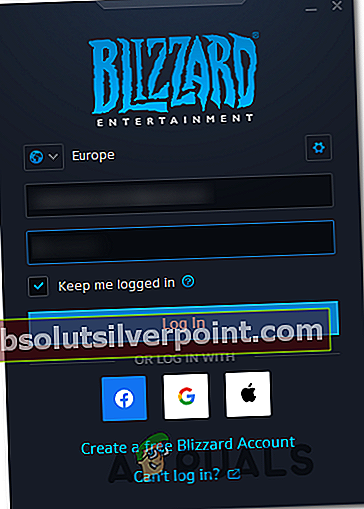
- Znova zaženite Destiny 2 in preverite, ali se še vedno srečujete z istim Blitvanapačna koda.
Če se ista težava še vedno pojavlja, se pomaknite do naslednjega možnega popravka spodaj.
Optično branje in popravilo igre
Izkazalo se je, da se lahko koda napake Chard pojavi tudi zaradi neke vrste nedoslednosti ali poškodbe igralne datoteke, ki na koncu vpliva na stabilnost Destiny 2. Če je ta scenarij uporaben, bi morali težavo odpraviti s pregledom & postopek popravila z aplikacijo Battle.net ali preverjanjem integritete v Steamu.
Ta operacija bo navsezadnje navzkrižno preverila celovitost vsake igralne datoteke Destiny 2 in vse poškodovane ekvivalente nadomestila z zdravimi kopijami, prenesenimi neposredno s strežnikov Battle.net ali Steam.
Če sumite, da je glavni vzrok za prikaz te kode napake korupcija, boste morali v Battle.Netu opraviti preverjanje integritete (v Steamu) ali postopek skeniranja in popravila.
Če uporabljate Battle.net, sledite podvodniku A. Za Steam sledite podvodniku B.
A. Popravilo igre z uporabo Battle.Net
Sledite spodnjim navodilom za Optično branje in popravilo igro Destiny 2 neposredno iz Aplikacija Battle.net:
- Prepričajte se, da je glavna aplikacija Destiny 2 zaprta, nato odprite aplikacijo Battle.Net in kliknite Igre z zavihka z vrha zaslona.
- Nato na seznamu iger v levem delu zaslona izberite Destiny 2.
- Ko to storite, se pomaknite na desni meni in kliknite na Opcije in kliknite na Optično branje in popravilo.
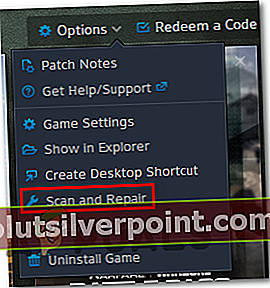
- V pozivu za končno potrditev kliknite Začni skeniranje in počakajte, da se operacija zaključi.
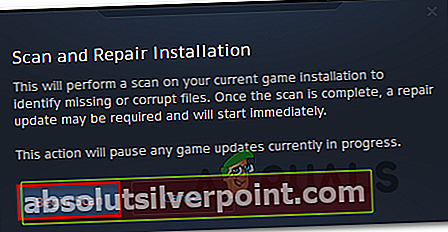
- Ko je postopek končan, znova zaženite računalnik in zaženite igro, ko je naslednji zagon končan, da preverite, ali je težava zdaj odpravljena.
B. Popravilo igre v Steamu
Sledite spodnjim navodilom za optično branje datoteke igre Destiny 2 in preverite, ali se težava odpravlja sama od sebe:
- Prepričajte se, da je Destiny 2 zaprt, nato odprite Steam in odprite Knjižnica v meniju na vrhu.
- Nato na seznamu iger v knjižnici izberite Destiny 2, nato z desno miškino tipko kliknite in izberite Lastnosti iz kontekstnega menija.
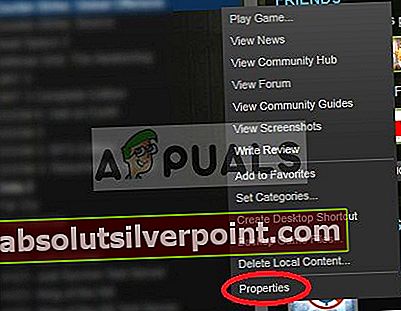
- Znotraj Lastnosti zaslon Usoda2, kliknite na Lokalne datoteke , nato kliknitePreverite integriteto datotek igres seznama razpoložljivih možnosti.
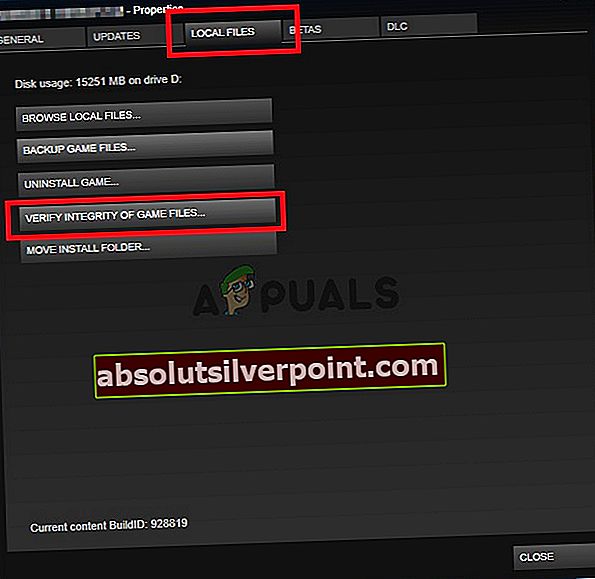
- Ko se preverjanje začne, potrpežljivo počakajte, da se postopek konča, nato znova zaženite računalnik.
- Ko je naslednji zagon končan, znova zaženite Destiny 2 in preverite, ali je težava zdaj odpravljena.
Če se ista težava še vedno pojavlja, se pomaknite do naslednjega možnega popravka spodaj.
Ponovni zagon ali ponovni zagon usmerjevalnika
V primeru, da vam nobena od zgornjih morebitnih popravkov ni uspela in ste že prej potrdili, da se dejansko ne ukvarjate s težavo s strežnikom, je zelo verjetno, da imate težave z nedoslednostjo omrežja.
Usmerjevalniki, ki delujejo z omejeno pasovno širino, bi verjetno lahko sprožili to napako, potem ko so preplavljeni s podatki, s katerimi ne morejo ravnati. V večini primerov se to zgodi, ko je preveč naprav priključenih v isto omrežje in se hkrati izmenjuje veliko podatkov.
V tem primeru bi napako "Chard" lahko rešili bodisi z ponovnim zagonom usmerjevalnika bodisi s ponastavitvijo.
Začnite s prvim podvodnikom (A) in izvedite preprost ponovni zagon. Če to ne deluje, se premaknite na postopek ponovnega zagona usmerjevalnika.
A. Ponovni zagon usmerjevalnika
To je idealen postopek za začetek, če naletite na težave s povezljivostjo z drugimi igrami (razen Destiny 2). Ta postopek bo počistil začasne podatke TCP / IP, ne da bi povzročil izgubo podatkov.
Nekateri uporabniki naletijo na Blitva kode napak v Destiny 2 (v naključnih intervalih) so potrdile, da je bila težava dokončno odpravljena po ponovnem zagonu usmerjevalnika.
Če želite izvesti ponovni zagon usmerjevalnika, preprosto enkrat pritisnite gumb za vklop / izklop na zadnji strani usmerjevalnika, da izklopite napajanje. Če vaš usmerjevalnik nima Prižgi ugasni fizično odklopite napajalni kabel, da prisilite ročni ponovni zagon.

Ko izklopite usmerjevalnik, odklopite napajalni kabel in počakajte celo minuto, da zagotovite, da očistite napajalne kondenzatorje.
Po uspešnem ponovnem zagonu usmerjevalnika znova zaženite računalnik in preverite, ali je težava odpravljena tako, da znova zaženete Destiny 2 in preverite, ali se koda napake Chard vrne.
Če se koda napake vrne, nadaljujte s ponastavitvijo usmerjevalnika.
B. Ponastavitev usmerjevalnika
Če preprost ponovni zagon ni uspel, nadaljujte s ponastavitvijo usmerjevalnika. Preden pa to storite, ne pozabite, da bo ta operacija verjetno izbrisala vse prilagojene nastavitve, ki ste jih morda že nastavili - to vključuje poverilnice za prijavo po meri, vrata na belem seznamu in obsege IP, ki ste jih dovolili, pa tudi blokirane elemente in vrata, ki ste jih posredovali ročno.
Če razumete posledice in želite operacijo označiti z zvezdico, poiščite gumb za ponastavitev na zadnji strani usmerjevalnika. Ko ga enkrat zagledate, boste verjetno potrebovali zobotrebec ali podoben oster predmet, da ga dosežete - večina proizvajalcev ga bo zgradila tako, da se izogne naključnim stiskalnicam.
Upoštevajte, da bodo nekateri modeli usmerjevalnikov po ponastavitvi ‘pozabili’ trenutno shranjene poverilnice ponudnika internetnih storitev. Zaradi tega je pomembno, da imate pred začetkom tega postopka na voljo poverilnice ponudnika internetnih storitev.
Ko ste pripravljeni na začetek, pritisnite in 10 sekund pridržite gumb za ponastavitev ali dokler ne vidite, da lučke LED na sprednji strani usmerjevalnika začnejo utripati hkrati. Ko je postopek končan, spustite gumb za ponastavitev in počakajte, da se internetna povezava ponovno vzpostavi.

Opomba: Odvisno od modela usmerjevalnika boste morda morali znova vstaviti poverilnice ponudnika internetnih storitev.
Ko je internetna povezava ponovno vzpostavljena, znova zaženite Destiny 2 in preverite, ali je težava zdaj odpravljena.
Oznake Usoda 2