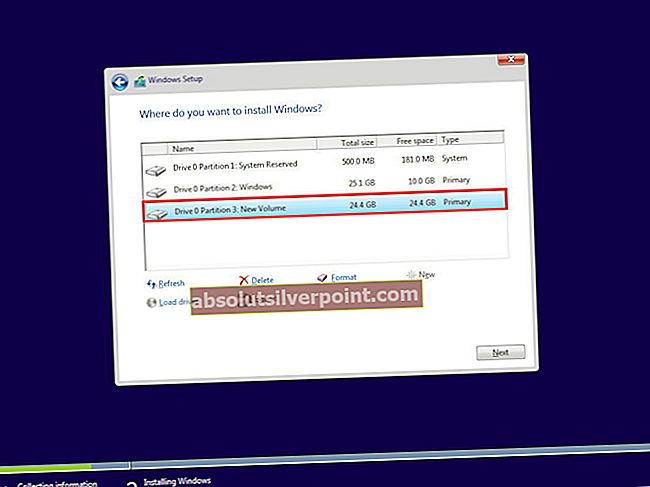Steam ima zelo učinkovit sistem posodabljanja, pri katerem posodobitve postavlja v čakalno vrsto, dokler niso izpolnjeni nekateri posebni pogoji, nato pa začne prenašati posodobitve. Ni novo pa vedeti, da se posodobitev lahko dolgo zatakne v čakalni vrsti brez kakršne koli dejavnosti.

To se zgodi bodisi zaradi slabe internetne povezave bodisi zaradi internetnih težav z računalnikom ali samim Steamom.
1. rešitev: Znova zaženite računalnik
Verjetno niste ponovili odjemalca po posodobitvi Steama ali če ste namestili novo igro. Vsakič, ko se izvede namestitev ali prenos, se zgodi veliko konfiguracij, zato je treba znova zagnati računalnik, da se izvedejo.
Preprosto znova zaženite računalnik in poskusite znova zagnati igro. Če težava še vedno obstaja, lahko sledimo spodnjim rešitvam.
2. rešitev: Preverjanje datuma in ure
Kot smo že omenili, ima tudi Steam števec datumov. Prenos ali posodobitev se ne začne, če ni pravilno preverjena ura. Če sta datum ali čas napačna glede na vašo regijo, preverjanje časa ne bo mogoče; zato Steam ne bo prenesel nobene igre.
- Pritisnite gumb Windows + R, da zaženete aplikacijo Zaženi. V pogovorno okno vnesite »ms-nastavitve:". S tem se bodo zagnale aplikacije Nastavitve.

- V aplikaciji Nastavitve poiščite možnost z imenom »Čas in jezik". Moral bi biti nekje na sredini.

- Ko kliknete to možnost, boste preusmerjeni v meni Datum in čas. Privzeto bo vaš računalnik imel “Nastavite čas samodejno"In"Samodejno nastavite časovni pas”Preverjeno. Če zaradi samodejnih nastavitev prikazujete napačen čas in datum, Počistite polje in kliknite možnost, ki pravi:Spremenite datum in uro”.

- Ko kliknete Spremeni, se odpre novo okno, kjer lahko spremenite datum in čas. Spremenite datum na pravilnega in shranite spremembe. Če to še vedno ne deluje, mi poskusite spreminjanje datuma naprej in nazaj. Vem, da je to divje ugibanje, vendar je vredno poskusiti, saj je delovalo nekaj uporabnikov. Če tudi to ne uspe, pojdite na naslednjo rešitev.
3. rešitev: Spreminjanje regije za prenos
Steam je svoje storitve razdelil na različne geografske regije. Na teh lokacijah obstajajo različni strežniki, privzeto pa je strežnik, ki je najbližji vam, nastavljen kot strežnik za prenos.

Vsak dan je v Steamu na milijone igralcev in ni novo, da lahko strežniki včasih zavrnejo odjemalca ali dva, da bi lahko stregli tistim, ki so že v čakalni vrsti. Lahko pa je strežnik zaradi vzdrževanja preobremenjen / navzdol. Lahko poskusimo spremeniti regijo za prenos in preverimo, ali to odpravlja težavo. Steam vas bo morda prosil, da znova zaženete stranko, da bodo spremembe lahko izvedene. Na vprašanje pritisnite Ok in po ponovnem zagonu odjemalca Steam preverite, ali je težava odpravljena.
Naš podroben vodnik o tem, kako spremenite regijo za prenos, si lahko ogledate tukaj.
4. rešitev: Prekličite vse druge čakalne vrste
Če je v vaši knjižnici Steam več čakalnih vrst za prenos / posodobitev, jih morate preklicati in poskusiti posodobiti / prenesti samo eno igro hkrati. To je zelo pomembno, saj lahko vašega odjemalca Steam preplavijo številne zahteve, ki jih mora obdelati.
Upoštevajte, da za ta namen v knjižnici obstaja poseben sistem čakalnih vrst, vendar včasih morda ne bo deloval po pričakovanjih. Poskusite preklicati vse druge čakalne vrste za prenos in znova zaženite Steam.
5. rešitev: Odjava in prijava
Lahko poskusimo odjaviti vaš račun Steam in se nato znova prijaviti. To je preprosta rešitev in če je vaša stranka v napačnem stanju, jo bo znova zagnala.
Opomba: Če nimate dostopa do poverilnic računa ali nimate dostopa do svojega mobilnega telefona (če ste omogočili Steam Mobile Authenticator), ni priporočljivo, da sledite tej metodi. V svoj račun se boste morali prijaviti z vnosom uporabniškega imena in gesla. Če imate omogočeno preverjanje pristnosti, boste morali tudi preveriti svoj račun.
- Zaženite odjemalca Steam s pomočjo Steam.exe
- Odjavite se iz Steama, tako da kliknete možnost »Spremeni uporabnika”, Če kliknete naslov računa v zgornjem desnem kotu odjemalca Steam.

- Po kliku na to možnost boste prejeli zaslon za prijavo, kjer boste morali vnesti svoje poverilnice. Po vnosu poverilnic potrdite polje ki pravi Zapomni si moje geslo. Kliknite gumb Prijava.

- Zaženite igro, ki ste jo poskušali igrati, in preverite, ali je napaka odpravljena.
6. rešitev: Spremenite največjo pasovno širino
Med vašo internetno povezavo in hitrostjo pisanja na disk lahko pride do drugega konflikta. Vaša internetna povezava je lahko prehitra, medtem ko imajo hitrosti zapisovanja na disk vedno svoje omejitve. Lahko poskusimo zmanjšati vašo pasovno širino na nekaj sprejemljivega in znova zaženemo Steam.
- Odprite odjemalca Steam. Do njegovih nastavitev se pomaknite s pritiskom na gumb Steam v zgornjem levem delu zaslona.
- V nastavitvah pojdite na zavihek Prenosi.
- Tu boste videli možnost, na kateri piše Omeji pasovno širino na. Omejite pasovno širino na primerno hitrost, da preverite, ali rešuje težavo.

7. rešitev: Izpiranje konfiguracijskih datotek Steam in DNS
Poskusimo ponastaviti vaše internetne nastavitve in konfiguracijo, da preverimo, ali se težava odpravi. Flushconfig izbriše in znova naloži konfiguracije za vsako aplikacijo / igro, nameščeno v vašem računalniku.
Večina operacijskih sistemov je zasnovanih za predpomnjenje zapisov DNS. Na splošno je to dobra praksa, saj aplikaciji omogoča hitrejšo obdelavo zahtev / prenosa podatkov na spletno mesto. Če pa se DNS pogosto spreminja, ga morate splakniti, da lahko novi DNS pridobi in lahko nadaljujete s prenosom podatkov, ki ste ga opravljali. Odstrani lokalni predpomnilnik iz računalnika in pridobi najnovejši predpomnilnik, ki ga uporablja vaš ponudnik internetnih storitev.
- Pritisnite Windows + R, da odprete aplikacijo za zagon.
- V pogovorno okno vnesite »para: // flushconfig”.

- Steam se bo pojavilo v majhnem oknu za potrditev vašega dejanja. Pritisnite Ok. Upoštevajte, da vas bo po tem dejanju Steam pozval, da se znova prijavite s svojimi poverilnicami. Te metode ne upoštevajte, če nimate dostopa do svojih prijavnih podatkov.
- Po izvedbi zgornjih dejanj pritisnite gumb Windows + R, da se spet odpre okno Zaženi. V pogovorno okno vnesite »cmd", Da odprete ukazni poziv.
- V ukazni poziv vnesite »ipconfig / flushdns". Pritisnite Enter.

- Znova zaženite računalnik in znova zaženite Steam, da preverite, ali je težava odpravljena.
8. rešitev: Dodajanje izjeme protivirusnemu programu in onemogočanje požarnega zidu
Znano dejstvo je, da je Steam v sporu z požarnim zidom Windows. Kot vsi vemo, Steam običajno prenaša posodobitve in igre v ozadju, medtem ko Windows uporabljate za kaj drugega. Ponavadi vam ni treba čakati, da se prenos konča, ko želite igrati svojo igro ali uporabiti odjemalca Steam. Steam ima tudi dostop do številnih sistemskih konfiguracij, ki jih spremeni, tako da lahko dobite najboljšo izkušnjo, ki je na voljo za vaše igre. Požarni zid Windows včasih nekatere od teh procesov označi kot zlonamerne in ponavadi blokira Steam. Morda pride do konflikta, kadar požarni zid v ozadju blokira Steamova dejanja. Tako ne boste vedeli, da se sploh dogaja, zato ga boste težko natančno določili. Lahko poskusimo začasno onemogočiti požarni zid in preverimo, ali pogovor o napakah izgine ali ne.
Oglejte si naš vodnik o tem, kako onemogočiti požarni zid.

Tako kot v primeru požarnega zidu lahko včasih tudi vaš protivirus v karanteno postavi nekatera dejanja Steama kot potencialne grožnje. Očitna rešitev bi bila odstranitev protivirusnega programa, vendar tega ni pametno storiti. Če odstranite protivirusni program, boste računalnik izpostavili številnim različnim grožnjam. Najboljši način je dodati seznam pare na seznam aplikacij, ki so oproščene skeniranja. Protivirusni program bo Steam obravnaval, kot da ga sploh ni.
Preberete lahko naš vodnik, kako dodati Steam kot izjemo protivirusnemu programu.
9. rešitev: Ročni zagon usmerjevalnika
Možno je, da je vaš internetni usmerjevalnik shranjen v napačni konfiguraciji. Ali pa so morebitne nedavne nastavitve povzročile, da ne deluje pravilno. Seveda morate najprej poskusiti znova zagnati usmerjevalnik in preveriti, če pa to ne deluje, lahko poskusimo ročno ponastaviti usmerjevalnik (trda ponastavitev) in preverimo, ali to izboljša naš položaj.
- Dvignite usmerjevalnik in ga obrnite nazaj, tako da bodo vsa vrata pred vami.
- Poiščite kateri koli gumb z imenom »ponastaviti«Na hrbtu. Večina usmerjevalnikov nima teh gumbov, zato ga nenamerno ne ponastavite na tovarniško privzete, namesto tega morate uporabiti nekaj tankega, kot je žebljiček, da pritisnete navznoter proti luknji, ki pravi:ponastaviti”.

- Ponastavite usmerjevalnik in znova povežite računalnik z omrežjem WiFi. Znova zaženite Steam in preverite, ali je težava odpravljena.
Opomba: Omeniti velja, da po ročni ponastavitvi usmerjevalnika usmerjevalnik ne bo imel nobenega SSID-a (gesla) in bo ime vašega WiFi nastavljeno na privzeto (na primer TPlink121). Poleg tega bodo odstranjene vse internetne nastavitve, ki jih je določil vaš ponudnik interneta. Ne izvedite to metodo, razen če poznate te nastavitve ali če vaš usmerjevalnik deluje kot plug and play. Poklicati ponudnika in ga prositi, naj vodi, kako spet omogočiti internet, je resnično težko, zato vedno upoštevajte ta dejavnik. Vse povezane naprave bodo izključene in vse naprave boste morali znova povezati eno za drugo.
10. rešitev: Ponastavitev nastavitev usmerjevalnika prek spletne strani
Obstaja tudi možnost ponastavitve nastavitev usmerjevalnika prek spletne strani z uporabo privzetega naslova IP prehoda. To metodo lahko uporabite, če vam rešitev 9 iz kakršnega koli razloga predstavlja težave. Še enkrat, zgornja opomba velja tudi za to rešitev, zato je najbolje, da vse te stvari upoštevate.
- Odprite spletni brskalnik in vnesite naslov IP usmerjevalnika (če tega ne veste, bo najverjetneje napisan na zadnji strani usmerjevalnika ali v njegovem okencu / priročniku). Videti bo nekako tako 192.168.1.1

- Pritisnite enter. Zdaj vas bo usmerjevalnik vprašal za uporabniško ime in geslo, preden vam bo omogočil dostop. Privzeti so admin / admin. Če to ne deluje in se ne spomnite poverilnic, se lahko vedno obrnete na svojega ponudnika interneta in ga vprašate.
- Kliknite na Orodja na vrhu in Sistemski ukazi na levi.
- Tu boste videli gumb z imenom Obnovi. Kliknite. Z usmerjevalnikom boste prekinili povezavo in se vrnil na tovarniške nastavitve.
Opomba: Upoštevajte, da se lahko konfiguracija menija razlikuje za vsak usmerjevalnik. V Google lahko preprosto vtipkate svojo številko modela in si ogledate, kako ponastaviti usmerjevalnik (če gumba za ponastavitev na tovarniške nastavitve ne morete sami).
- Po ponovni vzpostavitvi povezave z internetom znova zaženite Steam.
11. rešitev: Posodobite svojo brezžično napravo
Srečo lahko poskusimo s posodobitvijo brezžične naprave v računalniku. Poskusite tudi prenesti / posodobiti igro prek nekega drugega omrežja, da preverite, ali je težava z internetno povezavo ali težava z računalnikom.
- Pritisnite Windows + R, da odprete aplikacijo Run. V pogovorno okno vnesite »devmgmt.msc ".

- Ta ukaz bo prikazal računalnik upravitelja naprav. V upravitelju naprav izberite omrežni vmesnik, ki ga uporabljate, in ga kliknite z desno miškino tipko. Izberite možnost “Nadgradnjavoznik”.

- Zdaj vas bo Windows vprašal, ali ga želite posodobiti samodejno ali ročno. Izberite samodejno. Zdaj bo Windows preveril, ali so na voljo posodobitve, in jih izvede, če jih najde.
- Znova zaženite Steam in poskusite znova prenesti / posodobiti igro.