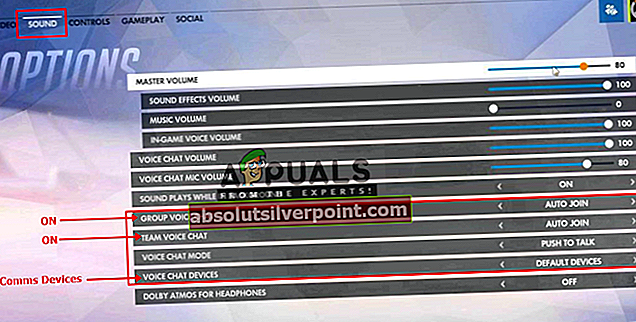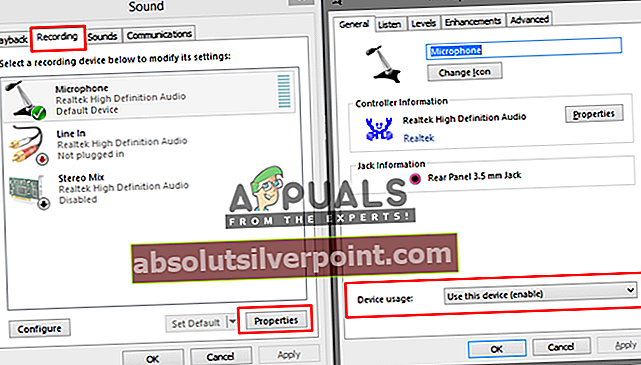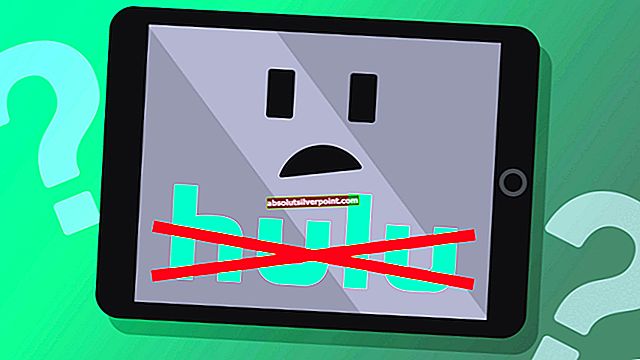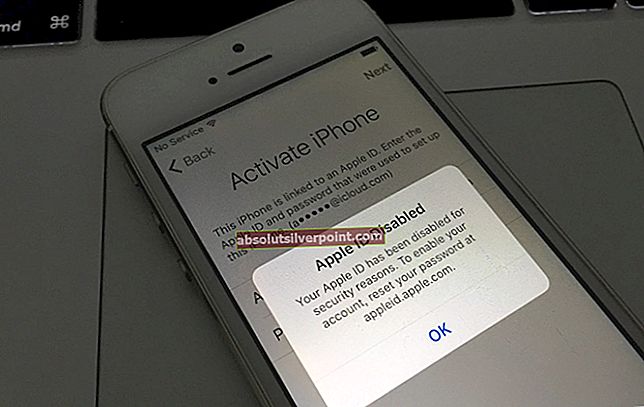Danes je komunikacija v igrah prek mikrofona običajna igra igralcev. Večina iger za več igralcev, kot je Overwatch, zahteva komunikacijo za boljšo igro. Vendar več uporabnikov poroča, da njihov mikrofon ne deluje v računalniku Overwatch.

Opomba: Ta članek ni uporaben, če imate težave z mikrofonom pri več igrah ali težave v celotnem sistemu. V tem primeru sledite tem člankom (tukaj in tukaj)
Kaj povzroča, da mikrofon ne deluje v Overwatchu?
Najprej, če vaš mikrofon dobro deluje z drugimi aplikacijami, to pomeni, da ni pokvarjen. Po preiskavi te posebne težave smo ugotovili več različnih razlogov, ki lahko povzročajo težavo
- Nastavitve v igri: Ta težava se večinoma lahko sproži, če nastavitve zvoka v igri niso nastavljene za vaš sistem, zaradi česar mikrofona ne morete uporabljati v glasovnih klepetih, drugi pa lahko.
- Ključne vezi: Spreminjanje vezave tipk za Pritisni in govori v nastavitvah se bo spremenilo za določenega junaka, vendar bodo nekateri junaki še vedno imeli privzeto vezavo Pritisni in govori.
- Windows Sound: Uporabo mikrofona lahko v nastavitvah zvoka onemogočite. Okna imajo tudi možnost zasebnosti, ki lahko ustavi dostop mikrofona za druge aplikacije.
V tem članku bomo predstavili metode, ki so bile preverjene in uporabljene za odpravljanje težave za številne uporabnike.
1. način: Možnosti v igri
Nastavitve Overwatch v igri imajo nekaj možnosti za mikrofon, kjer lahko uporabnik izbere zvočni gonilnik, primeren za svoj osebni računalnik, in ostane možnost glasovnega klepeta vedno vklopljena. Spodaj so navedeni koraki za spreminjanje možnosti.
- V igri pojdite na “Opcije"In izberite"Zvok"
- SpremeniteSkupinski glasovni klepet"In"Skupinski glasovni klepetIz samodejnega združevanja vVKLOPLJENO”
- Poskusite spremenitiNačin glasovnega klepeta”, Da pritisnete za govor in odprete mikrofon, da preverite, katera deluje
- Spremeni “Naprave za glasovni klepet"Možnost do"Komunikacijske naprave”
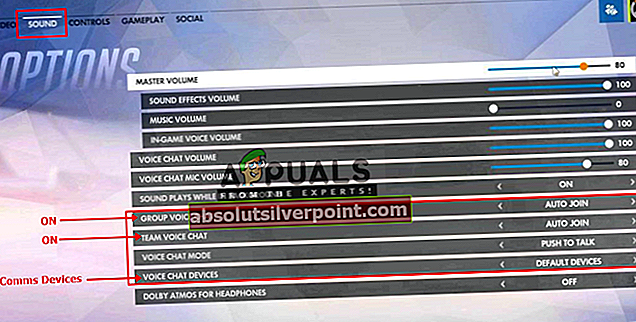
- Zdaj preverite mikrofon v klepetu z igrami.
Tudi, če ste spremenili funkcijo Pritisni in govori vezava ključa, morda ga boste morali spremeniti za vsakega junaka. Pomagal je mnogim uporabnikom.
2. način: Nastavitve zvoka sistema Windows
V operacijskih sistemih Windows je lahko nekaj manjših težav z nastavitvami mikrofona, na primer uporaba naprave je lahko onemogočena ali pa je nivo mikrofona nižji. Te lahko rešimo tako, da sledimo spodnjim korakom:
- Desni klik "Glasnost"V sistemski vrstici in izberite"Naprave za snemanje”
- Dvojni klik "Mikrofon"Ali z desno miškino tipko kliknite in izberite"Lastnosti”
- Poskrbi "Uporaba naprave"Je omogočeno v lastnostih
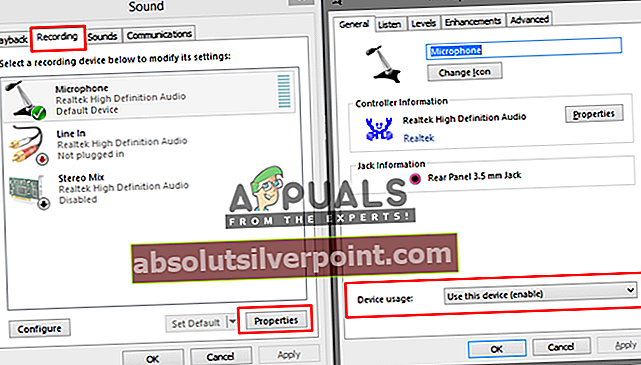
4. Označite "Ravni”, Da se prepričajo, da niso dol

3. rešitev: Prilagajanje nastavitev zasebnosti mikrofona
Nastavitev zasebnosti v operacijskem sistemu Windows 10 lahko blokira dostop mikrofona za igro. Toda to lahko enostavno popravite tako, da v nastavitvah računalnika preprosto obiščete meni Privacy in konfigurirate aplikacijo Dovoli aplikacijam dostop do mikrofonatako da sledite spodnjim korakom
- Pritisnite “Tipka Windows + I«, Da odprete nastavitve v sistemu Windows 10
- Pomaknite se navzdol in kliknite »Zasebnost”
- Zdaj se na levi strani pomaknite navzdol do »Dovoljenja za aplikacije"In kliknite na"Mikrofon”
- Boste našli "Dovoli aplikacijam dostop do mikrofona", Se prepričajte, da jeVKLOPLJENO”
- Nato se pomaknite do seznama aplikacij in se prepričajteBattle.net/Blizzard"Aplikacija lahko dostopa do vašega mikrofona

- Če pride do sprememb, ponovni zagon računalnik in preverite mikrofon v igri.