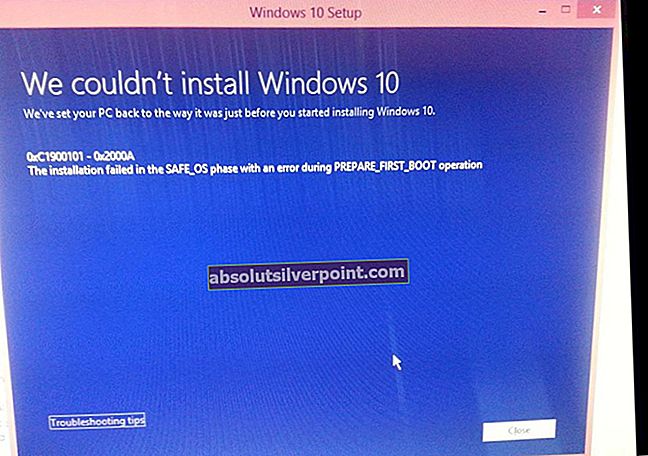Več uporabnikov Microsoft Excela poroča, da se soočajo s težavo, ko dobijo sporočilo o napaki »Dokument ni shranjen«. Imajo tudi težavo, ko se njihov dokument kljub poskusom vseh dejanj sploh ne shrani. Microsoft je to težavo uradno priznal na svojem uradnem spletnem mestu.

Kljub navedbam Microsofta smo ugotovili, da obstaja več drugih razlogov, zakaj se je ta težava pojavila in kakšne so rešitve. Prepričajte se, da že od samega začetka sledite rešitvam in se ustrezno spustite navzdol. Predvidevamo tudi, da imate aktivirano kopijo Microsoft Officea in ste tudi skrbnik.
Kaj povzroča sporočila o napakah »Dokument ni shranjen«, »Dokument ni popolnoma shranjen« in »Dokument ni shranjen. Katera prejšnja shranjena kopija je bila izbrisana '?
Po analizi vseh poročil uporabnikov in združitvi naših raziskav smo ugotovili, da obstaja več različnih razlogov, zakaj se lahko ta težava pojavi. Nekateri razlogi, zakaj se lahko pojavijo navedena sporočila o napakah, so med drugim:
- Proces prekinjen: Postopek shranjevanja ste prekinili namerno ali nenamerno. Običajno to storite s pritiskom na tipko ESC ali s pritiskom na ikono za zapiranje v zgornjem desnem kotu okna.
- Težave z omrežjem: Če shranjujete Excelov dokument prek interneta, lahko pride do primerov, ko zaradi slabe povezave prekinete skupno rabo datotek in zaradi tega prejmete sporočilo o napaki. Preverjanje omrežja deluje tukaj.
- Težave s strojno opremo: Obstajajo tudi situacije, ko datoteko Excel shranjujete na zunanjo strojno opremo, kot je USB ali trdi disk. Če ta strojna oprema povzroča težave ali datoteka ne pride skozi, se prikaže sporočilo o napaki.
- Težave z dovoljenjem: Ugotovili smo tudi nekaj primerov, ko so uporabniki datoteke Excel shranili v sistemski imenik, kjer ni bilo dovoljenj. Če ni dovoljenj, uporabnik datoteke ne bo mogel shraniti in sporočilo o napaki se bo pojavilo na površini.
Preden nadaljujemo z rešitvami, bomo poskušali obstoječo datoteko Excel, ki je odprta v vašem računalniku, shraniti z drugo navidezno datoteko. S tem boste vsebino datoteke shranili za vsak slučaj in nato bomo nadaljevali z odpravljanjem sporočila o napaki. Prepričajte se, da ste prijavljeni kot skrbnik.
- Odprite novo datoteko Excel. Zdaj se pomaknite nazaj do datoteke, ki povzroča napako, in pritisnite Ctrl + C. S tem bo kopirana celotna vsebina Excelove datoteke.

- Zdaj se vrnite na datoteko dummy excel, ki smo jo pravkar ustvarili. Zdaj kliknite na zgoraj levo celico in pritisnite Ctrl + V. S tem bo celotna vsebina, vključno s formulami, kopirana v novo datoteko.

- Ko končate, kliknite Datoteka> Shrani kot in nato izberite a lokalno na fizičnem trdem disku vašega računalnika.
Po shranjevanju datoteke nadaljujte spodaj do načinov za odpravljanje težav:
1. rešitev: Preverjanje motenj
Obstaja tudi več primerov, ko Excel sam prekine shranjevanje datoteke na želeni cilj. To se lahko zgodi v primerih, ko nenamerno pritisnete gumb Esc ali katera druga programska oprema / postopek prepreči nadaljevanje shranjevanja.

Tu se morate vrniti na zavihek za shranjevanje in nato znova poskusiti shraniti, ne da bi pritisnili katero koli drugo tipko. Če to ne deluje, pritisnite Windows + R, vnesite »taskmgr"V pogovornem oknu in pritisnite Enter. Upravitelj opravil bi se moral zagnati. Zdaj preverite morebitne storitve, ki bi lahko motile postopek shranjevanja. Če opazite katerega, zaključite postopek in poskusite znova shraniti.
2. rešitev: Preverjanje omrežne povezave
Obstajajo številni primeri, ko datoteko Excel shranjujete na omrežno lokacijo prek lokalnega omrežja (na primer v organizacijah zaposleni datoteke včasih shranijo na daljavo na drugo mesto v omrežju). V teh primerih omrežje ne sme imeti veliko zamude in mora imeti stabilno lastnost.
Po navedbah Microsofta, če v vašem delovnem omrežju vsake toliko pride do motenj in pride do velike zamude, obstaja velika verjetnost, da dokumenta ne boste mogli shraniti. Ponovili smo tudi korake na lastnih sistemih in to izjavo preizkusili pozitivno.
Če ste v organizacijskem omrežju, poskusite poslati oddaljeno datoteko iz računalnika drugega vrstnika (če že uporablja isto omrežje). Če se pojavi ista težava, to pomeni, da obstaja težava z lastnostmi omrežne povezave, zato se obrnite na IT.
3. rešitev: Preverjanje komponent strojne opreme
Še nekaj, kar je treba preveriti, preden nadaljujemo z dovoljenji, je preveriti, ali vsa strojna oprema deluje pravilno. Če datoteko Excel shranjujete na zunanjo bliskavico / trdi disk, se prepričajte, da je povezava pravilna in brezhibna. Tudi če je na zunanjem pogonu nekaj fizičnih poškodb, boste prejeli to sporočilo o napaki.

Strojne komponente vključujejo tudi vaš diskovni pogon. Če glava diska ne deluje pravilno, boste imeli težave z dostopom in zapisovanjem datotek v pomnilnik. Tukaj preverite shranjevanje drugih datotek z uporabo programske opreme, kot je Microsoft Work, in preverite, ali se težava pojavlja tudi tam. Če se ne, pomeni, da je nekaj narobe z lokacijo datoteke ali s samim Excelom. Če se pojavi ista težava, se poglobite in preverite, ali trdi disk deluje po pričakovanjih.
Opomba: Zaženete lahko tudi preverjanje diska, da ugotovite morebitne napake.
4. rešitev: Preverjanje dovoljenj
Če datoteko Excel shranjujete na mesto, kjer vaš trenutni uporabnik nima dovoljenj, se bo pojavilo tudi sporočilo o napaki. Vsak gonilnik ali mapa ima lastna dovoljenja, ki jih skrbniki običajno podelijo (enako kot lastništvo). Nekatere sistemske mape pa so lahko omejene na enega uporabnika ali glavnega skrbnika (enako velja za mape po meri, katerih dovoljenja so se namerno spremenila). V tej rešitvi se bomo pomaknili do imenikov in spremenili dovoljenja.
Opomba: Prepričajte se, da ste prijavljeni kot običajni skrbnik. Če niste, se prijavite z enim, saj ne boste mogli spreminjati običajnega računa.
- Pritisnite Windows + E in se pomaknite do imenika, kamor poskušate shraniti datoteko. Zdaj se vrnite korak nazaj in odprite imenik, v katerem je ta mapa.
- Desni klik v mapi in izberite Lastnosti.
- Pomaknite se do Zavihek "Varnost" in kliknite na “Napredno”Na spodnjem spodnjem delu zaslona. Kot lahko vidite, v tem primeru za vaš račun ni ustreznih dovoljenj.
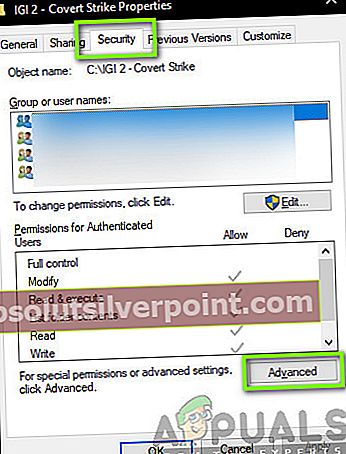
- Kliknite »Sprememba", Ki je prisoten na prejšnjem zaslonu. To bo tik pred vrednostjo lastnika. Tu bomo lastnika te mape zamenjali z vašim računalniškim računom.

- Kliknite na "Napredno"In ko se odpre novo okno, kliknite na"Poiščite zdaj". Na dnu zaslona se bo pojavil seznam z vsemi uporabniškimi skupinami v vašem računalniku. Izberite svoj račun in pritisnite “v redu". Ko se vrnete v manjše okno, pritisnite “v redu" ponovno.

- Zdaj preverite linija "Zamenjajte lastnika podkontejnerjev in predmetov". To bo zagotovilo, da bodo tudi vse mape / datoteke v mapi spremenile lastništvo. Tako vam ne bo treba znova in znova nadaljevati vseh postopkov za vse prisotne podimenike. Lahko tudi preverite »Zamenjajte vse vnose dovoljenj podrejenih predmetov z dednimi vnosi dovoljenj tega predmeta”Glede na vaše želje.

- Zdaj zaprite okno Properties, ko kliknete »Prijavite se"In ga nato spet odprite. Pomaknite se do zavihek varnost in kliknite »Napredno”.
- V oknu z dovoljenji kliknite »Dodaj”Na spodnjem spodnjem delu zaslona.

- Kliknite na "Izberite načelo". Pojavi se podobno okno, kot v 4. koraku. Ko ponovite, ponovite 4. korak.
- Zdaj preverite vsa dovoljenja (s popolnim nadzorom) in pritisnite “v redu”.

- Označite vrstico »Zamenjajte vse vnose dovoljenj podrejenih predmetov z dednimi vnosi dovoljenj tega predmeta"In pritisnite Uporabi.
- Zdaj imate izključni nadzor nad imenikom, v katerem želite shraniti datoteko Excel. Poskusite zdaj shraniti in preverite, ali težava še vedno obstaja.
5. rešitev: Zagon programa Excel v varnem načinu
Če vse zgornje metode ne delujejo, lahko poskusimo zagnati Office Suite v varnem načinu. Ko zaženete Officeovo aplikacijo, je to varen način onemogoči vsi vtičniki, ki se izvajajo v aplikaciji in se zaženejo samo z osnovnim urejevalnikom. To lahko pomaga pri odpravljanju težav, kjer težave povzročajo slabi vtičniki. Prepričajte se, da ste skrbnik.
- Pritisnite Windows + R za zagon dialoga Run in vnesite naslednje
excel / varno
- Zdaj pritisnite Enter. Excel se bo zdaj zagnal v načinu shranjevanja. Zdaj poskusite replicirati podatke vanj in nato poskusite shraniti v varnem načinu. Odpravljanje težav, ali je težava v vtičniku ali ne.
Opomba: Če diagnosticirate kateri koli vtičnik, ki je povzročil težavo, pojdite v meni vtičnika in ga onemogočite.
Če zgornja metoda ne deluje, lahko poskusite zagnati operacijski sistem v varnem načinu. To bo pomagalo diagnosticirati, ali težavo povzroča katera koli aplikacija. Če urejevalnik tam normalno deluje, omogočite programe enega za drugim in jih identificirajte. Za zagon računalnika v varnem načinu lahko preizkusite naslednji članek:
Kako: Zaženite Windows 10 v varnem načinu
Kako vstopiti v varen način v oknih 7, Vista in XP