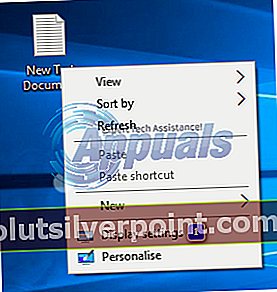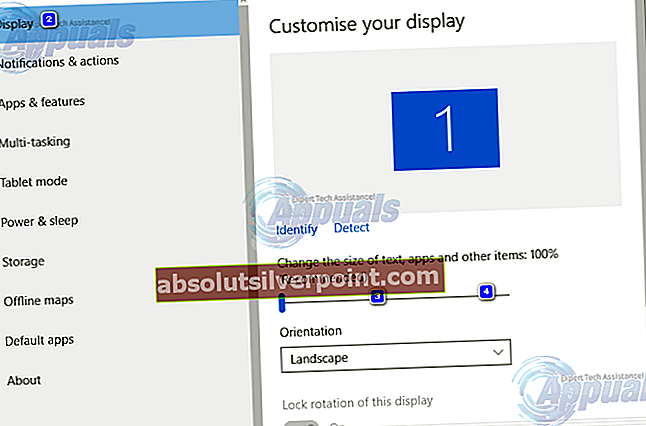Tako kot vse druge različice operacijskega sistema Windows ima tudi Windows 10 dober delež različnih napak in težav, od katerih nekatere vplivajo na uporabnike bolj kot druge. Posebna napaka sistema Windows 10, ki ji je uspelo vznemiriti uporabnike sistema Windows 10, ki so bili nezadovoljni, da so jih srečali, je napaka, zaradi katere se File Explorer v sistemu Windows 10 preprosto zavrne, ne glede na to, katero metodo uporabljate da ga poskusite odpreti. V takih primerih se File Explorer ne bo zagnal, ne glede na to, ali je uporabnik dvokliknil mapo na namizju ali poskušal zagnati File Explorer tako, da ga je neposredno odprl.
V nekaterih - vendar ne v vseh - primerih, ko je uporabnik odprl File Explorer, se njegov zaslon za približno sekundo počrni, nato pa se vrne v prvotno stanje, pri čemer ni opaziti nobene druge spremembe in File Explorer se še vedno ne odpre. Uporabniki, ki so trpeli zaradi te težave, so poročali, da jih s preprostim ponovnim zagonom računalnikov niso uspeli odpraviti. Nekaj raziskav te težave, ki so jo opravili vsakdanji uporabniki sistema Windows 10, je odkrilo dejstvo, da je to vprašanje dejansko posledica velikosti besedila, aplikacij in drugih elementov, nastavljenih na vrednost, ki je Windows 10 Explorer Explorer ne bi mogel obvladati, kar vodi do do tega noče niti uspešno odpreti. Za to težavo so lahko drugi razlogi, zato upoštevajte vse spodnje zaporedje.
Nasveti
Če je priključen kabel HDMI, izvlecite kabel in preverite, ali je težava odpravljena.
Na srečo je rešitev te težave prav tako preprosta kot njen vzrok - vse, kar mora človek storiti, je vrniti vrednost za velikost besedila, aplikacij in drugih elementov v računalniku Nastavitve zaslona na manjšo vrednost, vrednost, ki jo File Explorer lahko enostavno obdeluje in obdela. Če želite to narediti, morate:
- Z desno miškino tipko kliknite prazen prostor na vašem Namizje.
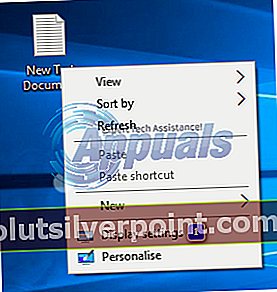
- Kliknite na Nastavitve zaslona v kontekstnem meniju.
- Prepričajte se, da ste v Zaslon zavihek v levem podoknu nastalega okna.
- Z drsnikom spremenite velikost besedila, aplikacij in drugih elementov na 125% in preizkusite, in če to ne deluje, potem 150% in preizkusite.
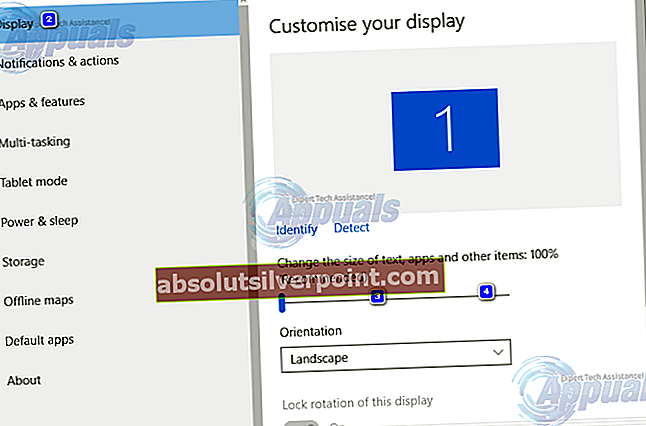
- Kliknite na Prijavite se.
Kakorkoli ponovni zagon računalnik ali se odjavite in nato znova prijavite v računalnik. Ko to storite, se mora File Explorer začeti uspešno odpirati in tako, kot je namenjen.
1. način: spremenite nastavitve zaslona
Včasih je težava lahko posledica nezdružljivih nastavitev zaslona. Če spremenite nastavitve ali jih obnovite na privzete, lahko težavo rešite za vas.
- Pritisnite Tipka Windows enkrat
- Izberite Nastavitve v začetnem meniju
- Kliknite Sistem

- V Sistem v oknu izberite Zaslon v levem podoknu (če še ni).
- Na zavihku zaslona spremenite velikost besedila s pomočjo vrstice na desnem podoknu. To bi morala biti vrstica pod Spreminjanje velikosti besedila, aplikacij in drugih elementov: 100% (priporočeno) Izberete lahko kateri koli odstotek, razen 175%. Znano je, da težavo povzroča nastavitev vrstice na 175%.

Po izbiri velikosti pisave kliknite V redu in preverite, ali napaka ni odpravljena.
2. način: Zaprite programe, kot so protivirusi
Če uporabljate protivirusni program AVG, je morda vzrok za to napaka. V tem primeru morate samo zapreti program z upraviteljem opravil. Ko je raziskovalec datotek zaprt, začne delovati pravilno. Če želite zapreti protivirusni program AVG, naredite naslednje:
- Pritisnite CTRL, SHIFT in ESC tipko hkrati (CTRL + SHIFT + ESC).
- To bi moralo odpreti Upravitelj opravil.
- V upravitelju opravil kliknite Procesi
- The Procesi ima več stolpcev, poglejte Opis stolpca in poiščite postopek, povezan z antivirusom AVG. Imelo naj bi ime AVG ali kaj podobnega AVG.
- Na seznamu izberite protivirusni postopek in kliknite Končaj postopek (spodnji desni kot).
- Kliknite Da ob pozivu za potrditev.
Ko končate, preverite, ali je težava odpravljena ali ne. Če imate še vedno težavo, se prepričajte, da v ozadju ne delujejo nobeni drugi programi, povezani z varnostjo. Morda obstajajo programi, ki niso varnostni programi, ki bi lahko povzročili to težavo. Poskusite izklopiti čim več aplikacij, da vidite, ali je težava odpravljena.
3. način: Znova zaženite Raziskovalec datotek
Nekatere tehnične težave je mogoče rešiti s preprostim ponovnim zagonom, zakaj ne bi storili enako za raziskovalec datotek? Težave običajno občasno reši; če želite to narediti, sledite tem korakom:
- Pritisnite CTRL, SHIFT in ESC tipko hkrati (CTRL + SHIFT + ESC).
- To bi moralo odpreti Upravitelj opravil.
- V upravitelju opravil kliknite Procesi
- Poiščite in izberite Windows Explorer.
- Kliknite Ponovni zagon spodaj v spodnjem desnem kotu.

S tem boste znova zagnali raziskovalec datotek in s tem se bo težava končala.
4. način: Spremenite možnosti Raziskovalca datotek
Spreminjanje možnosti »Odpri File Explorer v:« v Raziskovalcu je pomagalo rešiti težavo za veliko uporabnikov. Zdi se, da se težave pojavijo, če ta možnost ni nastavljena na možnost »Ta računalnik«. Če želite spremeniti to nastavitev, sledite spodnjim korakom.
- Pritisnite in držite Tipka Windows in pritisnite R
- Tip Nadzorna plošča in pritisnite Enter ali kliknite V redu

- Tip Možnosti File Explorerja v iskalni vrstici
- Izberite Možnosti File Explorerja

- To bo odprlo Možnosti mape
- Izberite Splošno zavihek, če še ni
- Izberite Ta računalnik iz spustnega menija v Odprite File Explorer za:

Ko končate, kliknite V redu in težavo bi morali odpraviti.
5. način: počistite predpomnilnik in ustvarite novo pot
Brisanje predpomnilnika ali zgodovine Raziskovalca in ustvarjanje nove poti je težavo rešilo za veliko uporabnikov. Tukaj so koraki za čiščenje predpomnilnika in ustvarjanje nove poti.
- V orodni vrstici z desno miškino tipko kliknite File Explorer ikono in izberite Odpnite iz orodne vrstice.
- Pritisnite in držite Tipka Windows in pritisnite R
- Tip Nadzorna plošča in pritisnite Enter ali kliknite V redu

- Tip Možnosti File Explorerja v iskalni vrstici
- Izberite Možnosti File Explorerja

- To bo odprlo Možnosti mape
- Izberite Splošno zavihek, če še ni
- V Splošno v razdelku Zasebnost kliknite gumb Počisti.

- Zdaj zaprite Raziskovalca s klikom na X v zgornjem desnem kotu okna
- Z desno miškino tipko kliknite namizje na poljubnem praznem prostoru.
- Kliknite Novo in nato kliknite Bližnjica.

- To bo odprlo Ustvari novo bližnjico
- V pogovorno okno vnesite C: \ Windows \ explorer.exe in kliknite Naslednji.

- Preimenujte to datoteko v File Explorer in kliknite Končaj.

- Bližnjica bo ustvarjena na namizju.
- Desni klik to bližnjico in izberite Pripni v opravilno vrstico.
Po tem bo zgodovina predpomnilnika izbrisana in nastavljena bo nova pot. To bi moralo težavo odpraviti namesto vas.
6. način: Onemogočite iskanje v sistemu Windows
Znano je tudi, da je vzrok te težave Windows Search. Onemogočanje iskanja Windows je uspelo številnim uporabnikom, zato bomo tukaj poskusili.
- Pritisnite Tipka Windows enkrat
- Tip ukazni poziv v polju Začni iskanje
- Desni klik Ukazni poziv med rezultati iskanja in izberite Zaženi kot skrbnik.

- Ko se prikaže poziv za potrditev, kliknite Da.
- Tip exe stop »iskanje v sistemu Windows« v ukazni poziv in pritisnite Enter. Poskrbite, da bo napisano natančno tako, kot je omenjeno, s presledki, velikimi črkami in navednicami.

Iskanje Windows lahko tudi trajno ustavite. Če ga želite ustaviti, naredite naslednje:
- Odprite Teči pogovorno okno s pritiskom na Windows + R
- Tip storitve.msc in pritisnite Enter ali kliknite V redu.

- V oknu storitev poiščite storitev Windows Search v desnem podoknu.

- Dvojni klik Windows Search storitev, da odpre okna z lastnostmi.
- V oknu Windows Search Properties spremenite Vrsta zagona do Onemogočeno s pomočjo spustnega menija.
- Nato kliknite V redu na dnu.

Preverite, ali je Raziskovalec znova začel delovati ali ne.
7. način: Izbriši Mape BagMRU in Bags
Brisanje map BagMRU in Bags iz urejevalnika registra je pomagalo rešiti težavo za veliko uporabnikov. Tukaj je opisano, kako to storiti.
Opomba: Spreminjanje ali brisanje napačnih registrskih ključev lahko povzroči resne težave v računalniku. Zato priporočamo, da pred kakršnimi koli spremembami naredite varnostno kopijo tipk.
Tu so koraki za varnostno kopiranje registrskih ključev.
- Odprite Teči pogovorno okno s pritiskom na Windows + R
- Tip regedit v polje in pritisnite Enter ali kliknite v redu.
- Zdaj se pomaknite do tega naslova HKEY_CURRENT_USER \ SOFTWARE \ Classes \ Local Settings \ Software \ Microsoft \ Windows \ Shell. Če ne veste, kako se pomakniti do te poti, sledite spodnjim korakom
- Poiščite in dvokliknite HKEY_CURRENT_USER iz levega podokna
- Poiščite in dvokliknite PROGRAMSKA OPREMA iz levega podokna
- Poiščite in dvokliknite Predavanja iz levega podokna
- Poiščite in dvokliknite Lokalne nastavitve iz levega podokna
- Poiščite in dvokliknite Programska oprema iz levega podokna
- Poiščite in dvokliknite Microsoft iz levega podokna
- Poiščite in dvokliknite Windows iz levega podokna
- Poiščite in kliknite z enim samim klikom Školjka iz levega podokna
- Kliknite mapa na vrhu.
- Nato kliknite Izvozi in izberite mesto v sistemu, kjer želite varnostno kopirati to datoteko registra.
- Varnostni kopiji dodelite prepoznavno ime in kliknite Shrani da ustvarite varnostno kopijo.
Če ste naredili napako in želite obnoviti obstoječo varnostno kopijo registra, lahko to preprosto storite tako:
- Odprite Teči pogovorno okno s pritiskom na Windows + R
- Tip regedit.exe v polje in pritisnite Enter ali kliknite v redu.
- V urejevalniku registra kliknite mapa v orodni vrstici in nato kliknite
- Pojdite na mesto, kjer ste shranili varnostno kopijo, z levim gumbom kliknite datoteko in nato kliknite Odprto ali preprosto dvokliknite datoteko.
Tukaj so koraki za brisanje map BagMRU in Bags
- Odprite Teči pogovorno okno s pritiskom na Windows + R
- Tip regedit.exe v polje in pritisnite Enter ali kliknite v redu.

- Zdaj se pomaknite do tega naslova HKEY_CURRENT_USER \ SOFTWARE \ Classes \ Local Settings \ Software \ Microsoft \ Windows \ Shell. Če ne veste, kako se pomakniti do te poti, sledite spodnjim korakom
- Poiščite in dvokliknite HKEY_CURRENT_USER iz levega podokna
- Poiščite in dvokliknite PROGRAMSKA OPREMA iz levega podokna
- Poiščite in dvokliknite Predavanja iz levega podokna
- Poiščite in dvokliknite Lokalne nastavitve iz levega podokna
- Poiščite in dvokliknite Programska oprema iz levega podokna
- Poiščite in dvokliknite Microsoft iz levega podokna
- Poiščite in dvokliknite Windows iz levega podokna
- Poiščite in dvokliknite Školjka iz levega podokna



- Z desno miškino tipko kliknite BagMRU mapo (v levem podoknu pod lupino) in izberite Izbriši. Potrdite morebitne dodatne pozive
- Z desno miškino tipko kliknite Torbe mapo (v levem podoknu pod lupino) in izberite Izbriši. Potrdite morebitne dodatne pozive
Zaprite urejevalnik registra in poskusite odpreti Windows Explorer. Zdaj bi moralo dobro delovati.
8. način: Spremenite nastavitve zaslona na en zaslon
Če se je težava začela dogajati po posodobitvi / nadgradnji sistema Windows, potem ta metoda morda ustreza vam. Za veliko uporabnikov je Windows samodejno spremenil nastavitve zaslona na več zaslonov. Za te uporabnike se je odpiral File Explorer, vendar na drugem "namišljenem" zaslonu, ki ga ni bilo nikjer. Torej, preprosto spreminjanje nastavitev nazaj na en zaslon bo rešilo težavo.
Če želite spremeniti te nastavitve, sledite spodnjim korakom
- Pritisnite Tipka Windows enkrat
- Izberite Nastavitve
- Izberite Sistem
- Na levem podoknu izberite jeziček Zaslon
- Izberite Pokaži samo na 1 iz spustnega menija v Več prikazov oddelku
To je to. Zdaj bi moral Windows Explorer dobro delovati.