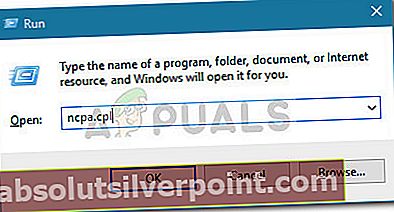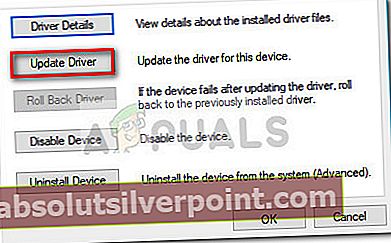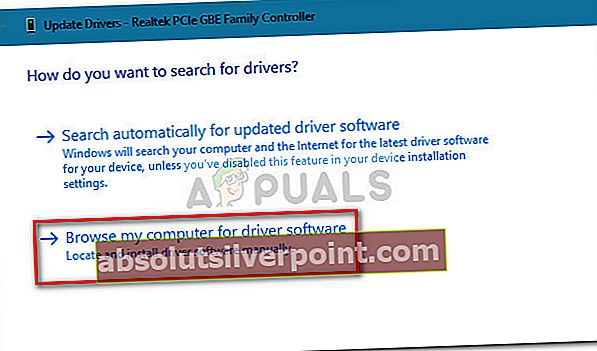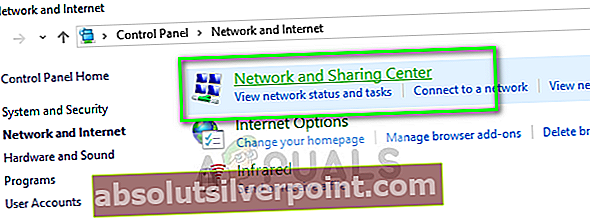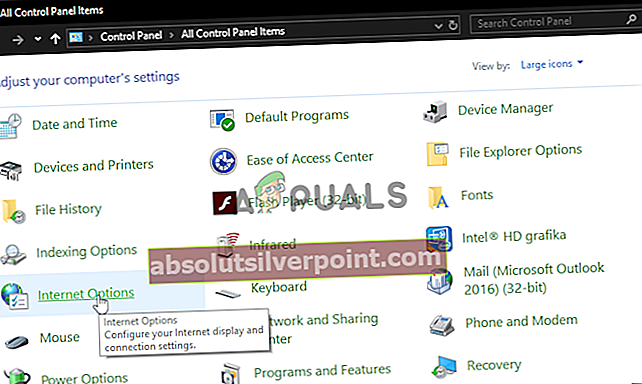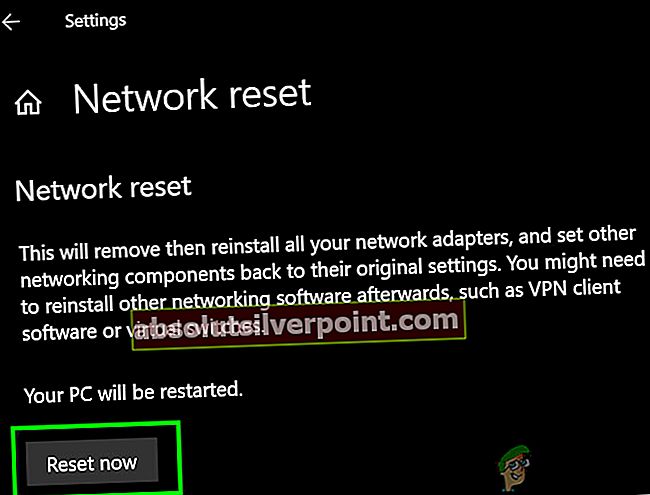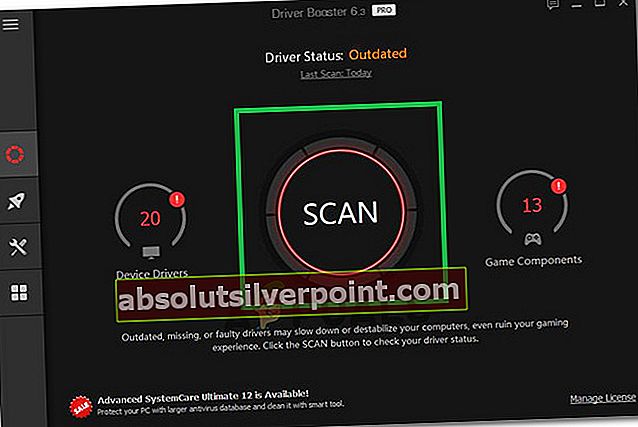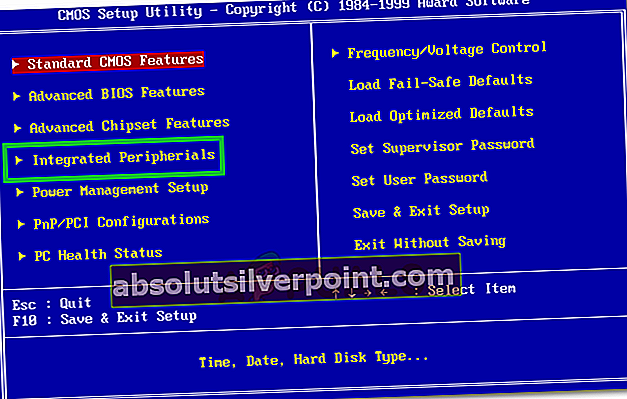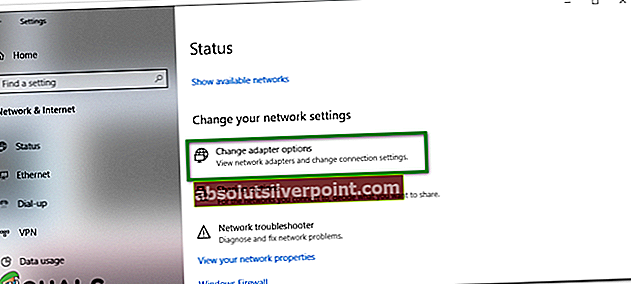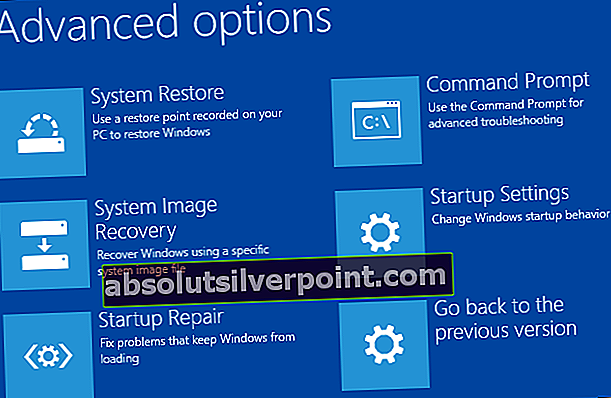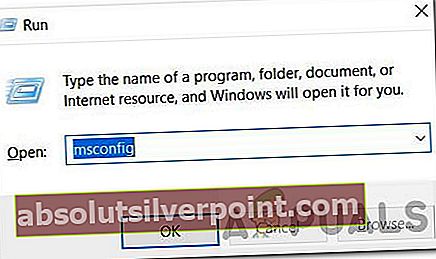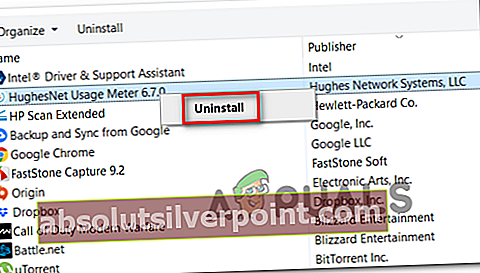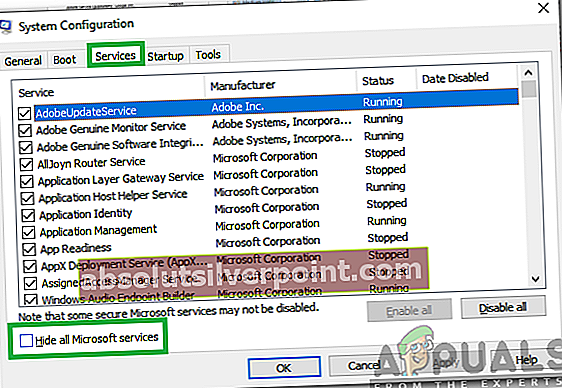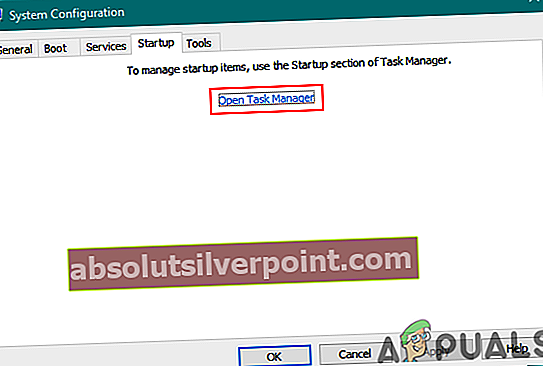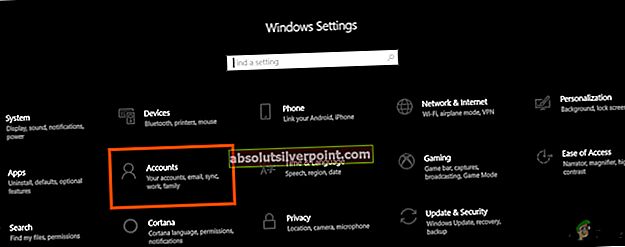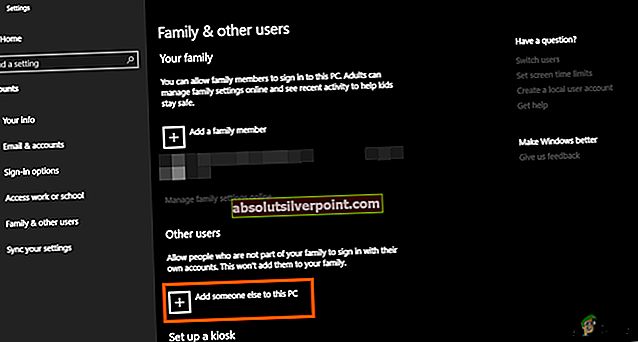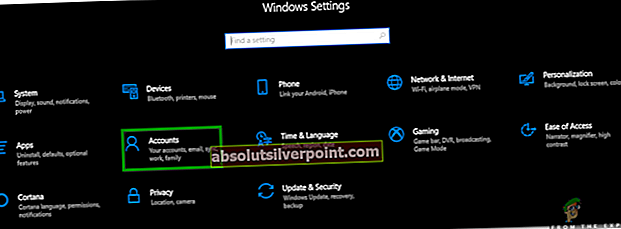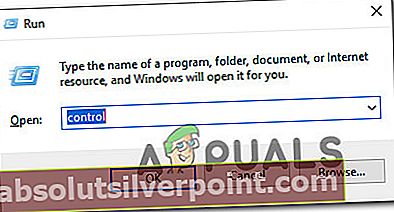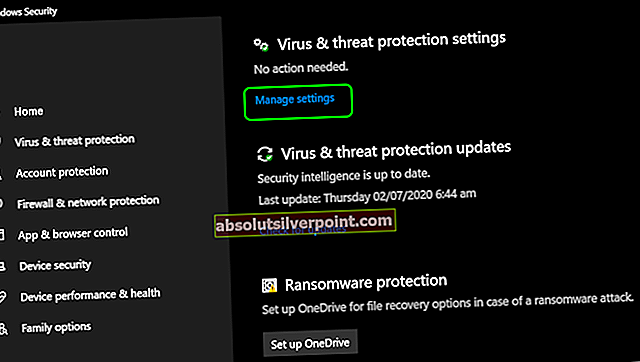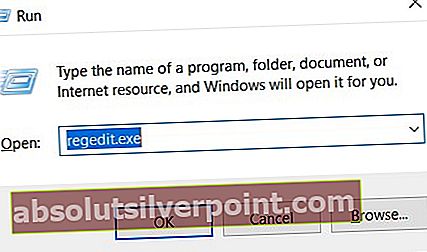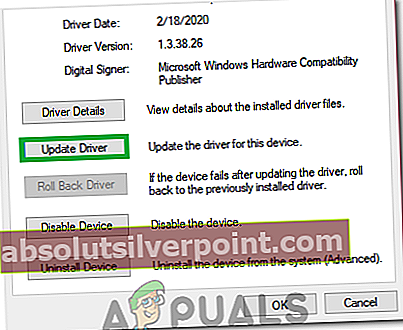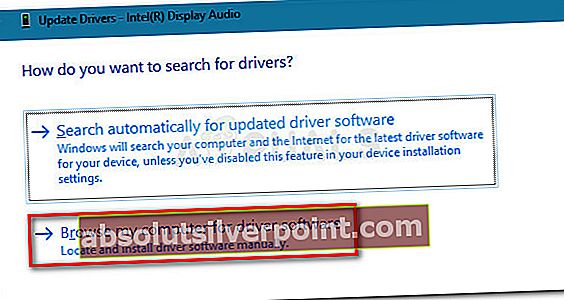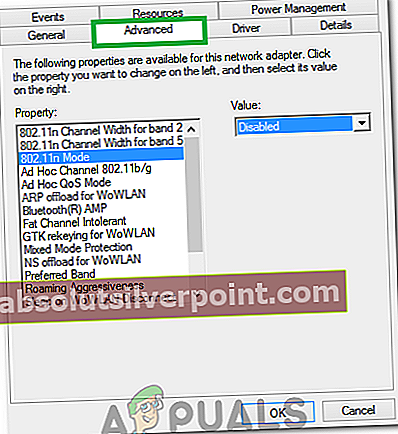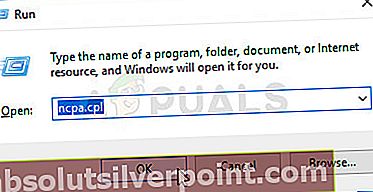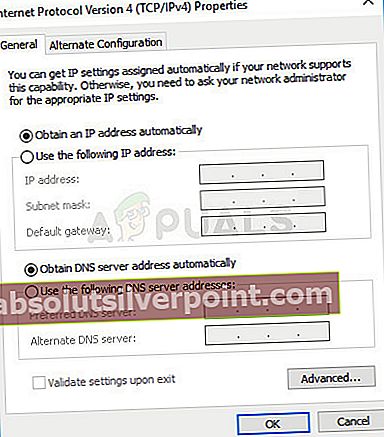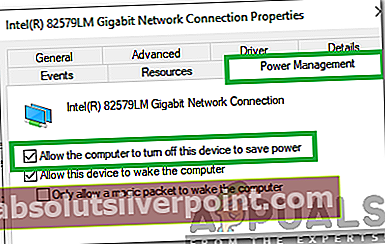Nekateri uporabniki poročajo o težavi z Broadcom NetLink Gigabit Ethernet Driver Network Adapter. Izkazalo se je, da bo povezava LAN vsakič, ko se bo pojavila težava, dejansko prenehala delovati in za trenutek prekinila omrežno povezavo. Medtem ko je omrežna povezava prekinjena, bo prikazana kot povezava z Omejen dostop.
Zdi se, da se ta posebna težava pojavlja predvsem pri uporabnikih, ki so pred kratkim izvedli nadgradnjo s starejše različice sistema Windows na sistem Windows 10, pri čemer so bili primeri, ko tudi omrežni vmesniki Realtek niso bili zaznani, zato ni specifičen samo za gigabitne vmesnike. Večina uporabnikov, ki jih je prizadela ta težava, je poročala, da je težavo mogoče odpraviti z ponovnim zagonom računalnika. Vendar je ta popravek le začasen, saj se lahko ista težava vrne v nekaj minutah po naslednjem zagonu.
Če se trenutno spopadate s to napako, vam bodo spodnji načini najverjetneje pomagali odpraviti težavo in obnoviti internetno povezavo. Spodnje popravke potrjujejo, da delujejo uporabniki, ki so se znašli v podobni situaciji. Upoštevajte spodnje metode, dokler ne najdete popravka, s katerim boste lahko rešili težavo.
1. način: Ročna namestitev posodobljenega gonilnika za Ethernet adapter
Izkazalo se je, da postopek nadgradnje na sistem Windows 10 ni tako gladek, kot je oglaševan, in v nekaterih primerih ne zazna vašega omrežnega adapterja. Zdi se, da čarovnik za nadgradnjo ne namesti ustreznega gonilnika ethernetnega vmesnika za omrežno kartico, ki jo uporabljate - torej težave z internetno povezavo.
Vendar je nekaterim uporabnikom, ki uporabljajo gonilnik Broadcom Netlink Gigabit Ethernet, to težavo uspelo rešiti tako, da so sami namestili ustrezen gonilnik. Tu je kratek vodnik, kako to storiti:
- Prenesite najnovejši omrežni vmesnik Broadcom s te uradne povezave (tukaj) in ga izvlecite nekje dostopno.
- Pritisnite Tipka Windows + R. da odprete polje Run. Nato vnesite »ncpa.cpl«In zadeti Enter odpreti Omrežne povezave okno.
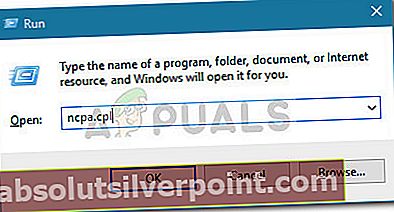
- V Omrežne povezave okno, z desno miškino tipko kliknite Lokalna povezava (Ethernet) in kliknite na Lastnosti.
- Nato pojdite na Mreženje in kliknite Konfigurirajte , nato pojdite na Vozniki zavihek.
- V naslednjem oknu pojdite na Voznik in kliknite Posodobi gonilnik.
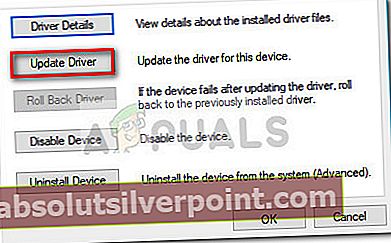
- Kliknite na V mojem računalniku poiščite gonilniško programsko opremo,nato kliknite Naj izberem s seznama gonilnikov, ki so na voljo v mojem računalniku.
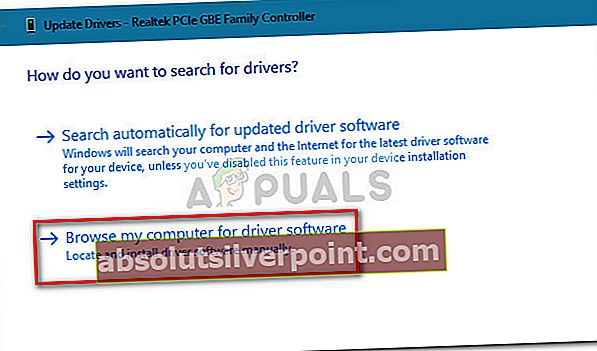
- Nato kliknite Imeti disk poiščite preneseno datoteko gonilnika (tisto, ki se konča z .inf) prek Brskaj gumb in zadeti V REDU.
- Nato bi morali videti dolg seznam gonilnikov. Na seznamu izberite Broadcom Netlink (TM) Gigabit Ethernet in pritisnite Naslednji .
- Ko je gonilnik uspešno nameščen, znova zaženite računalnik in preverite, ali internetna povezava pravilno deluje ob naslednjem ponovnem zagonu.
Če vam ta metoda ni uspela pomagati pri odpravljanju nenehnih prekinitev omrežne povezave, se pomaknite navzdol do 2. metoda.
2. metoda: Uporaba namenske NIC
Upoštevajte, da imate to težavo, če vgrajeni internetni krmilnik na vaši napravi ni združljiv z operacijskim sistemom Windows 10. Če ste zgoraj vse metode zgoreli brez rezultata, je vaše edino upanje preizkusiti namensko NIC (omrežna vmesniška kartica) in preverite, ali je sposoben upravljati vašo omrežno povezavo.
Če v hiši nimate posebne NIC, jo lahko naročite po spletu. Tale (tukaj) stane le okoli 12 USD in je združljiv z vsemi najnovejšimi različicami sistema Windows (vključno z operacijskim sistemom Windows 10).
Upoštevajte le, da boste morali pred namestitvijo namenske kartice z omrežnim vmesnikom vnesti nastavitve BIOS-a in onemogočiti vgrajeni krmilnik Broadcom Netlink Gigabit Ethernet. Na večini matičnih plošč boste lahko onemogočili integrirano omrežna vmesniška kartica Spodaj Vgrajene naprave (ali podobno ime).

Ko onemogočite vgrajeno omrežno kartico, namestite novo namensko omrežno kartico v brezplačno režo PCIe, povežite omrežni kabel LAN in znova zaženite računalnik. Na začetnem začetnem zaslonu se bo zdelo, da nimate interneta, vendar ne skrbite. Ko se Windows 10 popolnoma naloži, ga bo našel operacijski sistem in zanj namestil gonilnik. Čez nekaj časa boste imeli delujočo omrežno povezavo.
3. način: Zagon orodja za odpravljanje težav z omrežjem
V nekaterih primerih se adapter v svoji konfiguraciji sooča samo z nekaterimi napakami. Zagon orodja za odpravljanje težav z omrežjem lahko včasih odpravi tovrstne napake. Če ga želimo zagnati, bomo morali program zagnati na nadzorni plošči. Za to:
- Pritisnite "Windows" + "R" istočasno, da odprete poziv za zagon.
- Vtipkaj "Nadzorna plošča" in pritisnite "Enter" da ga odprete.

- Kliknite »Omrežje in internet"In izberite “Center za omrežje in skupno rabo” .
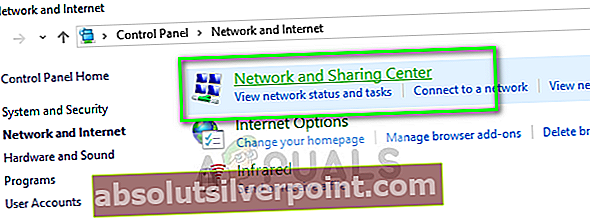
- Kliknite na »Odpravljanje težav« gumb, da omogočite Odpravljanje težav teči.
- Preveri da preverite, ali je orodje za odpravljanje težav odpravilo vašo težavo po izpolnjevanju navodil na zaslonu.
4. način: Ponastavite omrežne nastavitve
V nekaterih primerih so omrežne nastavitve, ki ste jih nastavili za uporabo računalnika, dejansko lahko razlog, da se ta napaka sproži v računalniku. Možno je, da so predpomnilnik DNS ali nekatere druge omrežne konfiguracije poškodovane ali napačno konfigurirane do te mere, da gonilnik preneha delovati. Zato bomo v tem koraku izvedli popolno ponastavitev omrežnih nastavitev. Za to:
- Pritisnite "Windows" + "R" da odprete poziv Run.
- Vtipkaj "Nadzorna plošča" in pritisnite "Enter" za zagon klasičnega vmesnika nadzorne plošče.
- V nadzorni plošči kliknite »Prikaži po:« in izberite "Velike ikone" s seznama razpoložljivih možnosti.

- Po izbiri velikih ikon kliknite na “Center za omrežja in skupno rabo".
- V centru za omrežja in skupno rabo izberiteInternetne možnosti " in v levem podoknu za krmarjenje na dnu.
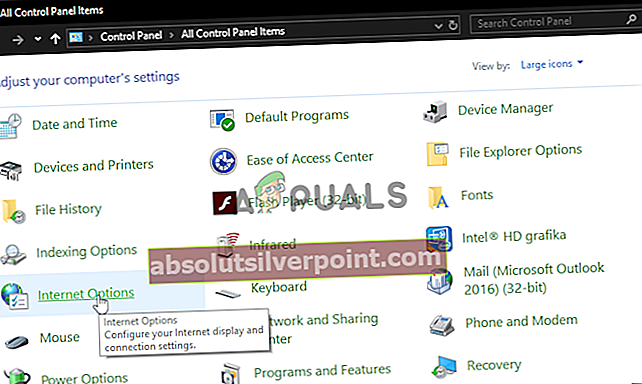
- V novem oknu, ki se odpre, kliknite na "Napredno" in nato izberite “Obnovi napredne nastavitve” možnost ponastavitve naprednih omrežnih nastavitev.
- Po tem pritisnite "Windows" + "JAZ" odpreti nastavitve sistema Windows.
- V nastavitvah kliknite “Omrežje in internet” in izberite "Stanje" na levi strani naslednjega zaslona.

- Pomaknite se navzdol na naslednjem zaslonu, dokler ne pridete do »Ponastavitev omrežja« možnost.
- Kliknite na »Ponastavitev omrežja« možnost, da računalnik pozove, da sproži zahtevo za ponastavitev in izbere »Ponastavi zdaj« na naslednjem zaslonu.
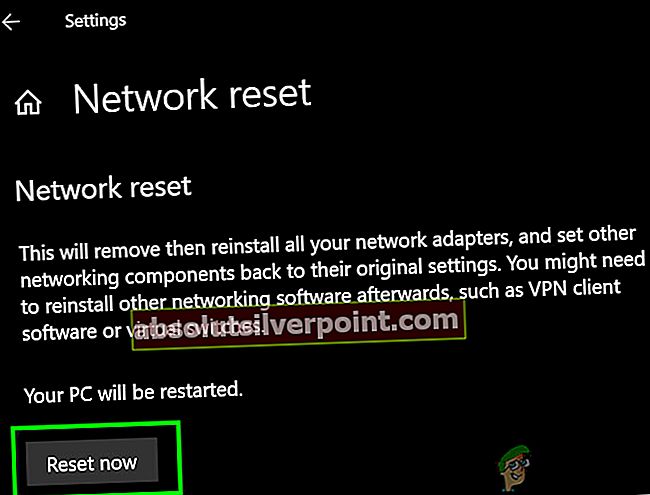
- Potrdite vse pozive, ki vas vprašajo, ali res želite ponastaviti omrežje, in se pripravite na ponovni zagon računalnika.
- Samodejni poziv mora počakati nekaj časa, preden začnete znova zagnati, tako da boste imeli nekaj časa za varnostno kopiranje ali shranjevanje kakršnega koli dela, ki ste ga shranili.
- Ko se računalnik znova zažene, boste opazili, da vaša omrežna povezava ni aktivna. To je zato, ker se vaša omrežna kartica najprej ponastavi in nato sprosti prejšnjo povezavo. Preprosto izberite ikono omrežja, izberite omrežje, s katerim se želite znova povezati, in izberite »Poveži «.
- Če so nastavitve TCP / IP nastavljene na samodejno zaznavanje, mora omrežna povezava zaznati ustrezne omrežne nastavitve.
- Preverite, ali težava še vedno obstaja.
5. način: Posodobite omrežne gonilnike Broadcom z uporabo neodvisne aplikacije
Zadeva včasih ni tako enostavna, kot da s spletnega mesta prenesete najnovejši gonilnik in ga namestite v računalnik. V računalniku so različni deli strojne opreme in eden od njih morda ne bo prijeten, če uporabljate najnovejši razpoložljivi vmesnik. V tem koraku bomo v računalnik namestili najbolj združljiv gonilnik s pomočjo neodvisnega namestitvenega programa.
Driver Booster je profesionalni iskalnik, prenos in posodobitev gonilnikov, zato lahko s to programsko opremo poiščete vse zastarele, manjkajoče in napačne gonilnike za namizje ali prenosnik, da zagotovite, da vsa strojna oprema deluje normalno. Če vaše namizje ali prenosnik nima omrežja, ga lahko najprej popravite z orodjem za odpoved omrežja.
- Od tukaj prenesite, namestite in zaženite Driver Booster v računalnik.
- Kliknite "Optično branje" in nato se bo v vašem sistemu zagnal Driver Booster, ki vam bo prikazal zastarele, manjkajoče in napačne gonilnike, vključno z gonilnikom za Broadcom adapter.
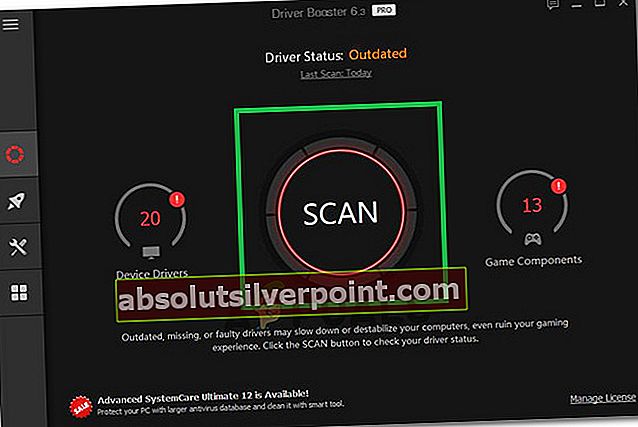
- Kliknite "Nadgradnja". Poiščite Broadcom Ethernet adapter in kliknite Update (Posodobi), da posodobite omrežni gonilnik.
- Po posodobitvi gonilnika Broadcom Ethernet vmesnika ali gonilnika brezžičnega vmesnika Broadcom torej upamo, da se boste lahko uspešno povezali z internetom.
6. način: Omogočite Ethernetni vmesnik prek BIOS-a
Privzeto mora biti Ethernet adapter v vašem računalniku že omogočen. Če operacijski sistem Windows poroča, da vaš Ethernet ne deluje, lahko poskusite znova omogočiti adapter iz BIOS-a računalnika.
- Poskrbite, da boste popolnoma izklopili računalnik in ga čez nekaj časa znova vklopili.
- Med zagonom računalnika bodite pozorni na “Press "X" gumb za vstop v sporočilo Bios «, ki se lahko prikaže med zagonom.
- Hitro in večkrat pritisnite označeno tipko, da vstopite v BIOS računalnika. Ko ste v BIOS-u, lahko s puščičnimi tipkami na tipkovnici krmarite po razpoložljivih možnostih.
- Najti "Integrirane zunanje naprave", "Vgrajene naprave", "Vgrajene naprave PCI", ali podobno možnost in pritisnite "Enter" tipko za dostop do menija. Natančno besedilo menija bo odvisno od vrste in leta BIOS-a.
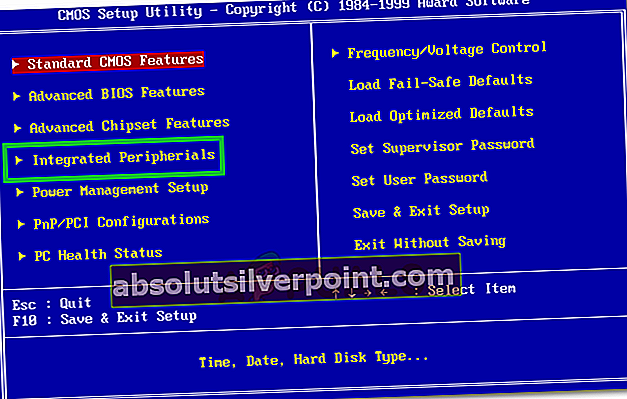
Opomba: Na splošno bi morali najti nekaj, kar kaže, da so nastavitve povezane z vgrajeno vgrajeno zunanjo opremo.
- Poiščite in izberite »Integrirani LAN«, »Vgrajeni Ethernet«, ali podobno možnost in uporabite levo in desno puščično tipko, da se pomikate med razpoložljivimi možnostmi. V večini primerov so to bodisi »Omogočeno« ali "Onemogočeno."
- Pritisnite tipko “F10” tipka na tipkovnici, prikaže se pogovorno okno z vprašanjem, ali želite shraniti nastavitve in zapreti BIOS. Pritisnite tipko "Y" tipko na tipkovnici za potrditev. To povzroči ponovni zagon računalnika. Windows bi moral zdaj samodejno zaznati vaš gonilnik in ethernet gonilnik bi moral zdaj delovati.
- Preverite, ali težava še vedno obstaja.
7. način: Namestite gonilnik 802.11n
Gonilnik za omrežni vmesnik Broadcom 802.11n je pomemben paket gonilnikov, ki je dejansko lahko rešitev za vse vaše težave, ker je ta gonilnik najbolj stabilen. Večina uporabnikov je poročala, da so to težavo lahko rešili z nadgradnjo gonilnika Ethernet na 802.11n, ki je na voljo na uradnem spletnem mestu proizvajalca. Zato sledite spodnjim korakom, da ga namestite v računalnik.
Opomba: Na spletnem mestu Broadcom izberite 32- ali 64-bitno knjižnico gonilnikov, odvisno od tega, ali imate 32 ali 64-bitno napravo. Prenesite datoteko. Shranjena bo kot stisnjena zip datoteka, zato jo po prenosu označite in v meniju Windows izberite Extract in nato izberite »Extract all«. S tem boste datoteke stisnili. Ko je to končano, bi morali slediti navodilom za posodobitev gonilnika Broadcom.
- Najnovejši Ethernetni adapter prenesite od tukaj.
- Po tem nadaljujte do Omrežne nastavitve in kliknite Spremenite možnosti adapterja.
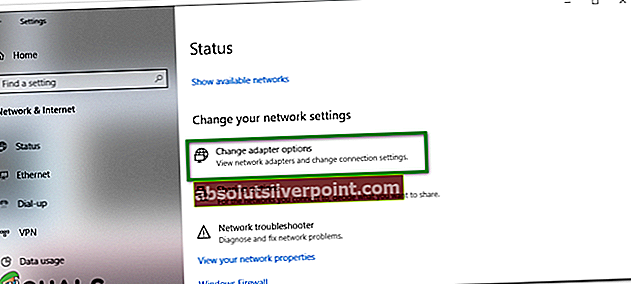
- Z desno miškino tipko kliknite Ethernet / lokalna povezava napravo in izberite Lastnosti.
- Kliknite na Konfigurirajte in pojdite na Vozniki Tab
- Kliknite na Posodobi gonilnik in nato izberite Prebrskaj moj računalnik.
- Izberite “Naj izberem s seznama ..."In izberite Have Disk.

- Poiščite preneseno datoteko gonilnika (inf) in izberite V redu.
- Zdaj boste videli dolg seznam gonilnikov: izberite Broadcom Netlink (TM) Gigabit Ethernet
- Kliknite Naprej in gonilnik se bo začel nameščati.
- Preverite, ali je z namestitvijo tega gonilnika odpravljena težava.
8. način: Odstranite gonilnik omrežne kartice in znova zaženite
Ko odstranite gonilnik omrežne kartice in znova zaženete računalnik, bo Windows samodejno poiskal shranjeni gonilnik iz vašega sistema in ga namestil, tudi če ni omrežne povezave. Poskusite odstraniti gonilnik omrežne kartice, nato znova zaženite računalnik in pustite, da Windows samodejno namesti najnovejši gonilnik. Takole:
- Pritisnite "Windows" + "R" da odprete poziv Run.
- Vtipkaj »Devmgmt.msc« in pritisnite "Enter".

- V upravitelju naprav razširite “Omrežni adapterji” in z desno miškino tipko kliknite “Adapter” ki ga trenutno uporabljate.
- Izberite “Odstrani napravo” in sledite navodilom na zaslonu, da odstranite ta gonilnik iz računalnika.

- Počakajte, da namestitev popolnoma odstrani gonilnik iz računalnika.
- Znova zaženite računalnik in Windows bi ga moral samodejno nadomestiti z drugim.
- S tem preverite, ali je povezava fiksna.
9. način: Diagnosticirajte računalnik v varnem načinu
Varni način zažene sistem Windows v osnovnem stanju z uporabo omejenega nabora datotek in gonilnikov. Če se težava ne zgodi v varnem načinu, to pomeni, da težave ne povzročajo privzete nastavitve in osnovni gonilniki naprav. Opazovanje sistema Windows v varnem načinu vam omogoča, da zožite vir težave in vam pomaga pri odpravljanju težav v računalniku.
Preden vstopite v varen način, morate vstopiti v obnovitveno okolje sistema Windows (winRE). Če želite to narediti, napravo večkrat IZKLOPITE in nato VKLOPITE:
- Držite tipko moč za 10 sekund, da izklopite napravo.
- Pritisnite tipko moč znova za vklop naprave.
- Ob prvem znaku, da se je Windows zagnal (na primer nekatere naprave pri ponovnem zagonu prikažejo logotip proizvajalca), za izklop naprave držite gumb za vklop 10 sekund.
- Ponovno pritisnite gumb za vklop, da vklopite napravo.
- Ko se Windows znova zažene, pridržite gumb za vklop 10 sekund, da izklopite napravo.
- Ponovno pritisnite gumb za vklop, da vklopite napravo.
- Dovolite, da se naprava popolnoma znova zažene. Vpisali boste winRE.
Zdaj, ko ste v winRE, sledite tem korakom, da vas popeljejo v varni način:
- NaIzberite možnost, na zaslonu izberiteOdpravljanje težav « in potem "Napredne možnosti.”
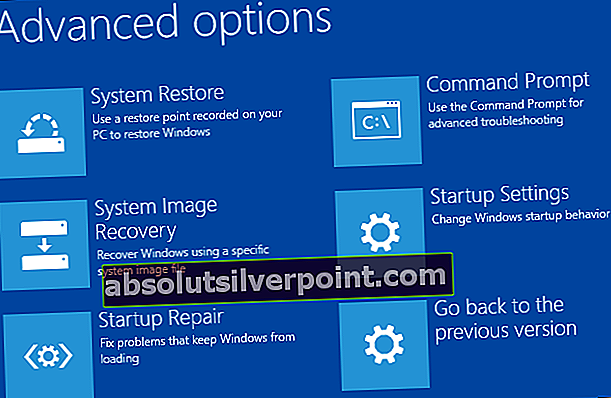
- Zdaj kliknite na “Nastavitve zagona " in kliknite na “Ponovni zagon.”
- Ko se naprava znova zažene, boste videli seznam možnosti. Izberite možnost “4” s seznama ali pritisniteF4 " za vstop v varni način.
Opomba: Če želite zapustiti varni način, preprosto znova zaženite napravo ali:
- PritisniteTipka z logotipom Windows + R. "
- Tip“Msconfig” v polju Zaženi in nato izberite"V REDU".
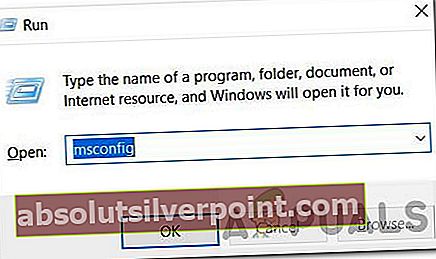
- IzberiteZavihek za zagon in v možnosti Boot počistite potrditveno polje Safe boot.
Po vstopu v varni način preverite, ali gonilnik deluje, lahko ugotovimo, ali neodvisne aplikacije motijo računalnik v varnem načinu in so onemogočene vse druge programe. Zato preverite, ali gonilnik deluje, če deluje, pomeni, da neodvisna aplikacija moti vašega gonilnika. Če želite odstraniti svoje programe:
- Pritisnite "Windows" + "R" da odprete poziv Run.
- Vtipkaj “Appwiz.cpl” in pritisnite "Enter" odpreti upravitelja aplikacij.

- Z desno miškino tipko kliknite aplikacijo, za katero menite, da povzroča to težavo, in izberite »Odstrani« .
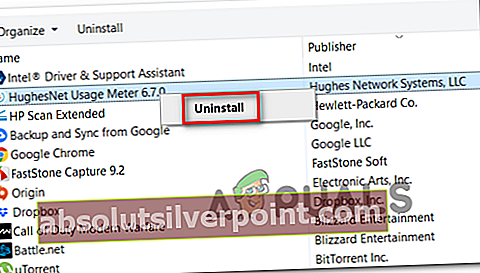
- Sledite navodilom na zaslonu in ga popolnoma odstranite.
- Preverite, ali težava odpravlja odstranitev neodvisnih aplikacij.
10. način: Diagnosticirajte v Clean Boot
Če računalnika v varnem načinu ne morete pravilno diagnosticirati, je morda res potreben čist zagon. Čisti zagon zažene sistem Windows z minimalnim naborom gonilnikov in zagonskih programov, tako da lahko ugotovite, ali program v ozadju moti vaš omrežni gonilnik ali program. Na prvi pogled so ti koraki morda videti zapleteni, vendar vam bodo po korakih po korakih pomagali, da se vrnete na pravo pot.
- Prijavite se v računalnik kot skrbnik. Če nimate skrbniškega računa, ga lahko ustvarite.
- Pritisnite "Windows" + "R" da odprete poziv Run, vnesite “MSConfig” in pritisnite "Enter" odpreti okno Microsoft Management.
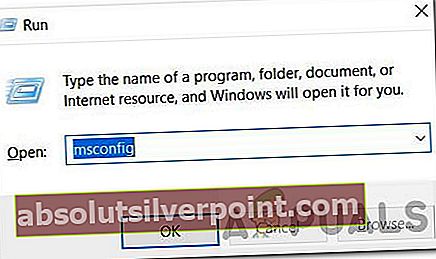
- V oknu Microsoft Management kliknite na "Storitve" in nato počistite polje »Skrij vse Microsoftove storitve«in nato izberite "Onemogoči vse."
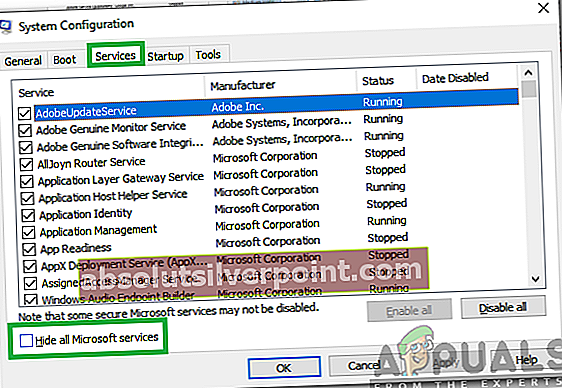
- Kliknite na "Začeti" in na zagonu izberite “Odpri upravitelja opravil” možnost.
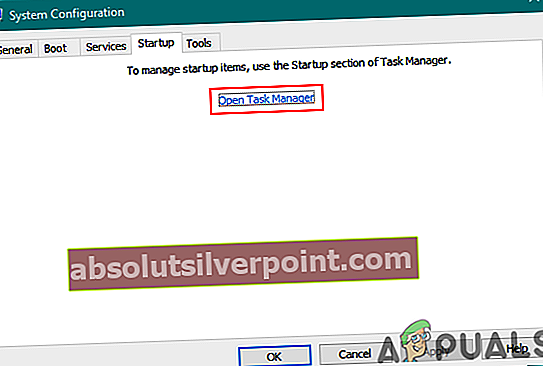
- V razdelku Zagon v upravitelju opravil izberite element in nato izberite »Onemogoči«.
- Zaprite upravitelja opravil.
- Kliknite na "Uporabi" in nato naprej "V REDU" da shranite spremembe in zapustite okno.
- Znova zaženite računalnik, da se uspešno zažene v čisto stanje zagona.
- Ker so storitve in motnje tretjih oseb v tem stanju omejene, preverite, ali gonilniki delujejo pravilno.
- Če se to zgodi, začnite omogočati eno ali dve storitvi ob enem zagonu in začnite diagnosticirati, katera storitev ali aplikacije povzročajo to težavo v računalniku.
- Onemogočite storitev, ki povzroča to težavo, ali jo odstranite iz računalnika.
- Preverite, ali težava še vedno obstaja.
11. način: ustvarite nov račun
V nekaterih primerih to težavo v računalniku povzroča tudi poškodovan uporabniški profil, zato je včasih priporočljivo poskusiti ustvariti nov uporabniški račun in preveriti, ali novi uporabniški profil lahko pravilno deluje z gonilniki. Vendar sta na voljo dve možnosti: izbira za ustvarjanje novega računa Microsoft in izbira za ustvarjanje lokalnega računa. Izberete lahko, katera vam ustreza, in jo uresničite tako, da sledite spodnjim navodilom.
Ustvarjanje Microsoftovega računa:
- Pritisnite tipko "Windows" + "JAZ" tipke na tipkovnici, da odprete nastavitve.
- V nastavitvah kliknite na "Računi" in nato izberite »Družina in drugi uporabniki« .
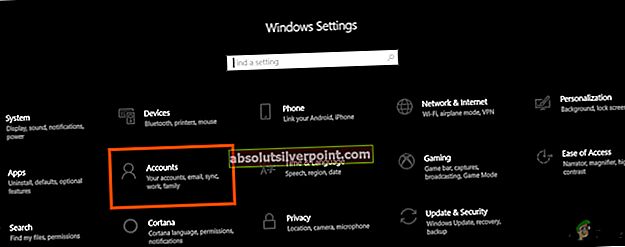
- Kliknite »V ta računalnik dodajte nekoga drugega"In videli bi "Vnesite podatke o računu za to osebo" možnost.
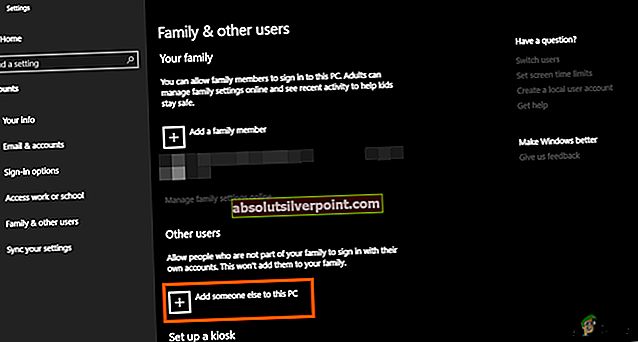
- Lahko vnesete podatke o njihovem Microsoftovem računu, če že obstajajo, da se prijavijo v računalnik, ali pa zanje ustvarite nov Microsoftov račun z uporabo njihovega e-poštnega naslova.
Če nimajo e-poštnega naslova ali če do njega nimaš dostopa, lahko ustvariš nov e-poštni naslov in se s tem prijaviš v Microsoftov račun.
- Dokončajte nastavitev računa v svoji napravi in preverite, ali težava še vedno obstaja v tem vašem novem računu
Ustvarite lokalni račun:
- Pritisnite tipko "Windows" + "JAZ" tipke na tipkovnici, da odprete nastavitve.
- V nastavitvah kliknite na "Računi" in nato izberite »Družina in drugi uporabniki« .
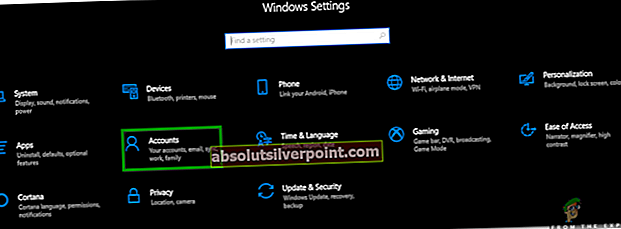
- Kliknite na "Dodaj nekoga drugega v ta računalnik" in videli bi »Vnesitepodatke o računu za to osebo".
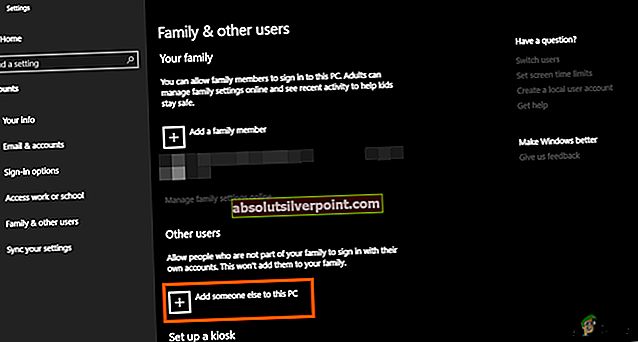
- Na tem zaslonu izberiteNimam podatkov za prijavo te osebe"In nato izberite"Dodajte uporabnika brez Microsoftovega računa".
- Vnesite podatke za prijavo novega računa in mu dodelite uporabniško ime in geslo.
- Dodajte namig za geslo za uporabnika in mu zagotovite tudi nekaj varnostnih vprašanj, če ga boste pozneje morali ponastaviti.
- Dotaknite se ali kliknite "Končaj".
12. način: IZKLOPITE protivirusno zaščito
V nekaterih primerih je možno, da požarni zid ali protivirusna programska oprema, ki jo uporabljate v računalniku, onemogoča pravilno delovanje gonilnika in moti pomembne komponente sistema Windows. V tem koraku bomo najprej onemogočili požarni zid, nato pa onemogočili protivirusni program Windows Defender. Za to:
- Pritisnite "Windows" + "R" da odprete poziv Run.
- Vtipkaj "Nadzorna plošča" in pritisnite "Enter" za zagon klasičnega vmesnika nadzorne plošče.
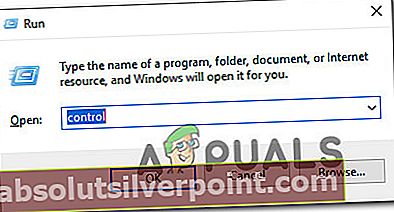
- Na nadzorni plošči kliknite »Pogled Avtor: " in izberite "Velike ikone" .

- Po izbiri kliknite na “Požarni zid Windows Defender” možnost za zagon požarnega zidu in nato izberite »Vklopite ali izklopite požarni zid Windows Defender«.

- Ne pozabite počistiti “Vklop požarnega zidu Windows Defender” za obe razpoložljivi možnosti za izklop požarnega zidu.
- Po izbiri shranite spremembe in zaprite okno.
- Pritisnite "Windows" + "JAZ" odpreti okna Nastavitve.
- V nastavitvah kliknite na »Posodobitev in varnost« in izberite »Varnost sistema Windows« z leve strani.

- Na naslednjem zaslonu kliknite "Zaščita pred virusi in grožnjami" in kliknite na »Upravljanje nastavitev« možnost pod »Nastavitve zaščite pred virusi in grožnjami« naslov.
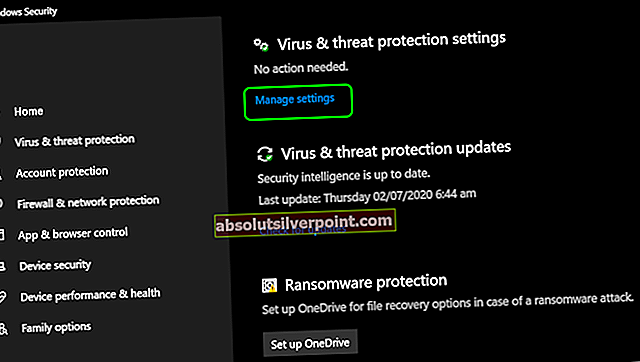
- Po kliku na to možnost izklopite stikalo za »Zaščita v realnem času«, »Zaščita v oblaku«, »Samodejna oddaja vzorcev« in „Zaščita pred posegi“.
- Ko onemogočite protivirusni program in požarni zid, preverite, ali gonilnik začne normalno delovati.
- V nasprotnem primeru naj bodo onemogočeni ali pa poskusite dodati izključitve zanj v obeh
- Preverite, ali je težava odpravljena.
13. način: Namestite omrežni gonilnik v združljivem načinu
V nekaterih primerih gonilnik, ki ga poskušate namestiti v računalnik, morda ni združljiv z njim ali njegova nastavitev morda ni združljiva s sistemom. V tem koraku bomo ta gonilnik namestili v način združljivosti, da bi poskušali posnemati okolje, s katerim je popolnoma združljiv. Če želite to narediti, sledite spodnjim navodilom.
- Pojdite na spletno mesto proizvajalca in prenesite nastavitveno datoteko gonilnika za svoj računalnik.
- Pritisnite “Tipka Windows + R” na namizju, da odprete polje za zagon.
- Vtipkaj »Devmgmt.msc« in pritisnite "Enter" , da odprete zaslon za upravljanje naprave.

- V upravitelju naprav razširite “Omrežni adapterji” in nato z desno miškino tipko kliknite omrežni vmesnik in izberite “Odstrani napravo”.

- Če ste pozvani, da potrdite dejanje, kliknite "Potrdite."
- Pojdite na mesto, kamor ste shranili prenesene namestitvene datoteke gonilnikov, z desno miškino tipko kliknite in izberite "Lastnosti".
- Izberite Kompatibilnost Tab in postavite kljukico zraven Zaženite ta program v načinu združljivosti in izberite drug operacijski sistem.
- Naj bo gonilnik nameščen v vašem računalniku in sledite navodilom na zaslonu hte.
- Preverite, ali se težava po namestitvi tega gonilnika še vedno pojavlja.
14. način: ponastavite omrežni sklad
Možno je, da so bili protokoli omrežnega sklada v vašem računalniku napačno konfigurirani ali pa so bili poškodovani, zaradi česar sistem sistema ne prepozna pravilno. Možno je tudi, da so pridobili poškodovan predpomnilnik, ki preprečuje pravilno delovanje. Zato bomo v tem koraku ponastavili omrežni sklad. Za to:
- Pritisnite "Windows" + "R" da odprete poziv Run.
- Vtipkaj "Cmd" in nato pritisnite "Shift" + "Ctrl" + "Enter" za zagotavljanje skrbniških dovoljenj.

- V ukazni poziv vnesite naslednje ukaze in pritisnite "Enter" po vsakem zaženite v računalniku.
ipconfig / javnost ipconfig / flushdns ipconfig / podaljšanje netsh int ip reset netsh winsock reset
- Po izvedbi teh ukazov v računalniku izvedite popoln ponovni zagon, da se prepričate, da so pravilno izvedeni.
- Preverite, ali težava še vedno obstaja.
Ne skrbite, če ukazi po izvedbi na zaslonu prikažejo določeno sporočilo o napaki ali kakršne koli druge informacije, ker ti ukazi vplivajo na navidezne in fizične vmesnike, nameščene v računalniku, včasih pa se nekateri vmesniki morda ne odzivajo dobro na ukaze zaradi kar morda ne bo vplivalo na vse adapterje.
15. način: Poteg nastavitev urejevalnika registra
V nekaterih primerih je možno, da je bil register vašega računalnika napačno konfiguriran in je treba nekaj sprememb spremeniti, preden ga lahko spet zaženemo. Zato bomo v tem koraku prilagodili nekatere nastavitve registra, zaradi katerih bo gonilnik spet deloval. Če želite narediti te spremembe, sledite spodnjemu vodniku.
- Pritisnite "Windows" + "R" da odprete poziv Run.
- Vtipkaj “Regedit” in pritisnite "Enter" odpreti urejevalnik registra.
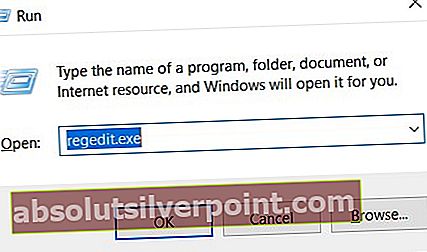
- V urejevalniku registra se pomaknite na naslednje mesto.
HKEY_LOCAL_MACHINE \ System \ CurrentControlSet \ Control \ Class {4d36e972-e325-11ce-bfc1-08002be10318} - Poiščite pot do podmape s pravilnim modelom vmesnika.
- V tej podmapi z desno miškino tipko kliknite kjer koli v desnem podoknu in ustvarite nov ključ REG_DWORD.
- Ime te tipke nastavite na “ScanWhenAssociated”, in nastavite njegovo vrednost na “0”.
- Preverite, ali s tem odpravite težavo.
16. način: Posodobite gonilnike Intel Chipset
Gonilniki čipov igrajo pomembno vlogo pri nadzoru komunikacije med številnimi komponentami v vašem sistemu. Ta težava se lahko v vašem sistemu sproži zaradi zastarelih gonilnikov nabora čipov, ker niso odgovorni samo za upočasnitev delovanja vašega sistema, temveč povzročajo tudi težave z omrežjem.
Gonilnike nabora čipov lahko posodobite na dva glavna načina. Gonilnike nabora čipov lahko samodejno posodobite v upravitelju naprav ali jih ročno prenesete in namestite s svojega uradnega spletnega mesta.
Samodejno posodobi gonilnike čipov v upravitelju naprav:
Prvi in najpreprostejši način za posodobitev gonilnikov nabora čipov je uporaba Upravitelj naprav. To storite tako:
- Pritisnite "Windows" + "R" da odprete poziv Run in vnesite »Devmgmt.msc« in pritisnite "Enter".

- V oknu upravitelja naprav razširite kategorije sistemskih naprav in desni klik gonilnik nabora čipov, kot je naprava SMBus ali kateri koli drug, ki ga želite posodobiti, nato izberite »Posodobi možnost gonilnika« iz kontekstnega menija.
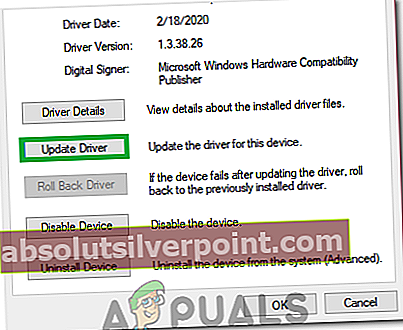
- Potem obstajata dve možnosti za posodobitev gonilnikov nabora čipov. Tu lahko izberete »Samodejno išči posodobljeno programsko opremo gonilnikov« možnost, ki vam lahko pomaga samodejno namestiti posodobljene gonilnike nabora čipov.
- Windows bo samodejno poiskal posodobljene gonilnike nabora čipov, nato pa lahko sledite navodilom na zaslonu za namestitev gonilnikov v računalnik.
- Po namestitvi teh gonilnikov v računalnik preverite, ali težava še vedno obstaja.
Ročno posodobite gonilnike čipov:
Gonilnike za matično ploščo lahko prenesete z njihove uradne spletne strani in jih ročno namestite v računalnik. Če želite to narediti, morate najprej preveriti sistemske informacije o računalniku. Pomembno je prenesti pravi gonilnik nabora čipov, ki je primeren za vaš sistem Windows, ne glede na to, ali gre za Windows 10, 32- ali 64-bitno različico itd. Za to:
- Pritisnite “Win + I " , da odprete okno z nastavitvami, in nato kliknite na "Sistem" možnost.

- V levem podoknu kliknite gumb About in se nato pomaknite po desni stranski vrstici do razdelka Specifikacije naprave, kjer bi morali najti vrsto sistema 64-bitni ali 32-bitni.
- Pojdite na uradno spletno mesto proizvajalca vaše matične plošče. Kliknite tukaj, da obiščete njegovo uradno spletno stran.
- Nato izberiteNabori čipov”V nadaljevanju.
- V pojavnem oknu lahko v spustnih menijih izberete vrsto izdelka in vrsto operacijskega sistema za filtriranje gonilnikov nabora čipov, ki jih želite prenesti. Lahko pa v iskalno vrstico vnesete ime izdelka ali ključne besede.
- Izberite ustrezen gonilnik nabora čipov in kliknite na "Prenesi" v naslednjem oknu.
- Zaženite preneseno izvedljivo datoteko v računalniku in sledite navodilom na zaslonu, da jih namestite v računalnik.
17. način: Posodobite omrežni vmesnik iz programa CD Installer
V nekaterih primerih je morda na CD-ju, ki ste ga dobili z matično ploščo, ki jo uporabljate, že vključen ustrezen omrežni vmesnik za vašo matično ploščo. Če želite to težavo odpraviti z omrežnim vmesnikom, boste morda morali s CD-ja namestiti v računalnik. Za to:
- Pritisnite "Windows" + "R" da odprete poziv Run in vnesite »Devmgmt.msc«.

- Nato izberite Network Adapters in nato z desno miškino tipko kliknite “Ethernetna povezava”.
- Kliknite na »Posodobi programsko opremo gonilnika« in izberite "V brskalniku poiščite gonilnike".
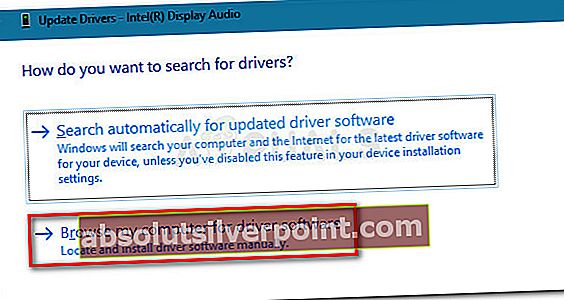
- Zdaj izberite mesto mape omrežnega gonilnika v programu CD Installer, ki je priložen paketu matične plošče.
- Naj računalnik poišče katero koli združljivo programsko opremo in sledite navodilom na zaslonu, da jih namestite v računalnik.
- Preverite, ali to težavo odpravlja.
18. način: Zmanjšajte izhodno moč omrežnega adapterja
Omrežni vmesnik omogoča napravi, da komunicira prek lokalnega omrežja (LAN), se poveže z internetom ali drugimi računalniki. Nekateri računalniški geeki so poročali, da so to težavo lahko rešili z zmanjšanjem izhodne moči svojega omrežnega vmesnika, zato sledite vsem navodilom, da se rešite te težave:
- Pritisnite "Windows" + "R" da odprete poziv Run, vnesite »Devmgmt.msc« v pozivu za zagon in pritisnite "Enter" za zagon upravitelja naprav.

- Dvokliknite na “Omrežni adapterji” , da jo razširite in z desno miškino tipko kliknite omrežni vmesnik, ki ga uporablja vaš računalnik.
- Izberite "Lastnosti" možnost za zagon omrežnih lastnosti.
- Pomaknite se do "Napredno" zavihek.
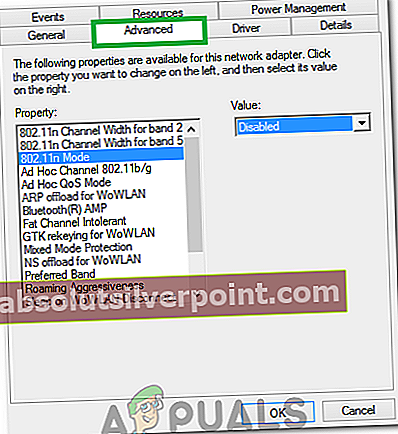
- V razdelku Lastnost poiščite “Lastnost izhodne moči” in kliknite nanjo, da jo izberete.
- Odprite spustni meni pod Vrednost in ga spremenite s 100% na 75%. Če boste med priključitvijo prenosnika uporabljali tudi zunanji monitor, spremenite vrednost na 50% namesto na 75%.
- Kliknite na "V REDU", zaprite upravitelja naprav in znova zaženite računalnik. Zdaj preverite, ali je bila težava odpravljena, ko se računalnik zažene.
19. način: omogočite funkcijo QoS
To težavo boste morda lahko rešili tako, da omogočite funkcijo QoS. Ta funkcija je zadolžena za omejevanje hitrosti vašega omrežja, vendar je nekaj uporabnikov poročalo, da je bila težava odpravljena po omogočitvi QoS na njihovem usmerjevalniku. Če želite to narediti, morate odpreti konfiguracijsko stran usmerjevalnika in omogočiti QoS. Omeniti moramo, da je QoS napredna funkcija, zato bo morda potrebna določena konfiguracija, preden jo boste lahko pravilno uporabljali. Omeniti velja tudi, da ta funkcija morda ni na voljo na vašem usmerjevalniku, zato za več informacij preverite navodila za uporabo usmerjevalnika. Da bi to omogočili:
- Zaženite brskalnik in v naslovno vrstico vnesite naslov IP.
- Če želite poiskati naš naslov IP, pritisnite "Windows" + ” "R" za zagon poziva za zagon. Vtipkaj "CMD" in pritisnite "Shift" + "Ctrl" + "Enter" za zagotavljanje skrbniških dovoljenj. Vnesite tudi “Ipconfig / vse” v cmd in pritisnite "Enter". Naslov IP, ki ga morate vnesti, mora biti naveden pred "Privzeti prehod" možnost in bi morala izgledati nekako tako »192.xxx.x.x«.

- Po vnosu naslova IP pritisnite "Enter" da odprete stran za prijavo v usmerjevalnik.
- Vnesite svoje uporabniško ime in geslo v ustrezne kategorije na prijavni strani usmerjevalnika, ki naj bosta napisani na zadnji strani usmerjevalnika. Če niso, bi morale biti privzete vrednosti "Skrbnik" in “Admin” za geslo in uporabniško ime.
- Po prijavi v usmerjevalnik poglejte, kako konfigurirati nastavitve QoS, kot je navedeno zgoraj, in preverite, ali je z njegovo konfiguracijo odpravljena težava.
20. način: Onemogočite navidezne ethernetne naprave
Če še niste našli rešitve in še vedno prejemate napako vrat Ethernet, poskusite v računalniku odstraniti vse virtualne gonilnike Ethernet, saj lahko ti povzročijo večje težave s tem, kako se računalnik poveže z internetom. Gonilnik navideznega Etherneta je lahko vse od VPN do programske opreme, namenjene izboljšanju izgube pingov ali paketov. Navidezne Ethernet naprave lahko najdete in onemogočite tako, da sledite spodnjim korakom.
- Pritisnite "Windows" + "R" da odprete poziv Run.
- V poziv Run vnesite “Ncpa.cpl” in pritisnite "Enter" , da odprete podokno za omrežno konfiguracijo.

- V omrežni konfiguraciji desni klik na katerem koli vnosu, za katerega se zdi, da pripada programski opremi in ni fizična povezava, s katero je povezan vaš računalnik.
- Izberite »Onemogoči« možnost onemogočiti navidezno omrežno povezavo.
- Če niste prepričani, lahko poimenujete vsako omrežno napravo v Googlu, če želite izvedeti več, preden jih onemogočite.
- Preverite, ali težava odpravlja onemogočanje navideznih ethernetnih naprav.
21. način: Odstranite nedavno posodobitev sistema Windows
Včasih lahko izgubite omrežno povezljivost ali težave z omrežjem v sistemu Windows 10, če računalnik prejme posodobitev o napakah prek storitve Windows Update. V tem primeru lahko posodobitev odstranite, da odpravite težavo, dokler Microsoft ne izda nove posodobitve, ki trajno odpravi težavo.
- Pritisnite "Windows" + "JAZ" , da odprete nastavitve.
- V nastavitvah kliknite »Posodobitev in varnost« in nato izberite »Windows Update« v levem podoknu.

- V storitvi Windows Update kliknite »Ogled zgodovine posodobitev« možnost.
- V zgodovini posodobitev kliknite “Odstrani posodobitve” možnost in pripeljal vas bo do zaslona za odstranitev, kjer bodo navedene vse nedavno nameščene posodobitve.
- Na seznamu z desno miškino tipko kliknite nedavno nameščeno posodobitev, ki gonilniku onemogoči pravilno delovanje.
- Z desno miškino tipko kliknite to posodobitev in izberite »Odstrani« , da ga popolnoma odstranite iz računalnika.

- Sledite navodilom na zaslonu in preverite, ali odstranitev odpravlja to težavo.
Ko dokončate korake, se Windows 10 vrne na prejšnjo gradnjo, ko ni bilo težav z vmesnikom Wi-Fi ali Ethernet.Po odstranitvi posodobitve sistem ne sme namestiti iste posodobitve, dokler naslednja posodobitev kakovosti ne bo na voljo prek storitve Windows Update.
22. način: Nadzirajte podrobnosti o povezavi
V nekaterih primerih podatki o povezavi morda niso bili pravilno vneseni v nastavitve omrežne konfiguracije. Zato bomo v tem koraku zagotovili, da je adapter nastavljen tako, da samodejno pridobi te nastavitve in da lahko dejansko pridobi pravilne nastavitve iz povezave. Če želite to narediti, sledite spodnjim navodilom.
- Pritisnite "Windows" + "R" da odprete poziv Run.
- Vtipkaj “Ncpa.cpl” in pritisnite "Enter" da zaženete mrežno konfiguracijsko ploščo.
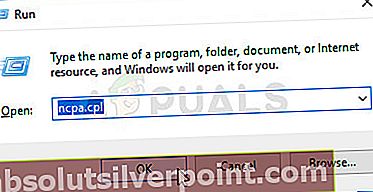
- Znotraj omrežne konfiguracije z desno miškino tipko kliknite “Ethernet” adapter, ki ga uporablja vaš računalnik.
- Izberite "Lastnosti" možnost v meniju, da odprete lastnosti Ethernet.
- Znotraj “Ethernet lastnosti” okno, dvokliknite na »Različica internetnega protokola4 (TCP / IPV4) " vnos in to bi moralo odpreti okno za konfiguracijo IPV4.
- V tem oknu preverite, ali ste preverili "Samodejno pridobi naslov IP" in »Samodejno pridobi DNS strežnik« možnost.
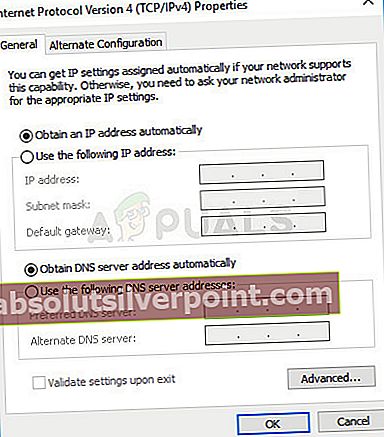
- Čeprav obstajajo scenariji, v katerih je treba te podrobnosti vnesti ročno, moramo najprej zagotoviti, da lahko računalnik samodejno samodejno pridobi te podatke.
- Če samodejna nastavitev ne deluje, priključite drug računalnik na povezavo, ki jo želite povezati v tem računalniku, in pritisnite "Windows" + "JAZ" če želite odpreti nastavitve, kliknite "Omrežje in internet", izberite "Stanje" in nato kliknite "Lastnosti" možnost ogleda natančnih podrobnosti o povezavi.
- Te podatke vnesite v prvi računalnik in preverite, ali težava še vedno obstaja.
23. način: Preverite združljivost
Če ste s to težavo naleteli na računalniku Dell, morda vgrajeni internetni krmilnik na računalniku Dell ni združljiv z operacijskim sistemom Windows 10 in ni posodobljenega gonilnika. Obstaja pa poceni rešitev. Nakup in namestitev a HiRO H50218 PCIe Ethernetni adapter za približno 15 USD pri Amazonu. Pred namestitvijo nove NIC najprej vnesite BIOS in onemogočite vgrajeni krmilnik, krmilnik Broadcom Netlink Gigabit Ethernet. V BIOS-u poglejte pod Možnosti nabora čipov, da onemogočite vgrajeno omrežno kartico. Zdaj namestite novo NIC v razpoložljivo režo PCIe in jo znova zaženite. Na prijavnem zaslonu se bo zdelo, da nimate internetne povezave, a ko se prijavite v sistem Windows 10, bo samodejno našel in namestil ustrezen gonilnik.
24. način: Spremenite nastavitve napajanja
V nekaterih primerih je mogoče, da je računalnik konfiguriran tako, da lahko nastavitve napajanja kadar koli onemogočijo adapter, da se prepreči velika poraba energije, ta nastavitev pa lahko v nekaterih primerih prepreči, da bi adapter v celoti deloval primerov, ker se sistem vedno osredotoča na varčevanje z energijo. Zato bomo v tem koraku onemogočili to funkcijo, in sicer za:
- Pritisnite "Windows" + "R" da odprete poziv Run.
- Znotraj poziva Run vnesite “Devmgmt.msc” in pritisnite "Enter" , da odprete upravitelja naprav.

- V upravitelju naprav dvokliknite na “Omrežni adapterji” možnost razširitve.
- Ko je razširjen, z desno miškino tipko kliknite gonilnik in nato izberite "Lastnosti" možnost.
- V lastnostih gonilnika kliknite “Upravljanje porabe” možnost.
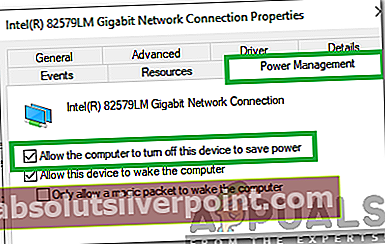
- Pri upravljanju porabe počistite polje »Dovolite računalniku, da izklopi to napravo, da prihrani energijo".
- Kliknite na "Uporabi" in nato naprej "V REDU" da shranite spremembe in izstopite iz tega okna.
- Znova zaženite računalnik in preverite, ali adapter ponovno začne delovati.