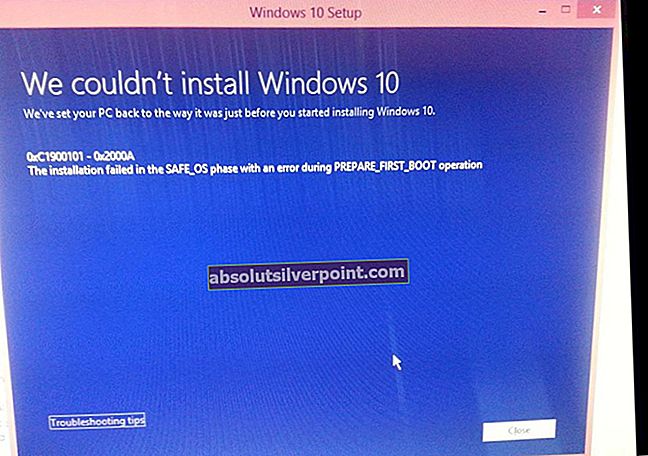Internet Explorer je rezidenčni spletni brskalnik za vse različice operacijskega sistema Windows, ki je prišel pred sistemom Windows 10. Internet Explorer je brskalnik, ki je bil opremljen z računalniki z operacijskim sistemom Windows, dokler ni bil nadomeščen z Microsoft Edge, ko je Windows 10 prišel na police. Čeprav je IE morda nadomestil Microsoft Edge, je še vedno dovolj usposobljen brskalnik in ga še vedno uporablja na tone ljudi po vsem svetu. Najnovejša različica Internet Explorerja in njegova zadnja različica je Internet Explorer 11. Internet Explorer 11 podpira tako Windows 7 kot Windows 8 / 8.1, je velik napredek v primerjavi s predhodnikom in je vse skupaj precej spodoben internetni brskalnik.
Vendar Internet Explorer 11 sploh ni popoln - v resnici še zdaleč ni. Kot večina drugih programov Windows se tudi Internet Explorer ponavadi neha več odzivati in prikaže sporočilo o napaki, v katerem piše:Internet Explorer je prenehal delovati"Kmalu zatem, takrat je edina možnost, ki jo ima uporabnik, ki ga prizadene ta težava, zapreti Internet Explorer 11. Kakor koli strašljivo je, da IE 11 sploh ni nenavadno, da se neha odzivati in nenadoma zruši - pravzaprav v večini primerov je to mogoče odpraviti s preprostim ponovnim zagonom IE 11 in deloval bo tako, kot naj bi deloval.
Nekatere uporabnike pa lahko prizadene težava, pri kateri se Internet Explorer 11 preneha odzivati nanje pogosteje, kot bi moral. Obstaja veliko različnih stvari, zaradi katerih se IE 11 ne bo več odzival in se pogosto zrušil, v tem primeru pa obstaja veliko možnih rešitev za težavo. Sledi nekaj najučinkovitejših rešitev, ki jih lahko preizkusite, če se Internet Explorer 11 neha redno odzivati na vas:
1. rešitev: Namestite vse razpoložljive posodobitve sistema Windows
Posodobitve stabilnosti in popravki napak za IE 11 so opremljeni s posodobitvami za Windows, kar pomeni, da če IE 11 nenehno sesuje zaradi ranljivosti, zastarelih datotek ali zastarelih gonilnikov, lahko težavo odpravi namestitev najnovejših posodobitev sistema Windows.
Odprite Meni Start.
Išči "posodobitve”.
Kliknite rezultat iskanja z naslovom Preveri za posodobitve.
Ko vidite Windows Update kliknite na Preveri za posodobitve in počakajte, da računalnik poišče razpoložljive posodobitve.

Ko je računalnik končan, prenesite in namestite vse posodobitve, ki so na voljo za vaš računalnik.
2. rešitev: Zaženite orodje za odpravljanje težav v Internet Explorerju
Zagon orodja za odpravljanje težav v Internet Explorerju lahko pomaga pri številnih težavah, povezanih z IE, vključno s to. Če želite zagnati orodje za odpravljanje težav v Internet Explorerju, morate:
Odprite Meni Start.
Išči "odpravljanje težav”.
Kliknite rezultat iskanja z naslovom Odpravljanje težav.
Kliknite na Poglej vse v Odpravljanje težav
Kliknite na Uspešnost Internet Explorerja. Sledite navodilom v čarovniku za odpravljanje težav in si jih oglejte do konca, morda vam bo to težavo lahko odpravil.
3. rešitev: zaženite nekaj pregledov proti zlonamerni programski opremi in protivirusnim programom
Internet Explorer 11 se vam lahko redno sesuje, ker je bil računalnik okužen z zlonamerno programsko opremo ali virusom ali drugim škodljivim elementom. Samo da izključite okužbo kot vzrok, bi bilo dobro, da zaženete nekaj pregledov proti zlonamerni programski opremi in protivirusnim programom. Nekateri priljubljeni programi za zagon protivirusne in protivirusne programske opreme vključujejo Malwarebytes in Avast! Brezplačni antivirus. Ne pozabite - več programov, s katerimi izvajate skeniranje, bolj boste lahko zaupali rezultatom, saj vsak program za pregledovanje zlonamerne programske opreme / virusov ne išče istih škodljivih elementov.
4. rešitev: Izbrišite začasne internetne datoteke
Nakopičenje Začasne internetne datoteke, skupaj s korupcijo Začasne internetne datoteke, ne zajema le velike količine prostora na trdem disku vašega računalnika, temveč lahko povzroči tudi težave z Internet Explorerjem 11, vključno z IE 11, ki se pogosto zruši pri njegovem uporabniku. Vsekakor je dobro, da se znebite vseh računalnikov Začasne internetne datoteke in preverite, ali vam to odpravlja to težavo.
Odprite Meni Start.
Išči "internetne možnosti”.
Kliknite rezultat iskanja z naslovom Internetne možnosti.
Spodaj Zgodovina brskanja v Splošno kliknite zavihek Izbriši ...
Prepričajte se, da Začasne internetne datoteke in datoteke spletnih mest možnost in nato kliknite na Izbriši.
Počakaj na svoje Začasne internetne datoteke Ko jih izbrišete, zaženite IE 11 in preverite, ali je bila težava odpravljena ali ne.

5. rešitev: Onemogočite strojno pospeševanje v IE 11
Strojno pospeševanje je funkcija v IE 11, ki uporablja grafični procesor računalnika za pospeševanje grafično težkih nalog, kot sta pretakanje videa in spletne igre. Strojno pospeševanje je sicer namenjeno izboljšanju splošne uporabniške izkušnje, vendar lahko včasih povzroči, da se IE 11 pogosto neha odzivati. Druga možna rešitev te težave je, da onemogočite pospeševanje strojne opreme v IE 11. Če želite to narediti, morate:
Odprite Meni Start.
Išči "internetne možnosti”.
Kliknite rezultat iskanja z naslovom Internetne možnosti.
Pomaknite se do Napredno
Omogočite Namesto upodabljanja GPU uporabite upodabljanje programske opreme možnost, tako da jo izberete.
Kliknite na Prijavite se.
Kliknite na v redu.
Zaprite Internetne možnosti

Kosilo Internet Explorer 11 in preverite, ali je bila težava odpravljena ali ne.
6. rešitev: Onemogočite dodatke za IE
Dodatki so v bistvu majhni programčki, ki jih internetni brskalniki uporabljajo za komunikacijo z različnimi deli interneta, da bi uporabnikom služili v različne namene. Čeprav so dodatki ustvarjeni v dobro, lahko včasih naredijo več škode kot koristi. Znano je, da nekateri dodatki, zlasti nezdružljivi ali zastareli, povzročajo, da se Internet Explorer 11 neha pogosto odzivati. Če je v vašem primeru vzrok za težavo škodljiv dodatek ali dva, lahko težavo odpravite tako, da ugotovite, kateri dodatek povzroča težavo, in jo nato onemogočite. Če želite to narediti, morate:
Kosilo Internet Explorer 11.
Kliknite na Orodja v zgornjem desnem kotu okna (ikona je prikazana z orodjem). Pritisnite tipko ALT na tipkovnici, če ne viditeOrodja.
Kliknite na Upravljanje dodatkov v kontekstnem meniju.
Kliknite na Vsi dodatki Spodaj Pokaži.
Izberite enega za drugim vse dodatke, ki jih imate, in kliknite Onemogoči za vsakega posebej.
Preverite, ali težava še vedno obstaja. Če je bila težava odpravljena, je vzrok težave dodatek, ki ste ga onemogočili.

Enega za drugim znova omogočite vse svoje dodatke, dokler težave ne začnete ponovno doživljati - dodatek, ki ste ga omogočili tik preden se je težava vrnila, je vaš krivec.
Znova omogočite vse svoje dodatke, vendar poskrbite, da bo dodatek za krivce onemogočen.
7. rešitev: ponastavite Internet Explorer
Ponastavitev Internet Explorerja 11 je še ena možna rešitev te težave, vendar morate vedeti, da se bodo s ponastavitvijo IE 11 vse vaše nastavitve in nastavitve po meri vrnile na privzete vrednosti, kar pomeni, da boste morali začeti od začetka. Če želite ponastaviti IE 11, morate:
Odprite Meni Start.
Išči "internetne možnosti”.
Kliknite rezultat iskanja z naslovom Internetne možnosti.
Pomaknite se do Napredno
Kliknite na Ponastaviti… pod Ponastavite nastavitve Internet Explorerja
V pojavnem oknu omogočite Izbriši možnost osebnih nastavitev.
Kliknite na Ponastaviti.

Ponovni zagon Ko se računalnik zažene, zaženite IE 11 in preverite, ali je težava odpravljena ali ne.
8. rešitev: Izklopite in nato vklopite Internet Explorer 11
Če vam nobena od zgoraj naštetih in opisanih rešitev ni uspela rešiti te težave, se ne sekirajte, saj lahko še vedno poskusite še eno rešitev - izklopiti in nato vklopiti Internet Explorer 11. Ker je IE 11 vgrajen program Windows, ga v večini primerov ni mogoče odstraniti in nato znova namestiti. V tem primeru je najpreprostejša možnost onemogočiti in nato znova omogočiti. Čeprav se ta rešitev morda zdi dolgoročna, je to težavo uspela odpraviti za precej ljudi.
Odprite Meni Start.
Išči "funkcije Windows”.
Kliknite rezultat iskanja z naslovom Vklopite ali izklopite funkcije sistema Windows.
Na seznamu funkcij sistema Windows poiščite in počistite potrditveno polje zraven Internet Explorer 11 da ga izklopite.
Kliknite na Da v pojavnem oknu za potrditev dejanja.
Ponovni zagon računalnik.
Ponovite koraki 1-3 ko se računalnik zažene.
Na seznamu funkcij sistema Windows poiščite in izpolnite potrditveno polje zraven Internet Explorer 11 da ga vklopite. Po potrebi potrdite dejanje v pojavnem oknu.
Ponovni zagon računalnik in po zagonu preverite, ali je težava odpravljena.