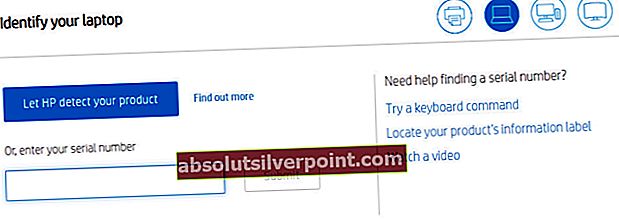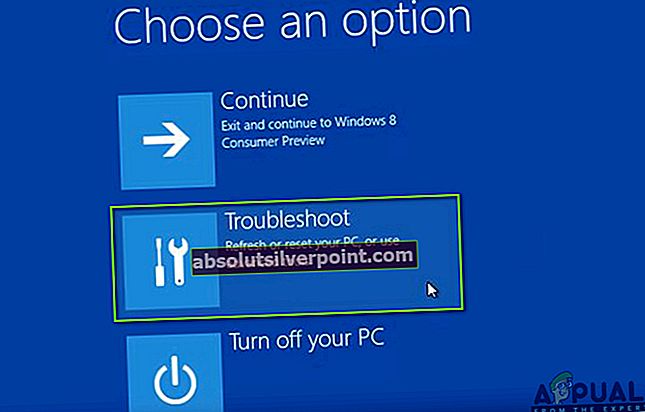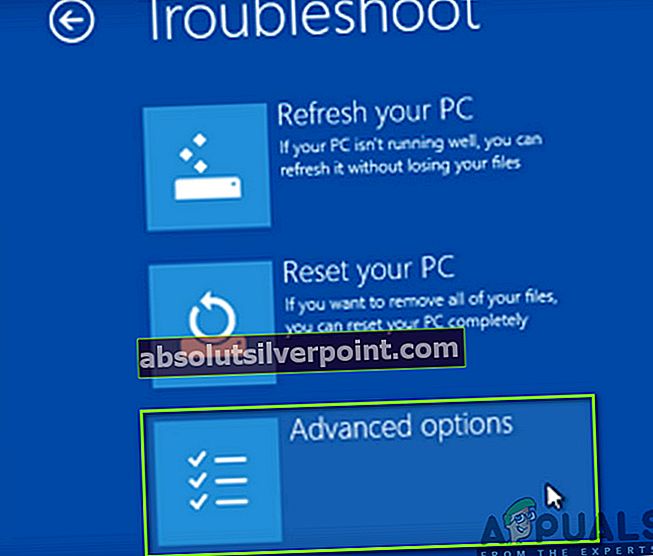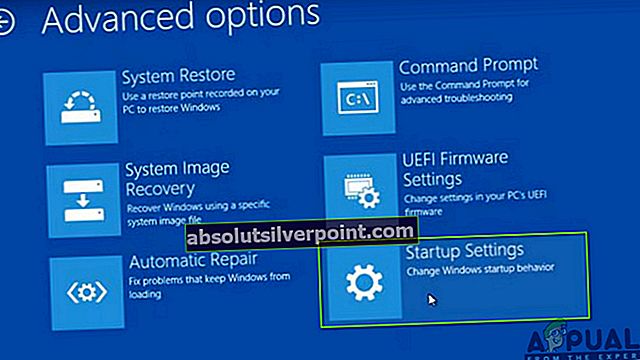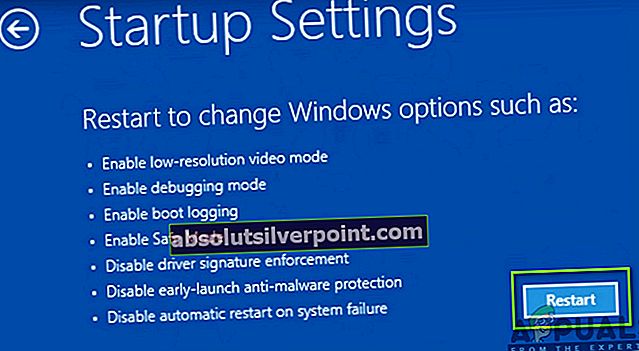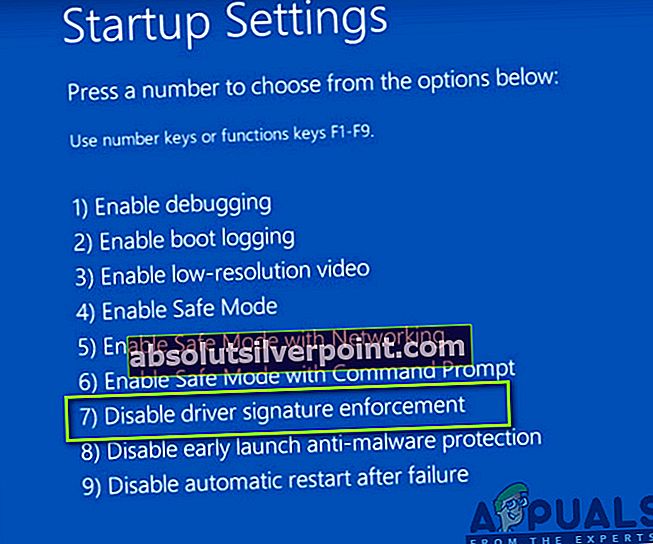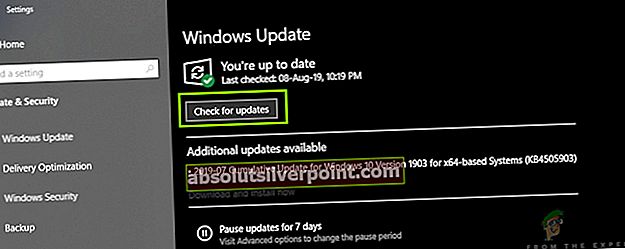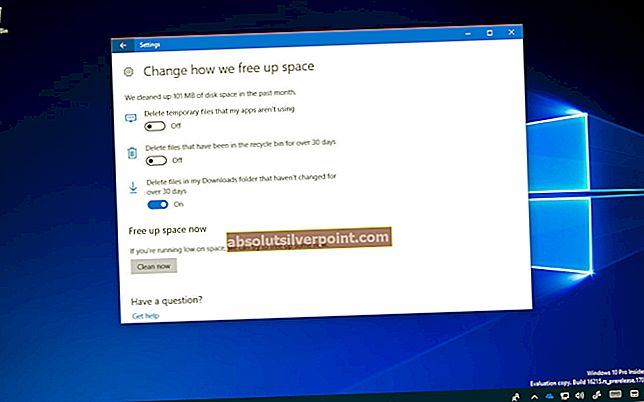Uporabniki naletijo na sporočilo o napakiNezavisni INF ne vsebuje informacij o digitalnem podpisu', Ko poskušajo v računalnik namestiti gonilnike drugih proizvajalcev. Običajno sta prisotni dve vrsti gonilnikov, tj. Neodvisni (teh ne razvijajo proizvajalci) in uradni gonilniki (gonilniki, ki so jih razvili proizvajalci).

Razlika med obema gonilnikoma je v digitalnem podpisu. Digitalni podpis pomeni, ali je voznik "podpisal" proizvajalec in ali je verodostojen. Tu je treba opozoriti, da v vašem računalniku morda delujejo tudi neodvisni gonilniki, ki pa ne zagotavljajo stabilnosti in lahko v več primerih odpovedo.
Uporabniki se s tem sporočilom o napaki soočajo, ko so v računalnik nameščeni neodvisni gonilniki. Čeprav priporočamo, da vedno uporabljate uradne gonilnike, vas morda k temu sili. V tem članku bomo prešli na več različnih načinov, na katere lahko obidete to sporočilo o napaki in brez vmešavanja enostavno popravite gonilnike drugih proizvajalcev.
Kaj je datoteka INF?
Datoteka INF je vrsta besedilne datoteke, ki spremlja gonilnik in vsebuje navodila za Windows o namestitvi gonilnika v sistem. V prejšnjih ponovitvah sistema Windows (Windows 7 in starejši) datoteka INF ni imela vdelanih digitalnih podpisov. Vendar je v najnovejših ponovitvah uvedena funkcija „uveljavljanja podpisa gonilnikov“, ki zagotavlja, da je mogoče namestiti samo gonilnike z veljavnimi podpisi. Te gonilnike običajno namesti Microsoft.
Opomba: Preden nadaljujete z rešitvami, se prepričajte, da je naprava, katere gonilnike poskušate namestiti, resnično zakonita in veljavna. Če je strojna oprema poškodovana ali nepreverljiva, se prepričajte, da ste spoznali njene značilnosti in nato nadaljujte.
Kako prisilno namestiti gonilnik tako, da zaobidem sporočilo o napaki?
Kljub potrebi po tej varnostni funkciji je Microsoft uvedel nekaj zalednih vrat, ki uporabnikom omogočajo namestitev gonilnikov v vaš računalnik brez uporabe digitalnih gonilnikov. V tem članku bomo razpravljali o načinih, kako lahko obidete sporočilo o napaki in z lahkoto namestite gonilnik.
Opozorilo:
Preden nadaljujemo, je treba ustrezno opozoriti, da niso vsi neodvisni vozniki zaupanja vredni in so nekateri morda celo zlonamerni. Preden začnete prisilno nameščati gonilnike, se prepričajte, da je gonilnik zakonit in ne predstavlja nevarnosti za vaš računalnik ali operacijski sistem. Najboljši scenarij bi bil prenesti gonilnike s spletnega mesta proizvajalca, kar bomo prikazali spodaj.
Opomba: Prepričajte se, da ste v računalniku prijavljeni kot skrbnik in imate varnostne kopije podatkov za vsak slučaj.
1. rešitev: prenos gonilnikov s spletnega mesta proizvajalca
Preden preizkusimo druge rešitve, na katere silovito namestimo isti gonilnik, je nujno, da poskusite poiskati in prenesti preverjeni gonilnik z uradne spletne strani proizvajalca. Ker bodo vsi bralci poskušali namestiti različne gonilnike, smo predstavili splošno metodo, ki se ji lahko držite.
- Prvi korak je določiti, za katero napravo nameščate gonilnike. Lahko si ogledate nalepko naprave ali se pomaknite do upravitelja naprav (pritisnite Windows + R, vnesite »devmgmt.mscV pogovornem oknu in pritisnite Enter).
- Ko določite gonilnik, ki ga želite namestiti, pojdite na uradno spletno mesto proizvajalca.
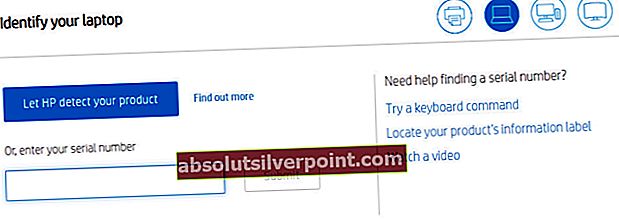
- Tu boste imeli po iskanju gonilnika na voljo več možnosti prenosa (na primer različnih različic sistema Windows itd.). Izberite tisto, za katero menite, da ustreza vašemu primeru, in jo naložite na dostopno mesto.
- Zdaj lahko dvokliknete izvedljivo datoteko, če želite neposredno namestiti gonilnik, in če to ne deluje, lahko znova odprete upravitelja naprav, z desno miškino tipko kliknite napravo in izberete Posodobi gonilnik.
- Zdaj izberite V računalniku poiščite gonilniško programsko opremo in se pomaknite do prenesenega gonilnika.
- Po namestitvi gonilnika znova zaženite računalnik in preverite, ali je težava odpravljena.
2. rešitev: Onemogočanje izvajanja gonilnikov prek ukaznega poziva
Običajno obstajata dve metodi, s pomočjo katerih lahko onemogočite izvrševanje gonilnikov. Eno, kjer jo onemogočimo z vašim ukaznim pozivom, in drugo, kjer jo onemogočimo z zagonskimi možnostmi. Najprej bomo šli s prvo metodo, saj je bolj enostavna in učinkovita. Pred nadaljevanjem se prepričajte, da ste v računalniku prijavljeni kot skrbnik.
- Pritisnite Windows + S, v pogovorno okno vnesite »ukazni poziv«, z desno miškino tipko kliknite aplikacijo in izberite Zaženi kot skrbnik.
- Ko ste v ukaznem pozivu, izvedite naslednji ukaz:
bcdedit / set loadoptions DDISABLE_INTEGRITY_CHECKS & bcdedit / set testsigning on

- Zdaj zaprite ukazni poziv in znova zaženite računalnik. Zdaj poskusite namestiti gonilnik in preverite, ali je težava odpravljena.
3. rešitev: Onemogočanje izvrševanja prek zagonskih nastavitev
Če vam zgornja metoda nekako ne ustreza, lahko nadaljujemo in poskusimo onemogočiti izvrševanje gonilnikov v nastavitvah zagona. Nastavitve zagona sistema Windows vsebujejo več različnih možnosti, ki uporabnikom omogočajo, da preklopijo v stanje RE, kot je varni način itd. Dostopili bomo do tega menija in nato poskusili namestiti gonilnike. Prepričajte se, da ste prijavljeni kot skrbnik.
- Kliknite na Ikona sistema Windows> Izklopite ali se odjavite> držite Shift in pritisnite Restart.
- To zaporedje bo Windows zagnalo v obnovitvenem okolju, ki bo modri zaslon z več možnostmi. Zdaj kliknite gumb Odpravljanje težav.
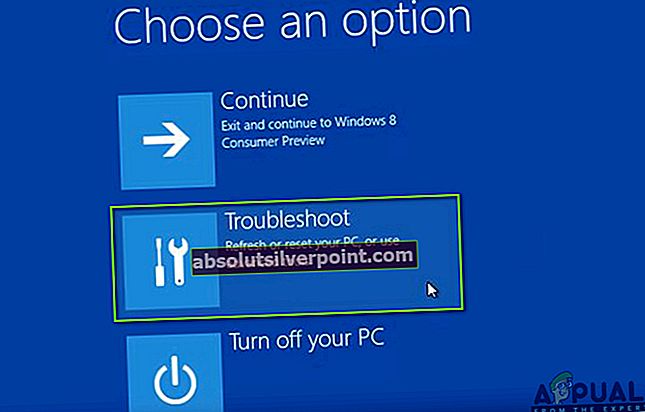
- Zdaj kliknite gumb Napredne možnosti.
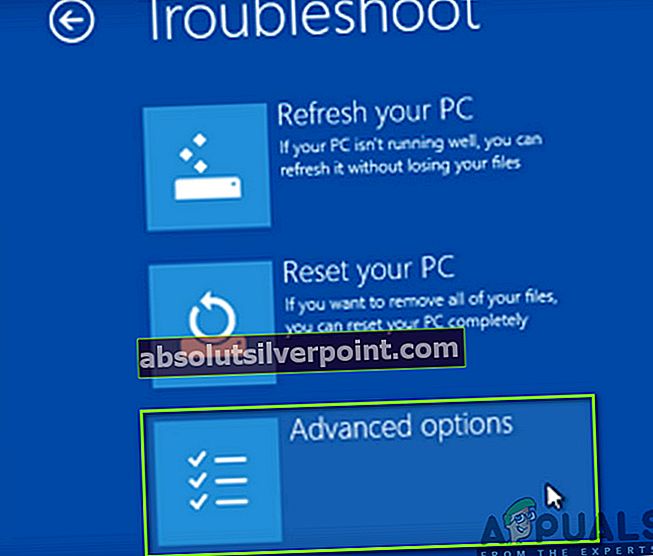
- Na naslednjem zaslonu izberite Nastavitve zagona.
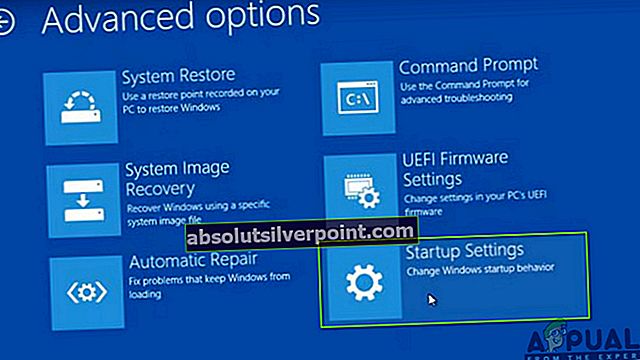
- V nastavitvah zagona kliknite Ponovni zagon za popoln ponovni zagon računalnika.
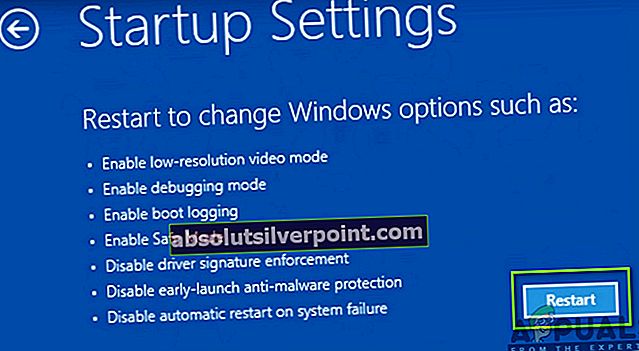
- Po ponovnem zagonu računalnika boste pred seboj videli več zagonskih nastavitev. Kliknite številko 7 na tipkovnici, ki se preslika Onemogoči uveljavljanje podpisa voznika.
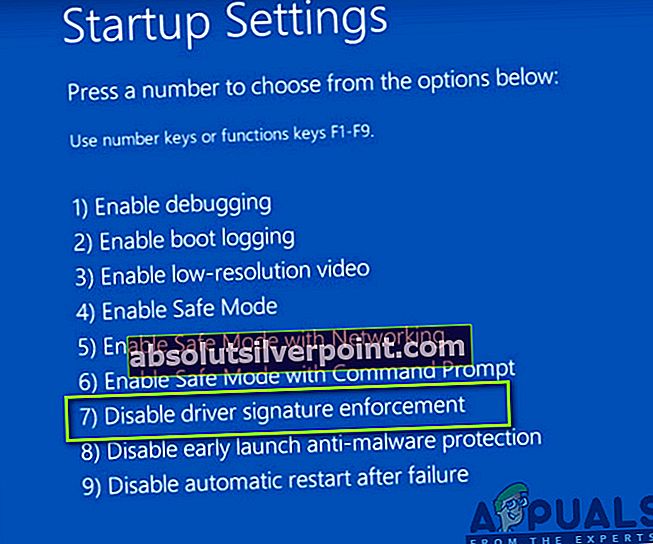
- Po izvedbi sprememb se bo računalnik zagnal z onemogočenim uveljavljanjem podpisa digitalnega gonilnika. Zdaj lahko enostavno namestite gonilnik, ki vam je povzročal težave.
4. rešitev: Zagon preverjanja sistemskih datotek
Če poskušate namestiti Microsoftove preverjene gonilnike, ki so naloženi s samega spletnega mesta in še vedno prejemajo sporočilo o napaki, verjetno pomeni, da so težave s samimi datotekami sistema Windows. Ta scenarij se lahko zgodi, če je modul za uveljavitev gonilnika poškodovan ali je v konfiguraciji napake. Tu lahko zaženemo preverjanje sistemske datoteke, ki bo pregledalo vse vaše namestitvene datoteke in poiskalo morebitna neskladja v spletnem manifestu. Če se najde kakšna težava, bo problematična datoteka nadomeščena z novo kopijo.
- Pritisnite Windows + S, v pogovorno okno vnesite »ukazni poziv«, z desno miškino tipko kliknite aplikacijo in izberite Zaženi kot skrbnik.
- Ko ste v povišanem ukaznem pozivu, izvedite naslednje ukaze enega za drugim in se prepričajte, da so dokončani:
sfc / scannow DISM / Online / Cleanup-Image / RestoreHealth

- Slednji ukaz odpravi morebitne težave, ki jih sistemski preglednik datotek diagnosticira med izvajanjem optičnega branja. Preverjevalnik datotek analizira vse datoteke Windows glede na vnaprej določen manifest. Če opazi kakršna koli odstopanja, vas opozori in poskuša nadomestiti slabo datoteko z novo kopijo, ki jo prenese s spleta.
5. rešitev: Diagnosticiranje namestitve sistema Windows
Če vsi zgornji načini ne delujejo in resnično poskušate v računalnik namestiti veljaven gonilnik, vendar ga zaradi sporočila o napaki ne morete, verjetno pomeni, da je pri sami namestitvi sistema Windows prišlo do težave. Tu bomo najprej posodobili sistem Windows na najnovejšo različico in ugotovili, ali to odpravlja težavo. Če se ne, bomo poskusili obnoviti s točke obnovitve, kjer se težava ni pojavila. Če tudi to ne uspe, lahko nadaljujete in namestite Windows iz nove datoteke ISO.
- Pritisnite Windows + S, v pogovorno okno vnesite »update« in odprite Update Settings.
- V nastavitvah kliknite Preveri za posodobitve.
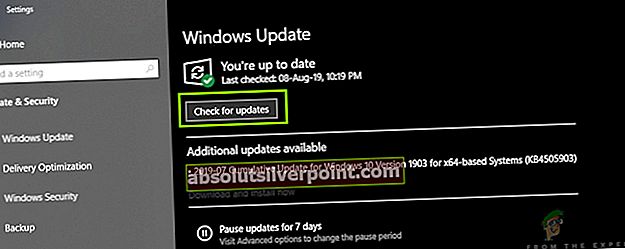
Windows bo zdaj začel preverjati, ali so na voljo veljavne posodobitve. Če jih najde, obvezno prenesite in namestite posodobitve ter pravilno zaženite računalnik.
Če posodobitev sistema Windows na najnovejšo različico ne pomaga pri ničemer, bomo poskusili obnoviti vaš računalnik. Obnovitvene točke se sproti izvajajo vsakič, ko namestite novo aplikacijo ali ko je nameščena nova posodobitev. Tukaj morate sami uganiti, v katerem trenutku je vaš Windows odlično deloval. To točko izberite med obnovitvenimi točkami, ki so na voljo po spodnji metodi.
- Pritisnite Windows + S za zagon iskalne vrstice v začetnem meniju. Vnesite »obnoviti"V pogovornem oknu in izberite prvi program, ki pride v rezultat.
- V nastavitvah obnovitve pritisnite Obnovitev sistema prisotna na začetku okna pod zavihkom System Protection.
- Zdaj se bo odprl čarovnik, ki vas bo vodil skozi vse korake za obnovitev sistema. Pritisnite Naslednji in nadaljujte z vsemi nadaljnjimi navodili.

- Zdaj izberite obnovitveno točko s seznama razpoložljivih možnosti. Če imate več kot eno obnovitveno točko sistema, bodo te navedene tukaj.

- Zdaj bo Windows zadnjič potrdil vaša dejanja, preden začne postopek obnovitve sistema. Za vsak primer shranite vse svoje delo in varnostno kopirajte pomembne datoteke in nadaljujte s postopkom.
Več o obnovitvi sistema lahko izveste, da pridobite več znanja o tem, kaj počne in kakšni procesi so vključeni.
Če tudi obnovitev sistema ne deluje pravilno, si oglejte naš članek Kako očistiti namestitev sistema Windows 10. Upajmo, da bo to rešilo težavo.