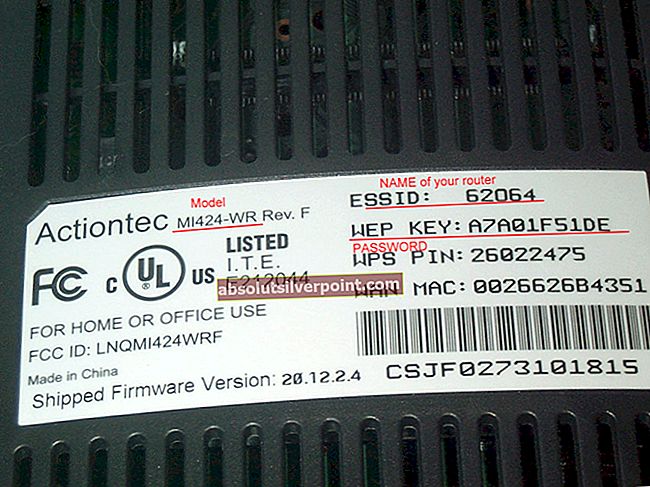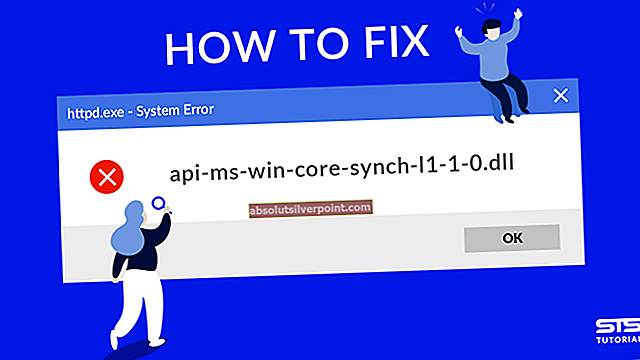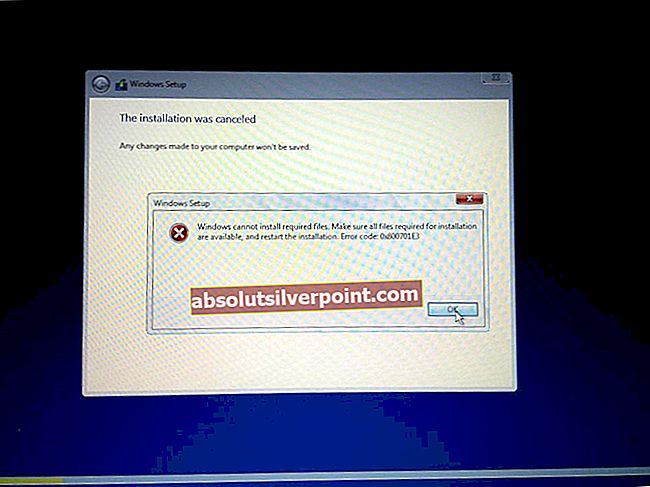Zbujanje računalnika, ki se preprosto ne želi zagnati v svoj operacijski sistem, ni nič drugega kot nočna mora, ki je zaživela. Ko se računalniki s sistemom Windows ne zaženejo v svojih operacijskih sistemih, se prikaže veliko različnih napak, ena od teh pa je napaka »Windows se ni uspel zagnati«. Celotno sporočilo o napaki navaja naslednje:
“Windows se ni uspel zagnati. Vzrok je lahko nedavna sprememba strojne ali programske opreme.”
Zaslon s sporočilom o napaki uporabniku ponuja tudi nekaj možnosti, ki jih je mogoče uporabiti za rešitev težave (na primer zagon zagona ali normalno zagon sistema Windows), vendar ne glede na to, katero možnost uporabnik izbere, se mora vrniti na isto Sporočilo o napaki »Windows se ni uspel zagnati«. Vzrok te težave je lahko od nezdružljive ali pokvarjene strojne opreme, programske opreme (programa ali aplikacije) ali gonilnika / posodobitve, ki ste jo pred kratkim namestili, do poškodovanih zagonskih datotek ali težave s trdim diskom (ali SSD-jem).
Ker so vzroki za sporočilo o napaki »Windows se ni uspel zagnati« tako raznoliki, so tudi rešitve, ki so se izkazale za uporabne za uporabnike sistema Windows, ki jih je ta težava prizadela v preteklosti. Sledi nekaj najučinkovitejših rešitev, s katerimi lahko poskusite odpraviti to težavo in uspešno zagnati operacijski sistem:

1. rešitev: Odstranite vso nedavno nameščeno strojno opremo in jo znova zaženite
Če ste pred namestitvijo kakršne koli strojne opreme (na primer tiskalnikov ali fotoaparatov) pred zagonom računalnika izbrskali sporočilo o napaki »Windows se ni uspel zagnati«, je zelo verjetno kriva strojna oprema, ki ste jo namestili. V tem primeru preprosto odstranite strojno opremo, ki ste jo namestili (in po možnosti vso drugo nebistveno strojno opremo, tako da ostaneta pritrjeni samo miška in tipkovnica) in ponovni zagon računalnik. Če se računalnik zažene v svoj operacijski sistem, kot bi moral, je bila krivica resnično odstranjena strojna oprema.
2. rešitev: Prepričajte se, da računalnik zazna trdi disk in se z njega zažene
Ponovni zagon računalniku in na prvem zaslonu, ki ga vidite, pritisnite tipko, ki vas bo popeljala v njegov BIOS nastavitve. Ta ključ boste našli v priročniku za uporabo računalnika in na prvem zaslonu, ki se prikaže, ko se zažene. Enkrat v BIOS nastavitve, pregledujte njegove zavihke, dokler ne najdete Zaženi prednostni vrstni red (ali Vrstni red zagona). Označite Zaženi prednostni vrstni red in pritisnite Enterin ko vidite seznam naprav, iz katerih se poskuša zagnati računalnik, se prepričajte, da je trdi disk na vrhu seznama.
Če vašega trdega diska ni nikjer na seznamu, odprite računalnik ter odstranite in znova namestite kabel SATA ali IDE, ki povezuje trdi disk, z matično ploščo (ali po možnosti ga v celoti zamenjajte), zaženite računalnik, odprite BIOS nastavitve in preverite, ali zdaj zazna trdi disk. Če trdi disk še vedno ni zaznan, zaženite diagnostiko na njem (glejte: ta vodnik), da ugotovi, ali ni uspelo ali ne.
Če je vaš trdi disk na seznamu, vendar ga ni na vrhu, ga konfigurirajte tako, da je trdi disk na vrhu in je prva zagonska naprava vašega računalnika. Po tem shrani spremembo, zapustite BIOS in ponovni zagon računalnik, da preverite, ali je težava odpravljena.

3. rešitev: Izvedite obnovitev sistema
Če težavo povzroča program, aplikacija, gonilnik ali posodobitev, ki ste jo namestili, bi moralo biti več kot dovolj za obnovo računalnika do trenutka, preden je bil nameščen.
Vstavite a Namestitveni disk Windows ali Disk za popravilo sistema Windows v prizadeti računalnik.Ponovni zagon računalnik in zaženite s diska.
Opomba: Za zagon z diska boste morda morali znova dostopati do računalnika BIOS nastavitve in namesto da bi samo pogledali zagonski vrstni red, spremenite ga, da nastavite pogon DVD / CD kot prvo zagonsko napravo v računalniku. Ko končate, shrani spremembo in izhod iz Nastavitve BIOS-a in pozvani boste, da ob zagonu računalnika pritisnete katero koli tipko za zagon z diska, ki ste ga vstavili. (tukaj si oglejte, kako zagnati Windows 7 pri zagonu in tukaj 8 / 8.1 / 10).
Izberite operacijski sistem, ki ga želite popraviti, in izberite Popravilo računalnika. Kliknite na Obnovitev sistema. Izberite obnovitveno točko (po možnosti tisto, ki je bila ustvarjena nekaj dni preden se je težava pokazala). Sledite navodilom na zaslonu, da sprožite Obnovitev sistema. Ko je Obnovitev sistema dokonča, ponovni zagon računalnik in preverite, ali je Obnovitev sistema se znebil vprašanja.


4. rešitev: Izvedite zagonsko popravilo
S popravilom ob zagonu boste odpravili vse težave, ki preprečujejo zagon računalnika v operacijski sistem, zato ima ta metoda precej pomembne možnosti, da to težavo odpravi za vas. Za izvedbo a Začnite popravilo v računalniku morate:
Vstavite a Namestitveni disk Windows ali Disk za popravilo sistema Windows v prizadeti računalnik.
Ponovni zagon računalnik in zaženite s diska.
Izberite jezik in druge nastavitve in nato kliknite Naslednji.
Če uporabljate Namestitveni disk Windows, boste preusmerjeni na zaslon, ki ima Namestiti zdaj na sredini. Na tem zaslonu kliknite Popravite računalnik v spodnjem levem kotu. Če uporabljate disk za popravilo sistema, boste preusmerjeni neposredno na naslednji korak. Izberite operacijski sistem, ki ga želite popraviti. Kliknite na Popravilo zagona. Sledite navodilom na zaslonu in sprožite Popravilo zagona in ko se konča, ponovni zagon preverite, ali je težavo odpravil.

5. rešitev: V celoti znova namestite Windows
Če nobena od naštetih in opisanih rešitev ni delovala za vas, je morda vaša zadnja možnost le popolnoma vnovična namestitev sistema Windows. Upoštevajte, da boste s tem izbrisali vse podatke in programe drugih proizvajalcev v računalniku, lahko pa tudi vaše zadnje upanje.