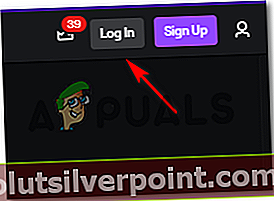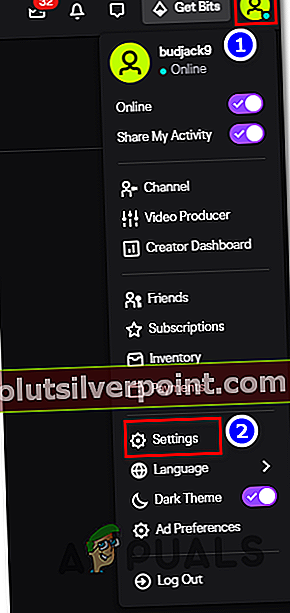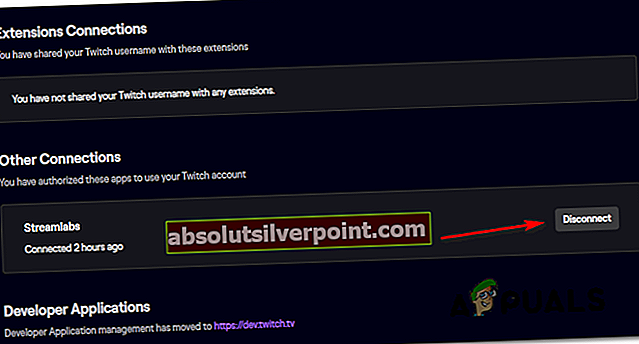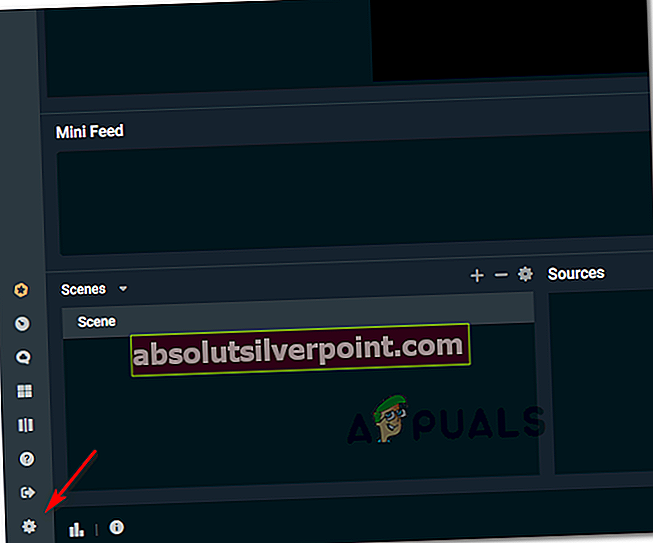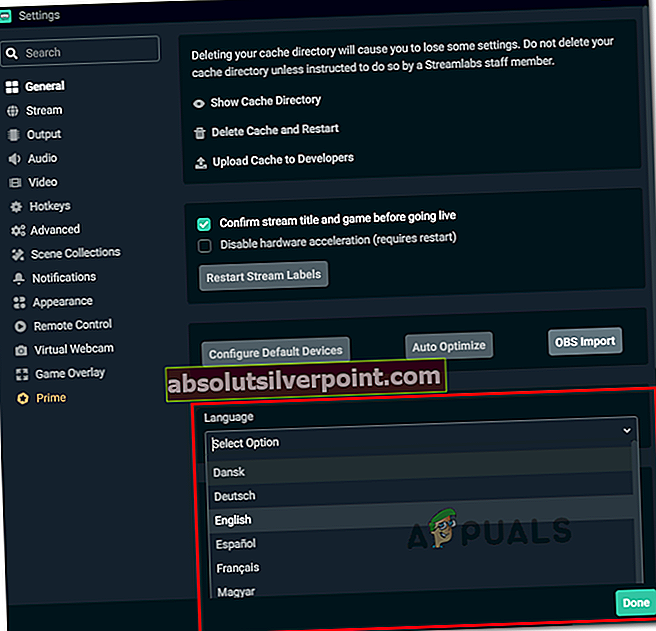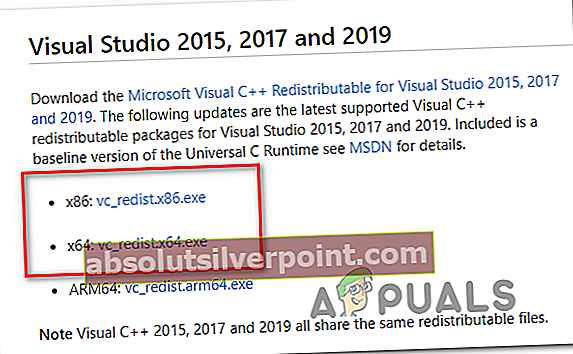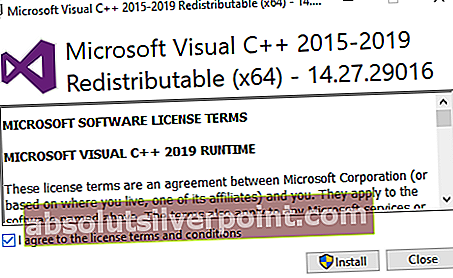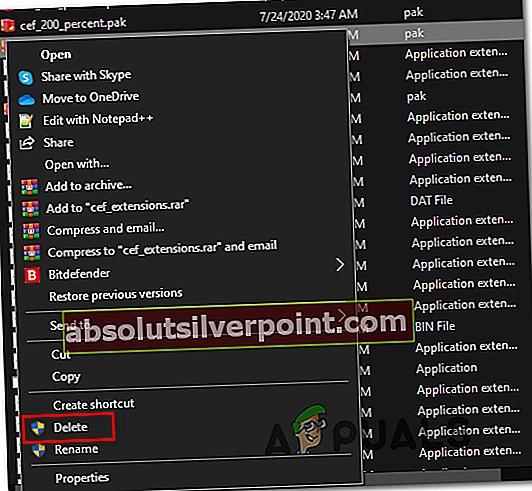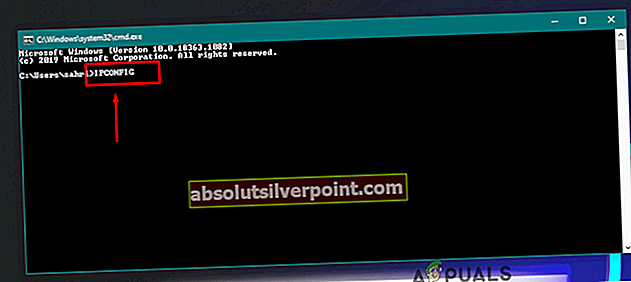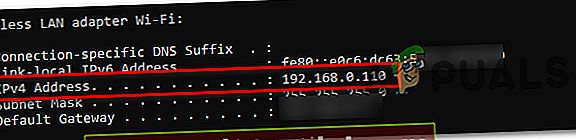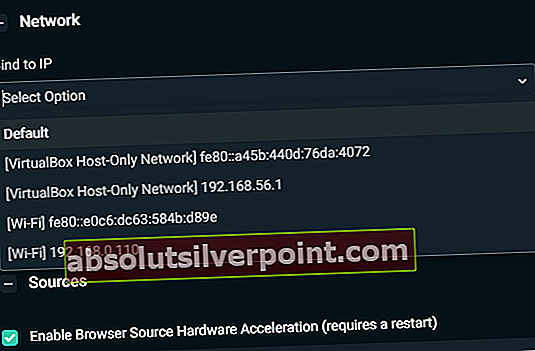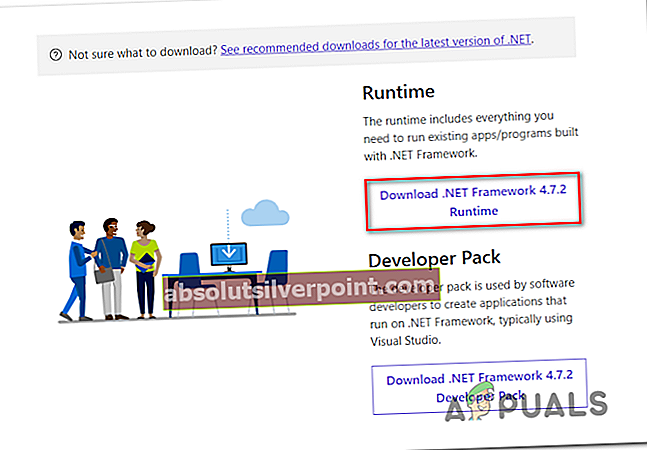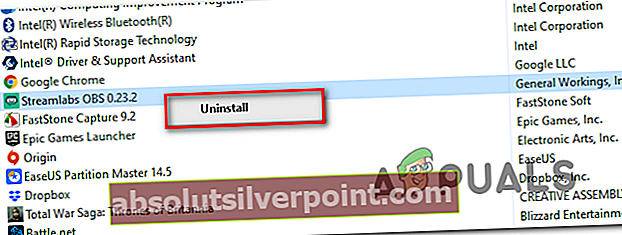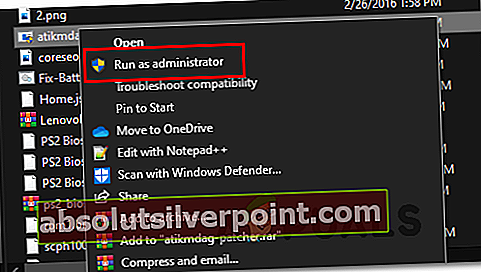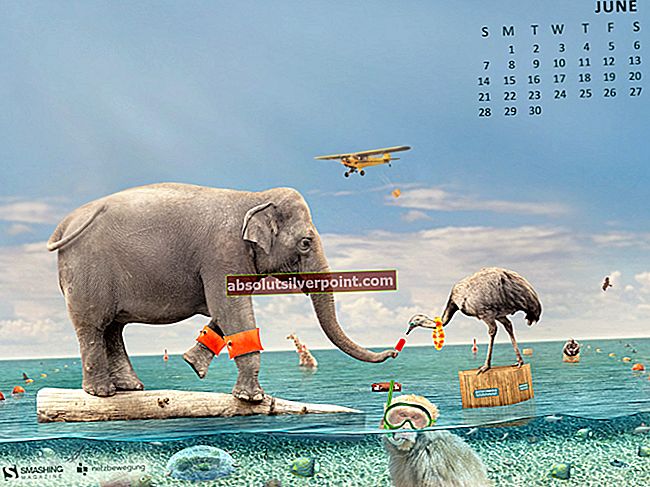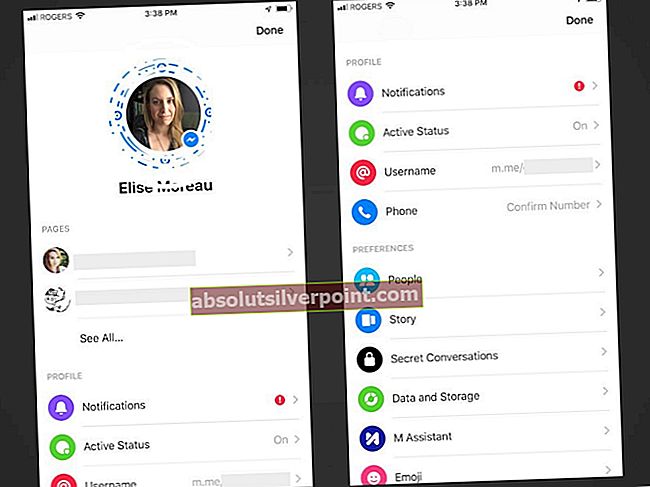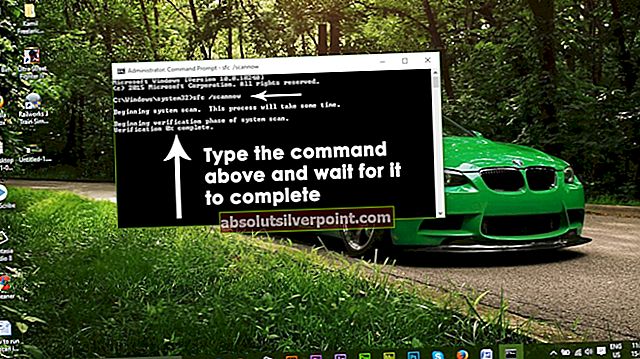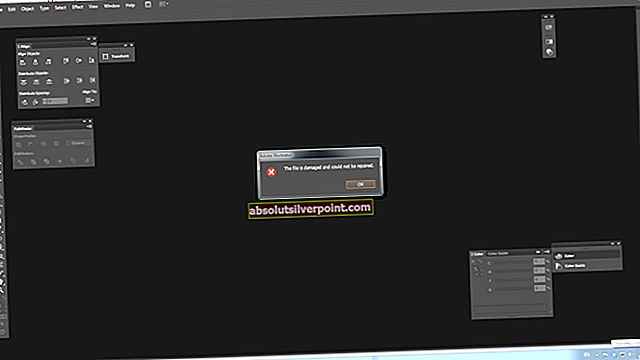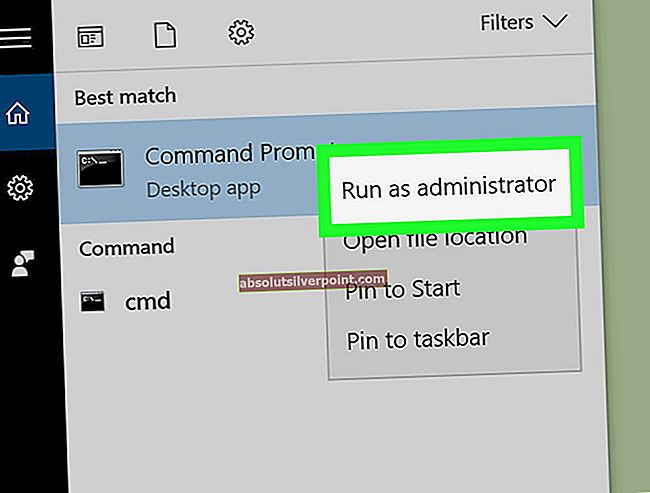Napaka pridobivanje informacij o vašem kanalu pojavlja v Streamlabs OBS za uporabnike, ki poskušajo pretakati vsebino na Twitchu. Ta težava ni izključno za operacijski sistem, saj naj bi se pojavila v operacijskih sistemih Windows 7, Windows 8.1 in Windows 10.

Po preučitvi te posebne težave se izkaže, da obstaja več scenarijev, ki bodo povzročili takšno vedenje s storitvijo StreamLabs. Tu je ožji seznam možnih krivcev, ki bi lahko povzročili to težavo:
- Vpiši težavo - Nekateri uporabniki, ki so se prav tako srečali s to težavo, so poročali, da jim je to težavo uspelo odpraviti z dostopom do svojega računa Twitch iz brskalnika in onemogočanjem povezave StreamLab OBS.
- Poškodovan piškotek Twitch - Drug razlog, ki bi lahko povzročil to napako, je poškodovan piškotek Twitch, ki na koncu moti StreamLabs. Če želite v tem primeru odpraviti težavo, boste morali iz privzetega brskalnika počistiti vse piškotke Twitch.
- Težava pri jezikovnem toku - Kot kaže, se ta težava lahko pojavi tudi zaradi znane napake StreamLab, ki je povezana s privzetim jezikom. V tem primeru bi morali težavo odpraviti tako, da jezik za pretakanje spremenite v nekaj drugega, preden ga spremenite nazaj v pravilnega.
- Manjka paket Visual C ++ Redist 2017 - Ena najnovejših različic sistema Windows lahko pričakujete, da boste videli to napako, če namestitev operacijskega sistema ne vključuje interakcije Visual C ++ Redist 2017. To težavo lahko odpravite tako, da jo namestite ročno prek uradnih kanalov.
- Preostale datoteke obs-plugin - Če ste že namestili vtičnik StreamLab, lahko ostanek datotek na koncu povzroči težave s pretakanjem, ko je odstranjen glavni vtičnik. Če želite odpraviti to težavo, boste morali izbrisati frontend-tools.dll iz namestitvene mape.
- Tok ni vezan na IP - Včasih boste to napako videli, ker poskus pretakanja ne uporablja IP-ja vaše naprave. To se zgodi, če pustite privzeto izbiro, namesto da izberete pravilen IP v meniju Network. To težavo lahko rešite tako, da ročno izberete pravilen IP.
- Manjka .NET Framework 4.72. - Čeprav je to ogrodje .NET sestavni del sistema Windows 10, ga morate namestiti ročno v operacijski sistem Windows 7 in Windows 8.1, da SteamLabs olajša pravilno delovanje pravilne infrastrukture.
- Manjka skrbniški dostop - Če skrbniku ne dovolite dostopa do namestitvenega programa StreamLab, morda ne bo mogel kopirati nekaterih datotek. Če se želite prepričati, da se to ne zgodi, ga lahko znova namestite in namestite namestitveni program s skrbniškim dostopom.
1. način: Odjava in ponovni vstop v StreamLabs
Če tega še niste poskusili, poskusite odpraviti težave tako, da se pred prijavo znova odjavite iz problematičnega računa v storitvi StreamLabs.
Več prizadetih uporabnikov, ki so tudi tam odpravili isto sporočilo o napaki, je poročalo, da je bila težava dokončno odpravljena po odjavi in nato ponovni vpisu v prizadeti račun Twitch iz aplikacije StreamLabs.
Če niste prepričani, kako to storiti, sledite spodnjim navodilom:
Opomba: Ta operacija ni izvedena iz aplikacije StreamLabs. To morate storiti neposredno iz računa Twitch.
- Odprite privzeti brskalnik, obiščite Twitch.tv in se prijavite z istim računom, ki ste ga trenutno povezali v StreamLabs. Na Twitch.tv kliknite na Vpiši se (zgornji desni kot zaslona.
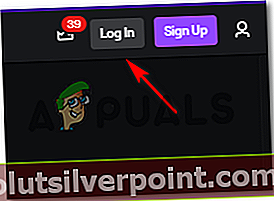
- Ko ste uspešno prijavljeni, kliknite ikono računa (zgoraj desno), nato kliknite Nastavitve iz na novo prikazanega kontekstnega menija.
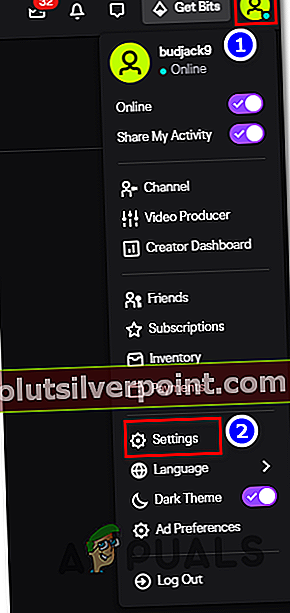
- Ko ste enkrat v Nastavitve kliknite dostop do Povezave , nato se pomaknite navzdol doDruge povezavein kliknite Odklopite gumb, povezan z StreamLabs.
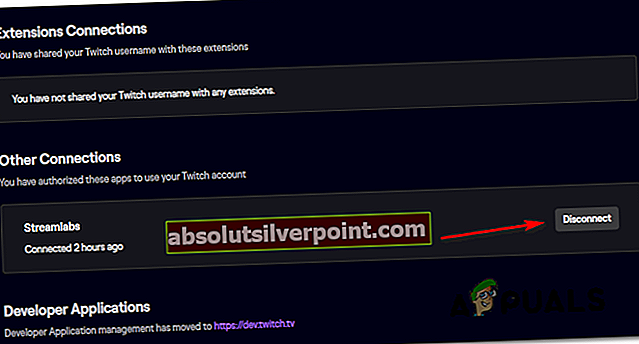
- Ko je povezava StreamLabs prekinjena, se vrnite v StreamLabs in znova povežite svoj račun Twitch, da preverite, ali je težava zdaj odpravljena.
Če še vedno vidite isto pridobivanje informacij o vašem kanalunapaka pri poskusu predvajanja v živo, se pomaknite do naslednjega možnega popravka spodaj.
2. način: Počistite vsak piškotek Twitch
Po mnenju številnih prizadetih uporabnikov boste morda kdo napake videli zaradi težave s piškotki Twitch. Čeprav uporabljate StreamLabs OBS, se aplikacija za določene interakcije še vedno zanaša na vaš brskalnik, zato je morda poškodovan piškotek odgovoren za napako "pridobivanje informacij o vašem kanalu".
Če je ta scenarij uporaben, bi morali težavo odpraviti na dva različna načina:
- Lahko se odločite za piškotke Twitch in jih izključno izbrišete
- V brskalniku lahko počistite celotno mapo piškotkov.
Če želite izbrati osredotočen pristop, tukaj kako iz brskalnika očistiti določene piškotke Twitch. Ko ste v oknu za čiščenje, s pomočjo funkcije iskanja poiščite in izbrišite vse piškotke Twitch.
Po drugi strani pa, če želite iti na popolno čiščenje, sledite tem navodila za čiščenje predpomnilnika in piškotkov iz brskalnika.

Če ste piškotke že počistili in se še vedno ukvarjate z isto kodo napake, se pomaknite do naslednjega morebitnega popravka spodaj.
3. način: Spreminjanje jezika pretakanja
Čeprav se to morda zdi čuden popravek, nekateri uporabniki, ki so se prav tako spopadali z napako pridobivanje informacij o vašem kanaluso uspeli težavo v celoti rešiti tako, da so znova izbrali drug jezik in ga nato spet spremenili na prejšnjo vrednost.
Uradne razlage razvijalcev nismo mogli najti, vendar prizadeti uporabniki sumijo, da je to vedenje posledica napake StreamLabs.
Če želite poskusiti to potencialno rešitev, sledite spodnjim navodilom za začasno spremembo jezika pretakanja iz aplikacije StreamLabs:
- Odprite račun StreamLabs in se prijavite z računom Twitch, s katerim imate težave.
- Ko se uspešno prijavite, nadaljujte in kliknite na Nastavitve (ikona zobnika v spodnjem levem kotu zaslona).
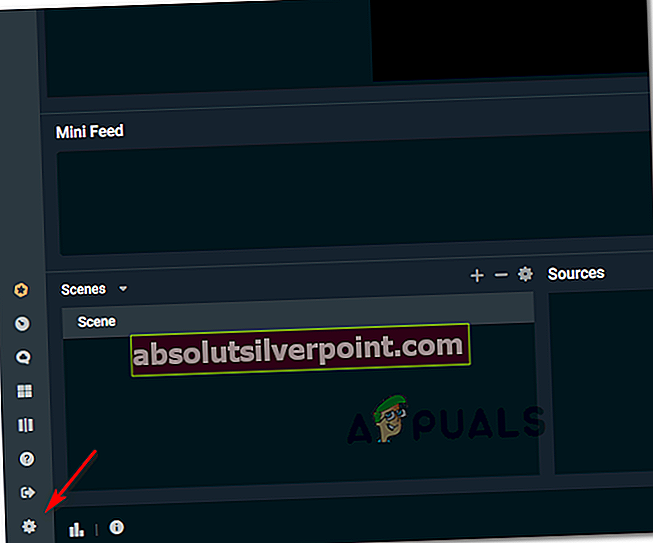
- Iz Nastavitve v meniju StreamLabs izberite Splošno iz levega stolpca, nato se pomaknite na desni odsek in uporabite spustni meni pod Jezik da ga spremenite v nekaj drugega.
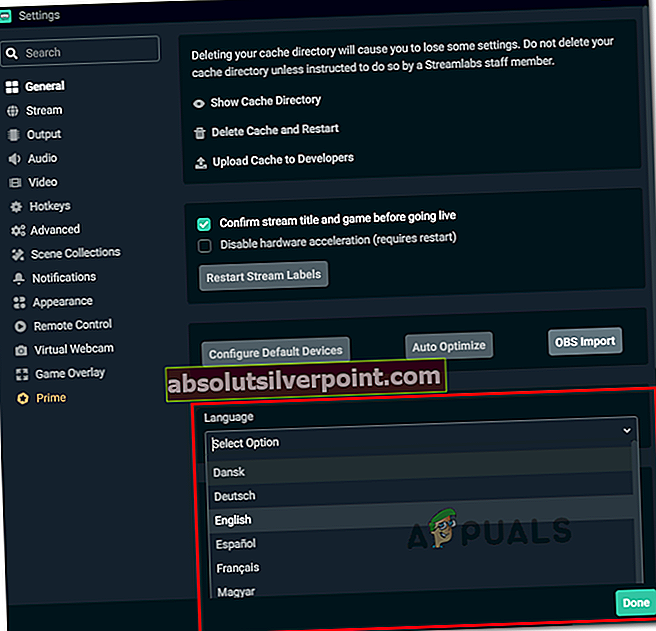
- Zadel Končano če želite shraniti spremembe, zaprite aplikacijo StreamLabs, preden jo znova zaženete.
- Ob naslednjem zagonu aplikacije znova odprite zaslon z nastavitvami in jezik spremenite nazaj na prejšnji.
- Zaženite nov poskus pretakanja in preverite, ali ste se uspeli znebiti pridobivanje informacij o vašem kanalunapaka.
Če težava še vedno ni odpravljena, se pomaknite do naslednjega možnega popravka spodaj.
4. način: Namestitev Visual C ++ Redist 2017
Po mnenju nekaterih prizadetih uporabnikov bi to napako lahko pričakovali tudi v primerih, ko v računalniku, v katerem je nameščena aplikacija StreamLabs OBS, manjka kritični Redist C ++, potreben za lažje pretakanje igranja.
Več uporabnikov, ki so se prej srečali z isto težavo, je potrdilo, da jim je to težavo uspelo odpraviti s prenosom in namestitvijo združljive različice paketa Visual C ++ 2017.
Če niste prepričani, kako to storiti, sledite spodnjim navodilom, da namestite pravilno različico Paket Visual C ++ Redist 2017 x64:
- Odprite brskalnik in obiščite uradna stran za prenos MIcrosoft.com paketa za prenos Visual C ++ Redist 2017.
- Ko ste na pravi strani, se pomaknite navzdol do razdelka Visual Studio 2015, 2017 in 2019 in kliknite na vc_redist.x86.exe če je vaša različica sistema Windows 32-bitna ali vc_redist.x64.exe če je vaša različica sistema Windows 64 bitna.
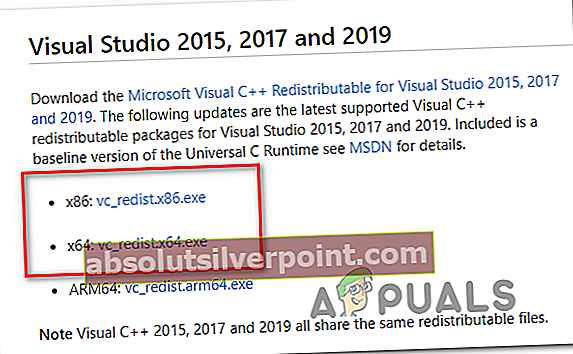
- Ko je prenos končan, dvokliknite namestitveni program .exe in kliknite Namesti, nato sledite navodilom na zaslonu, da namestite manjkajoči paket Visual C ++ Redist.
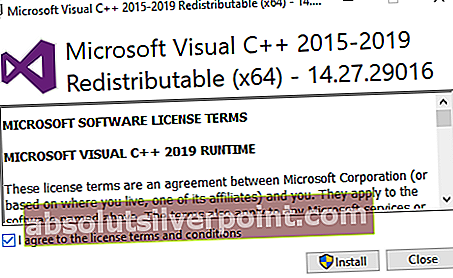
- Ko je namestitev končana, znova zaženite računalnik, če tega ne boste zahtevali samodejno, in preverite, ali je napaka odpravljena, ko je naslednji zagon končan.
V primeru, da še vedno končate z pridobivanje informacij o vašem kanalupri poskusu uporabe StreamLabs za pretakanje na Twitchu, se pomaknite navzdol do naslednjega morebitnega popravka spodaj.
5. način: Brisanje datoteke frontend-tools.dll
Kot kaže, se ta težava lahko pojavi tudi zaradi neke vrste poškodovanih datotek, ki so ostale v mapi obs-plugins Streamlabs OBS. V večini primerov se ta težava začne pojavljati po tem, ko uporabnik poskuša odstraniti vtičnik za StreamLabs.
Če je ta scenarij uporaben, bi morali težavo odpraviti tako, da se pomaknete do mesta, kjer StreamLabs shrani datoteke vtičnikov, in izbrišete frontend-tools.dll.
Več uporabnikov, ki jim je uspelo odpraviti napako, je potrdilo, da je to rešitev učinkovito. Za odstranitev sledite spodnjim navodilom:
- Odprite File Explorer in se pomaknite do naslednjega mesta:
C: \ Program Files \ Streamlabs OBS \ resources \ app \ node_modules \ obs-studio-node \ distribute \ obs-plugins \
Opomba: Če ste StreamLabs namestili na mesto po meri, namesto tega pojdite tam.
- Ko prispete na pravilno lokacijo, z desno miškino tipko kliknite frontend-tools.ddl in izberite Izbriši iz na novo prikazanega kontekstnega menija.
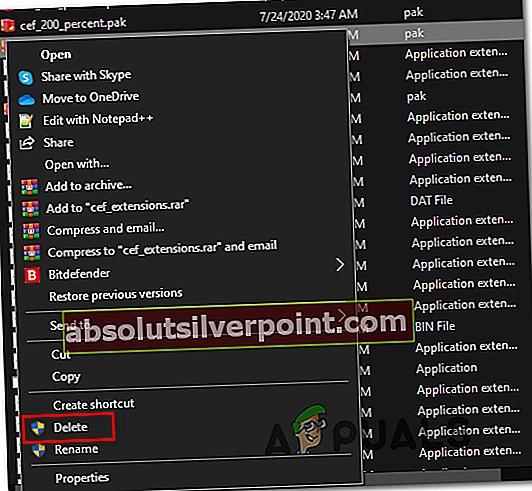
- Ko izbrišete pravilno datoteko .ddl, znova zaženite računalnik, nato znova zaženite StreamLabs in preverite, ali je težava odpravljena.
Opomba: Morda boste dobili opozorilo o "korupciji na prizorišču", vendar ne skrbite, saj bo izginilo, ko boste naslednjič odprli aplikacijo.
6. način: Vezava StreamLabs na IP
Kot kaže, lahko ta težava izvira iz težave TCP ali IP. Če vaš poskus pretakanja neprestano zavrača pridobivanje informacij o vašem kanaluali drugačno sporočilo o napaki (na primer „Neveljaven URL poti ali povezave"Error"), poskusite eno stvar povezati s poskusom pretakanja na IP vašega računalnika.
Za to operacijo boste morali poznati svoj IP, da ga boste lahko povezali v aplikaciji StreamLab.
Če želite uveljaviti to morebitno rešitev, začnite slediti spodnjim navodilom:
- Pritisnite Tipka Windows + R. odpreti a Teči pogovorno okno. Nato vnesite ‘Cmd’ v besedilno polje in pritisnite Ctrl + Shift + Enter odpreti povišan ukazni poziv.

Opomba: Ko vidite UAC (poziv uporabniškega računa), kliknite Da za odobritev skrbniškega dostopa.
- Ko vstopite v povišan poziv CMD, vnesite "Ipconfig" in zadel Enter , da dobite pregled svojega omrežja.
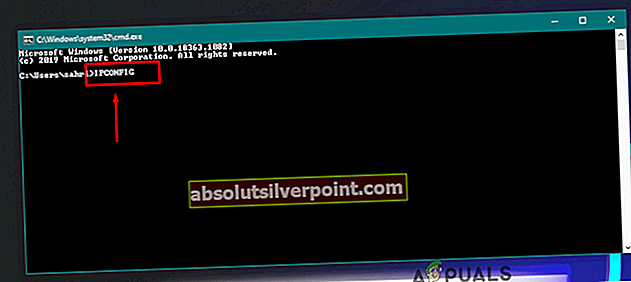
- Na vrnjenem seznamu se pomaknite navzdol do omrežja, ki ga trenutno uporabljate, in ga vzemite in kopirajte Naslov IPV4 (potrebovali bomo malo kasneje)
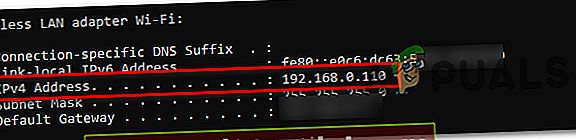
- Zdaj, ko ste uspešno našli svoj naslov IP, odprite aplikacijo StreamLabs in kliknite na Nastavitve (spodnji levi del zaslona).
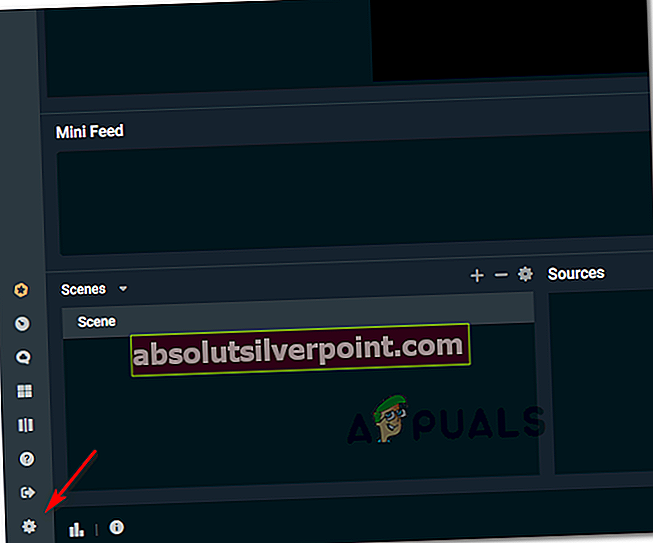
- Ko ste enkrat v Nastavitve v meniju kliknite Napredno iz navpičnega menija na levi se pomaknejo na desni del in se pomaknejo do konca Omrežje odsek.
- Nato razširite spustni meni in izberite IP, ki ste ga prej odkrili v 3. koraku, preden shranite spremembe.
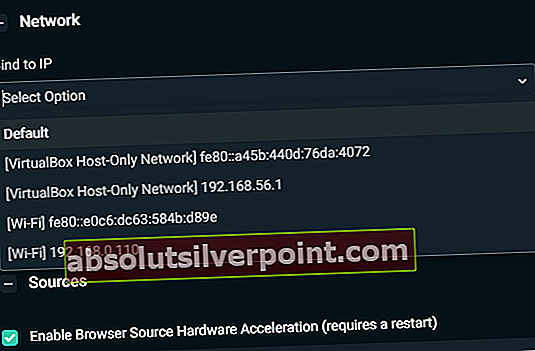
- Poskusite še enkrat pretakati iz StreamLabs in preverite, ali je operacija tokrat uspešna.
Če se ista težava še vedno pojavlja, se pomaknite do naslednje metode spodaj.
7. način: Prenesite .NET Framework 4.7.2 (SAMO Windows 7/8)
Če naletite na to težavo v operacijskem sistemu Windows 7 ali Windows 8.1, upoštevajte, da morate izpolniti dodatno zahtevo, preden boste lahko pretakali vsebino iz aplikacije StreamLabs.
Ker namestitve .NET Framework 4.7.2 ne skrbi komponenta WU (tako kot v sistemu Windows 10), ga boste morali namestiti ročno po uradnih kanalih.
Nekateri uporabniki, ki so v StreamLabs v sistemih Windows 7 in Windows 8 naleteli tudi na to sporočilo o napaki, so potrdili, da je bila težava odpravljena po namestitvi manjkajočega ogrodja .NET
Tu je hiter vodnik po korakih o namestitvi manjkajočega ogrodja .NET v računalnik:
- Odprite privzeti brskalnik in se pomaknite do uradnega stran za prenos .NET Framework 4.7.2.
- Ko prispete na pravilno lokacijo, se pomaknite navzdol do Izvajanje in kliknite Prenesite izvajalno okolje .NET Framework 4.7.2.
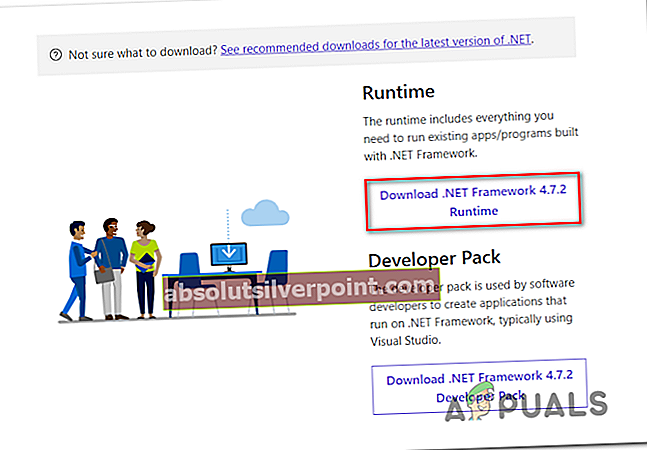
- Ko je prenos končan, odprite namestitveni program in sledite navodilom na zaslonu, da dokončate namestitev manjkajočega .NET Framework, nato znova zaženite računalnik.
- Ko se računalnik znova zažene, odprite StreamLabs in preverite, ali je težava odpravljena, tako da poskusite znova začeti delovati.
Če se ista težava še vedno pojavlja, se pomaknite do naslednjega možnega popravka spodaj.
8. način: Ponovna namestitev StreamLabs z skrbniškim dostopom
Če vam noben od zgornjih popravkov ni uspel, lahko še enkrat poskusite znova namestiti aplikacijo StreamLab in zagotoviti, da dovolite nameščene skrbniške pravice. To je lahko učinkovito, ker ima namestitveni program težave s kopiranjem nekaterih datotek, če nima skrbniških pravic.
Če menite, da ta scenarij morda velja, sledite spodnjim navodilom za ponovno namestitev aplikacij StreamLabs z skrbniškimi pravicami:
- Pritisnite Tipka Windows + R. odpreti a Teči pogovorno okno. Nato vnesite ‘Appwiz.cpl’ v besedilno polje in pritisnite Enter odpreti Programi in lastnosti meni.

- Ko ste enkrat v Programi in lastnosti se pomaknite navzdol po seznamu nameščenih aplikacij in poiščite StreamLabs OBS. Ko ga vidite, z desno miškino tipko kliknite nanj in izberite Odstrani iz kontekstnega menija.
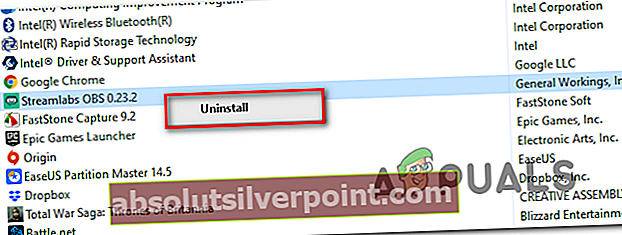
- Sledite navodilom za odstranitev, da se znebite aplikacije, nato znova zaženite računalnik.
- Ko je naslednji zagon končan, obiščite uradna stran za prenos StreamLabs in sprožite namestitev.
- Ko je prenos končan, ga ne odpirajte navadno. Namesto tega se pomaknite do mesta, kamor je bil prenesen, z desno miškino tipko kliknite nanj in izberite Zaženi kot skrbnik.
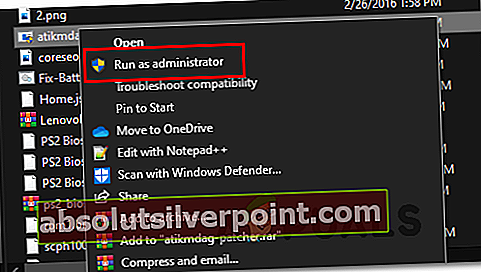
- Po končani namestitvi odprite StreamLabs, se znova prijavite s svojim računom Twitch in preverite, ali je napaka zdaj odpravljena.