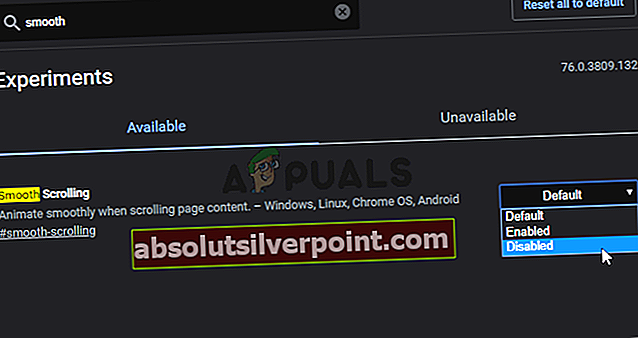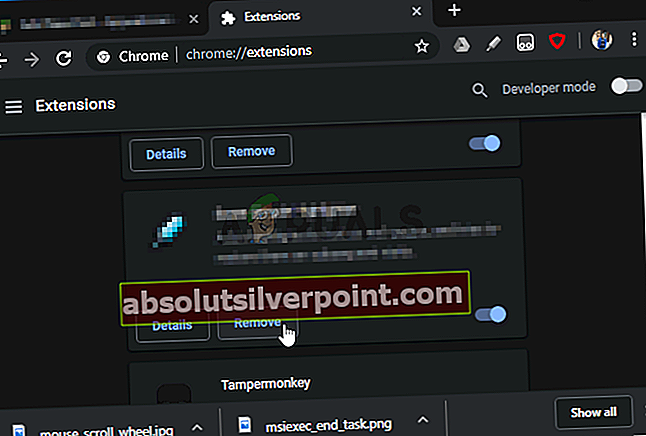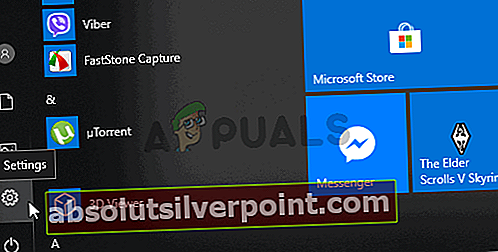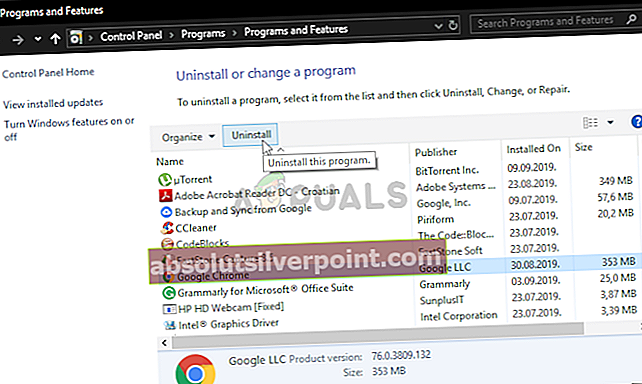To je precej čudna težava, s katero se moramo soočiti v računalniku, saj se zdi, da kolesce za pomikanje na miški računalnika med uporabo brskalnika Google Chrome ne deluje. Če zaprete ali zmanjšate Google Chrome, težavo odpravite, vendar se mnogi uporabniki sprašujejo, kaj bi lahko povzročilo to težavo in kako jo odpraviti.

Na srečo je veliko uporabnikov na spletu objavilo metode, s katerimi so rešili to težavo, zato smo se odločili, da v tem članku zberemo najbolj koristne, da jih lahko preverite!
Kaj povzroča, da kolesce za pomikanje neha delovati v Google Chromu?
Obstaja kar nekaj različnih stvari, zaradi katerih lahko drsnik neha delovati, ko je v brskalniku Google Chrome. Odločili smo se, da bomo ustvarili ožji seznam možnih vzrokov za odjavo. Če ugotovite pravi vzrok, boste lahko hitreje našli popolno metodo, zato si oglejte spodnji seznam.
- Gladko pomikanje - Gladko drsenje verjetno že upravlja program za upravljanje vaše miške, ki ga je namestil proizvajalec. Zato je v eksperimentalnih funkcijah pomembno, da v brskalniku Google Chrome onemogočite gladko drsenje.
- Razširitve - Razširitve Google Chrome, ki upravljajo premikanje in drsenje miške, lahko povzročijo tudi težave, zato jih onemogočite in preverite, ali težava še vedno obstaja.
1. rešitev: Onemogočite gladko pomikanje v brskalniku Google Chrome
Gladko drsenje je poskusna funkcija v Google Chromu. Številni uporabniki, ki so v brskalniku Google Chrome imeli težave z drsnim kolesom, so poročali, da je onemogočanje te možnosti v celoti uspelo odpraviti težavo in ponovno omogočiti normalno delovanje kolesa. Upoštevajte spodnja navodila za rešitev te težave!
- Odprto Google Chrome z dvoklikom na ikono na namizju ali z iskanjem v meniju Start. V naslovno vrstico vnesite spodnji naslov, da se odpre Poskusi:
chrome: // zastavice
- Poiščite Gladko pomikanje spodaj navedeni v Poskusi okno, pod Na voljo zavihek. Z iskalno vrstico na vrhu okna jo lahko poiščete, saj je seznam zelo dolg. Prepričajte se, da iščete Gladko pomikanje, poiščite povezane nastavitve in nastavite na Onemogočeno.
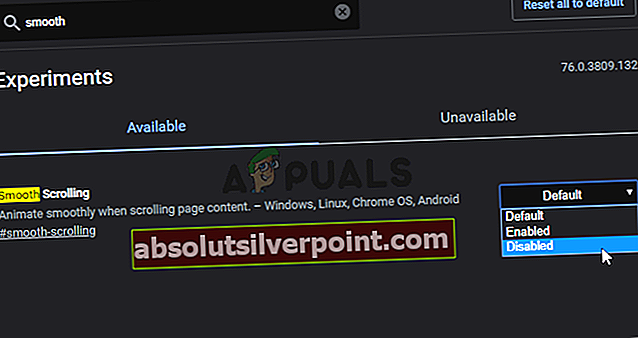
- Znova zaženite Google Chrome in preverite, ali uporaba drsnega kolesca še vedno predstavlja težavo!
2. rešitev: Odstranite razširitve Google Chrome, povezane z miško
Uporaba razširitev in vtičnikov, ki spreminjajo vedenje miške pri uporabi brskalnika Google Chrome, ni priporočljiva. Ne glede na to, čigavo miško uporabljate, ste verjetno namestili njihove gonilnike in programe za upravljanje, ki se ukvarjajo s pomikanjem in premikanjem miške. Tudi uporaba razširitev za Chrome lahko povzroči, da se ta težava pojavi in tega verjetno ne želite!
- Odprto Google Chrome z dvoklikom na ikono na namizju ali z iskanjem v meniju Start. V naslovno vrstico vnesite spodnji naslov, da se odpre Razširitve:
chrome: // razširitve
- Poskusite najti razširitev, ki bi lahko povzročila težave z miško (npr. SmoothScroll ali CRxmouse), ali razširitev, ki je bila nedavno dodana in kliknite gumb Odstrani zraven, da ga trajno odstranite iz brskalnika Google Chrome.
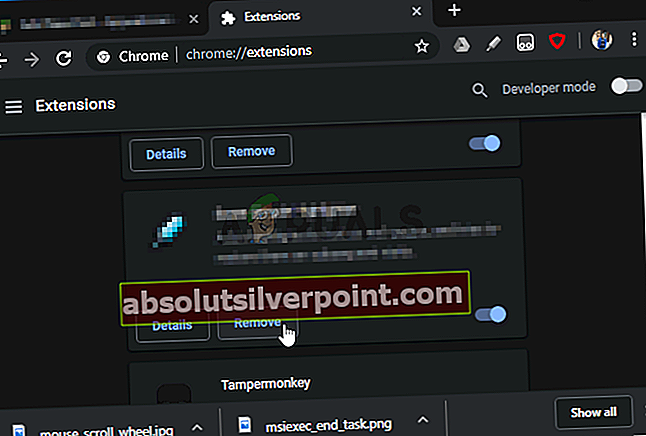
- Znova zaženite Google Chrome in preverite, ali še vedno opazite, da kolesce za pomikanje na miški ne deluje, ko uporabljate Google Chrome v računalniku!
3. rešitev: Znova namestite Google Chrome
Ponovna namestitev brskalnika Google Chrome je odličen način za reševanje številnih različnih težav v zvezi z različnimi stvarmi. S tem boste tudi zagotovili, da imate v računalniku nameščeno najnovejšo različico brskalnika, številni uporabniki pa poročajo, da se zdi, da so najnovejše različice to težavo rešile v celoti! Če želite znova namestiti Google Chrome, sledite spodnjim korakom.
- Kliknite Meni Start in odprta Nadzorna plošča tako da ga preprosto poiščete tako, da odprete okno menija Start. Lahko pa tudi kliknete zobnik v spodnjem levem delu menija Start, da odprete Nastavitve če uporabljate Windows 10.
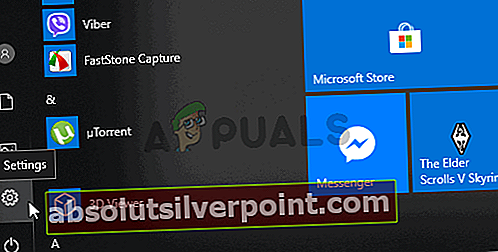
- V Nadzorna plošča, izberite Prikaži kot: Kategorija v zgornjem desnem kotu okna nadzorne plošče in kliknite na Odstranite program pod Programi odsek.
- Če uporabljate Nastavitve , kliknite Aplikacije mora takoj odpreti seznam vseh nameščenih programov v računalniku, zato počakajte nekaj časa, da se naloži
- Poiščite Google Chrome na nadzorni plošči ali v nastavitvah in kliknite na Odstrani / popravi. Sledite navodilom, ki se pojavijo pozneje, da ga popolnoma odstranite.
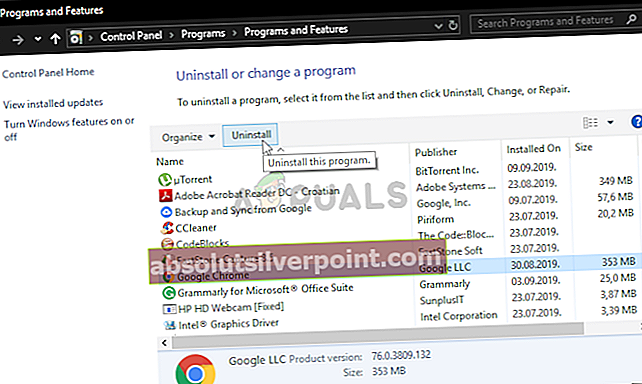
- Obiščite najnovejšo različico brskalnika Google Chrome to povezavo. Prenesite njegovo namestitveno datoteko, zaženite jo iz mape Prenosi, sledite navodilom na zaslonu in preverite, ali težava po ponovni namestitvi brskalnika še vedno obstaja!
4. rešitev: Uporabite samo emulacijo pomikanja Microsoft Office
Ta uporabna možnost, ki se nahaja v nastavitvah miške na nadzorni plošči, je številnim uporabnikom uspela odpraviti težavo. Ta možnost žal ni na voljo v operacijskih sistemih Windows 10 in 8, zato bi lahko ta metoda koristila le starejšim različicam operacijskega sistema Windows. Oglejte si spodaj.
- Odprto Nadzorna plošča z iskanjem v meniju Start ali z uporabo Kombinacija tipk Windows + R, tipkanje “control.exe"V polju Zaženi in kliknite v redu teči Nadzorna plošča.
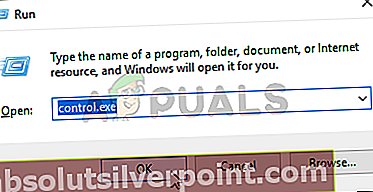
- Na nadzorni plošči izberite do Pogled kot: Velike ikone v zgornjem desnem kotu in kliknite na Miška , da odprete ta razdelek. Pomaknite se do zavihka Kolo in se prepričajte, da je polje poleg možnosti »Uporabljajte samo emulacijo pomikanja Microsoft Office"Polje je označeno!

- Poskusite se zdaj pomakniti v Google Chrome in preveriti, ali deluje pravilno!
5. rešitev: V nastavitvah miške dodajte izjemo za Google Chrome
Ta metoda je namenjena tudi starejšim različicam sistema Windows, kjer se ta težava najpogosteje pojavlja. Dodajanje izjeme za Google Chrome pomeni, da bo obravnavana drugače in trenutne nastavitve ne bodo veljale. To pušča prostor za prevzem aplikacije ali razširitve, ki trenutno nadzoruje Google Chrome. To bi moralo težavo rešiti za vedno, zato skrbno sledite spodnjim korakom!
- Bližnjico do brskalnika Google Chrome poiščite kjer koli na namizju. Poiščete ga lahko tudi v meniju Start, tako da kliknete meni Start ali gumb za iskanje in vnesete. Kakor koli, z desno miškino tipko kliknite vnos v Google Chromu in izberite Odprite lokacijo datoteke iz kontekstnega menija, ki se prikaže.

- Mapa, ki vsebuje chrome.exe izvršljiva datoteka bi se morala odpreti. Privzeto bi moralo biti C: \ Program Files (x86) \ Google \ Chrome \ Application.
- Ne glede na to, katera mapa se odpre, z desno miškino tipko kliknite naslovno vrstico v mapi, z desno miškino tipko kliknite izbiro in v kontekstnem meniju, ki se prikaže, izberite možnost Kopiraj. Uporabite lahko tudi kombinacijo tipk Ctrl + C.

- Odprto Nadzorna plošča z iskanjem v meniju Start ali z uporabo Kombinacija tipk Windows + R, tipkanje “nadzor.exe"V polju Zaženi in kliknite v redu teči Nadzorna plošča.
- Na nadzorni plošči izberite do Pogled kot: Velike ikone v zgornjem desnem kotu in kliknite na Miška , da odprete ta razdelek. Pomaknite se do Kolo zavihek in izberite Izjema v oddelku Wheel.

- Pojavi se pojavno okno, zato se prepričajte, da ste izbrali Dodaj ko se odpre. Spodaj Ime aplikacije, piši Google Chrome in pod Programska pot, z desno miškino tipko kliknite in izberite Prilepi v meniju. Lahko uporabite Kombinacija tipk Ctrl + V prav tako. Kliknite Uporabi >> V redu in zapustite nastavitve miške.
- Poskusite se zdaj pomakniti v Google Chrome in preveriti, ali deluje pravilno!