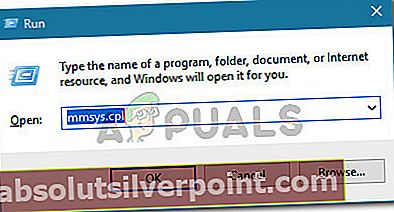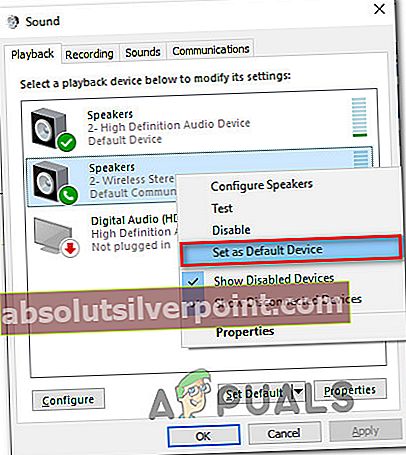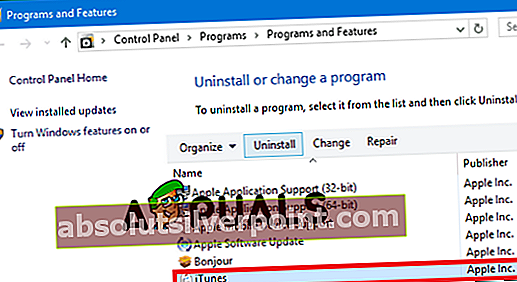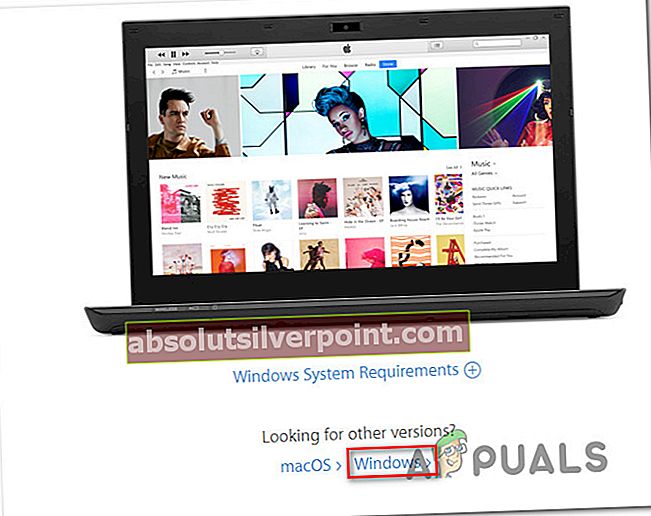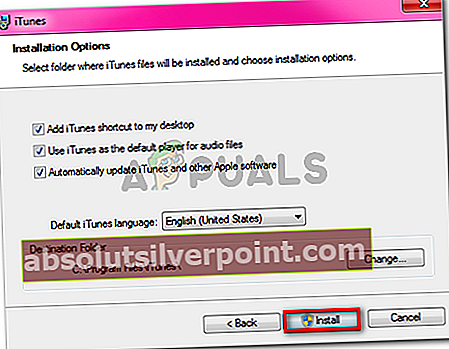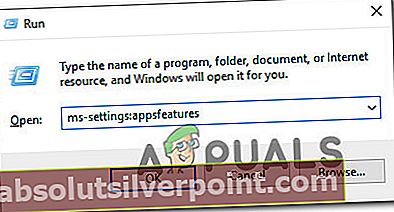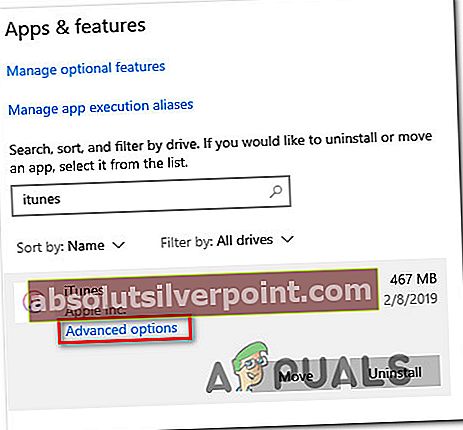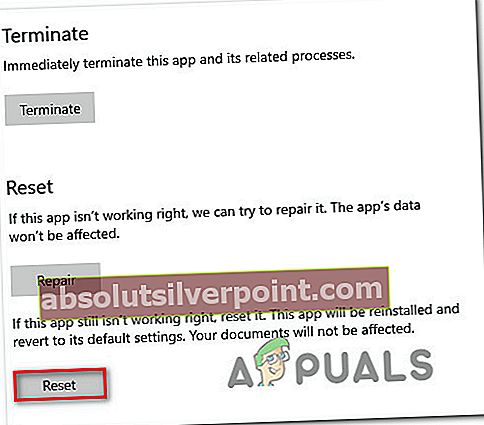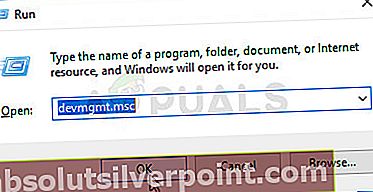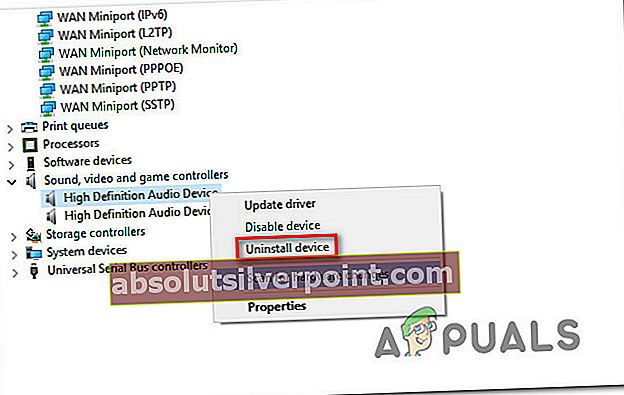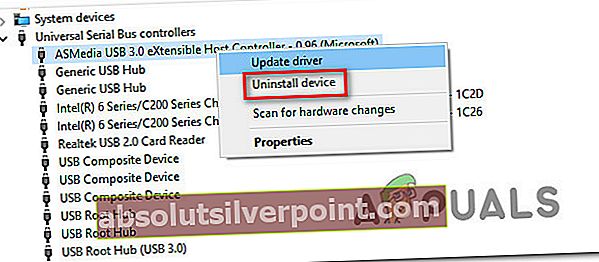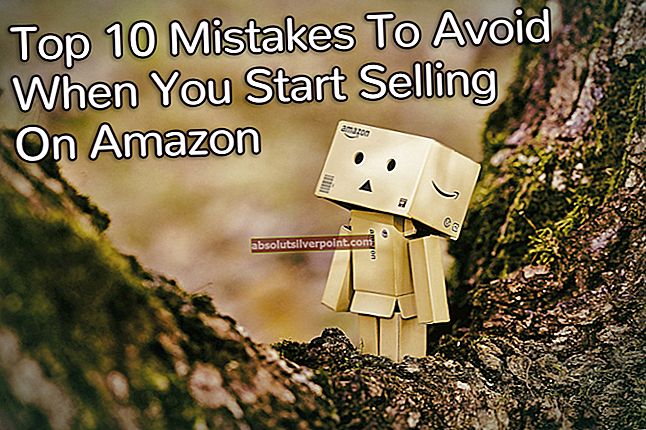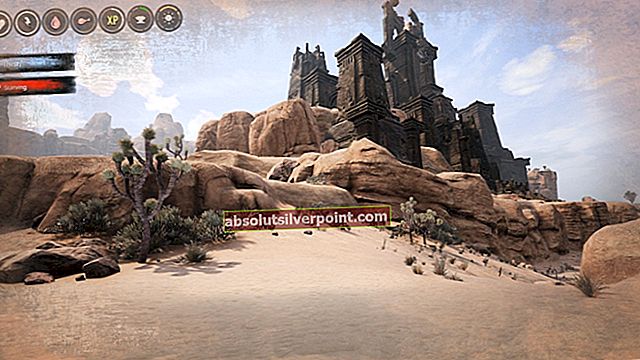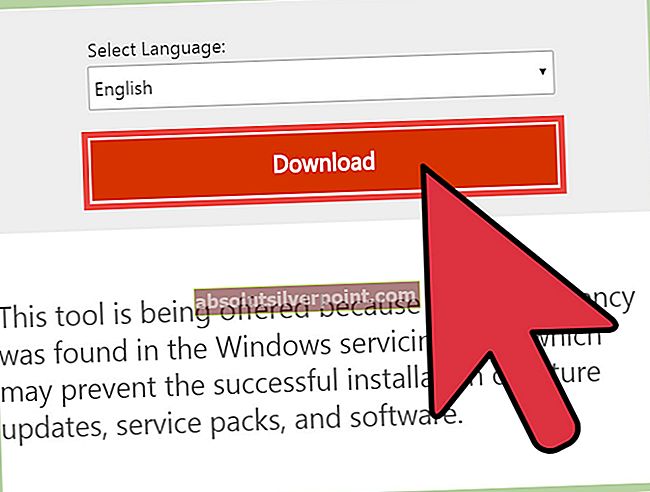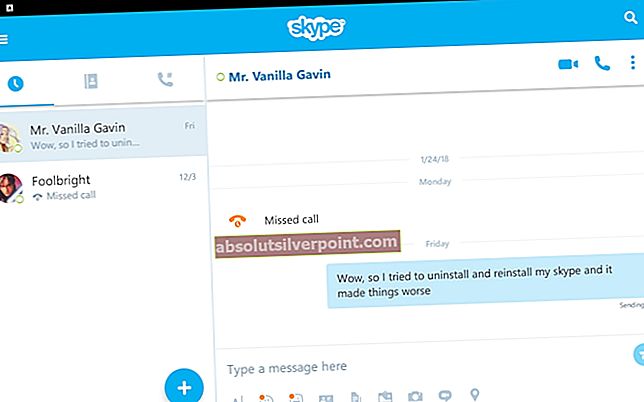Nekateri uporabniki poročajo, da med uporabo iTunesa ne morejo predvajati zvoka prek slušalk. Najbolj prizadeti uporabniki poročajo, da zvok še vedno prihaja iz zvočnikov (tudi če so slušalke priključene). Vse ostalo, vključno z Youtubeom, privzeto aplikacijo Music in celo igrami, oddajajo zvok prek slušalk. O težavi se pogosto poroča v več različicah sistema Windows, vključno s sistemoma Windows 7, Windows 8 in Windows 10.

Kaj povzroča "Slušalke ne delujejo pri izdaji iTunes"?
To posebno težavo smo raziskali tako, da smo si ogledali različna poročila uporabnikov in strategije popravil, s katerimi so odpravili napako. Na podlagi naših preiskav obstaja več možnih krivcev, ki bi lahko sprožili to posebno sporočilo o napaki:
- Privzeti zvok je nastavljen na Windows Audio Session - Eden najpogostejših vzrokov, ki bo sprožil to sporočilo o napaki, je, če je privzeti zvok nastavljen na Windows Audio Session. Nekateri prizadeti uporabniki so to težavo uspeli rešiti s preklopom nastavitve na Direct Audio.
- Slušalke niso nastavljene kot privzete naprave za predvajanje - S tem vedenjem se lahko srečate tudi, če so vaše slušalke pravilno povezane, vendar v nastavitvah sistema Windows niso nastavljene kot privzete naprave za predvajanje. V tem primeru bo težavo odpravil dostop do nastavitev sistema Windows Sound in določitev slušalk kot privzete naprave za predvajanje.
- Poškodovana aplikacija iTunes - Drug potencialni krivec, ki bi lahko povzročil takšno vedenje, je korupcija datotek v mapi iTunes. V tem posebnem primeru bi težavo rešila ponovna namestitev aplikacije iTunes (namizne različice ali različice UWP).
- Slaba namestitev gonilnika - Kot so poročali nekateri uporabniki, se ta napaka lahko pojavi tudi, če so nekateri gonilniki sistema Windows nepravilno nameščeni ali poškodovani. Na podlagi poročil uporabnikov sta za to težavo potrjena dva gonilnika (gonilnik zvoka in gonilnik USB krmilnika)
Če iščete načine za rešitev tega posebnega sporočila o napaki, vam bo v tem članku predstavljeno več strategij za odpravljanje težav, ki so jih drugi uporabniki v podobni situaciji uporabili za rešitev težave.
Za najboljše rezultate sledite spodnjim metodam v vrstnem redu, kot so predstavljeni, saj so razvrščeni po učinkovitosti in resnosti. Eden od njih bo težavo rešil v vašem določenem scenariju.
1. način: priključite slušalke pred zagonom iTunes
Če iščete hitro rešitev, lahko z zagonom (priključitvijo) slušalk pred zagonom aplikacije iTunes težavo odpravite samodejno. To prisili aplikacijo, da prepozna zvočni izhod, ki je trenutno aktiven med postopkom inicializacije.
Več prizadetih uporabnikov je potrdilo, da je ta postopek učinkovit tako za namizno aplikacijo kot za UWP (univerzalna platforma Windows) različico.
Vendar je to zgolj rešitev in to si morate zapomniti vsakič, ko želite poslušati glasbo prek aplikacije Windows iTunes.
Če želite trajni popravek, ki zagotavlja, da iTunes zvok prihaja iz vaših slušalk takoj, ko jih priključite, se pomaknite navzdol do naslednje metode spodaj.
2. način: Spreminjanje privzetega zvoka v neposredni zvok
Več prizadetih uporabnikov je poročalo, da jim je težavo uspelo odpraviti tako, da so v meniju Nastavitve spremenili privzeto platformo Play Audio na Direct sound. To prisili aplikacijo, da se dinamično preklopi na katero koli novo napravo, ki je priključena med sejo predvajanja.
Ta postopek je potrjen kot učinkovit v sistemih Windows 7, Windows 8 in Windows 10. Sledite spodnjim korakom, ne glede na to, ali uporabljate namizje ali aplikacijo UWP.
Tukaj morate storiti naslednje:
- Odprite iTunes in pojdite na Uredi> Nastavitve z uporabo trakastega menija na vrhu.
- Znotraj Nastavitve predvajanja , pojdite na Predvajanje zavihek.
- Spremenite spustni meni, povezan z Predvajajte zvok z uporabo do Neposredni zvok. Nato kliknite V redu da shranite spremembe.
- Znova zaženite aplikacijo iTunes, priključite slušalke in predvajajte nekaj zvoka. Zdaj bi morali slišati zvok, ki prihaja iz njih.

Če med predvajanjem zvoka v iTunesu še vedno ne slišite zvoka iz slušalk, se pomaknite navzdol do naslednje metode spodaj.
3. način: Spreminjanje privzete naprave za predvajanje
Drug možen razlog, zaradi katerega lahko predvajanje zvoka v iTunesu ne uspe, je, da slušalke niso nastavljene kot privzeta naprava v Zvok meni nastavitev. Več prizadetih uporabnikov je poročalo, da je bila težava z zvokom rešena, potem ko so slušalke nastavili kot Privzeto predvajanje naprave.
Tukaj morate storiti naslednje:
- Pritisnite Tipka Windows + R. odpreti a Teči pogovorno okno. Nato vnesite »mmsys.cpl"In pritisnite Enter odpreti Zvok zaslon z nastavitvami.
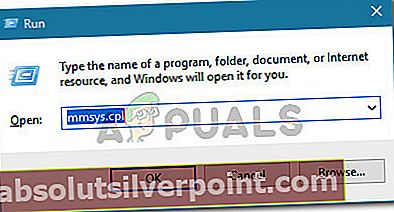
- Ko enkrat vstopite v Nastavitve zvoka zaslon, z desno miškino tipko kliknite slušalke in izberite Nastavi kot privzeto napravo.
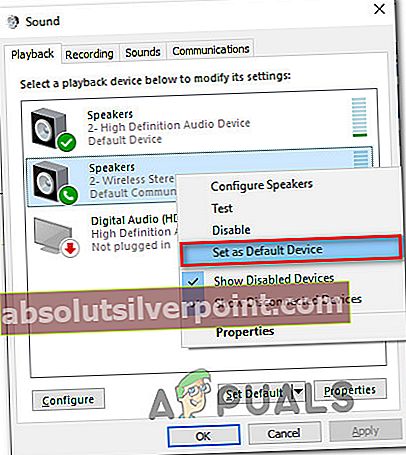
- Znova zaženite iTunes in preverite, ali je zvok popravljen.
Če še vedno ne slišite zvoka iz slušalk, se pomaknite navzdol do naslednje metode spodaj.
4. način: Ponovna namestitev aplikacije iTunes
Izkazalo se je, da lahko na komponento predvajanja zvoka vpliva tudi, če mapa iTunes vsebuje poškodovane datoteke. To se lahko zgodi, če imate opravka z okužbo z zlonamerno programsko opremo ali potem, ko je protivirusno skeniranje odstranilo nekatere datoteke iz namestitvene mape iTunes.
V tem primeru boste težavo odpravili z vnovično namestitvijo aplikacije iTunes. Vendar bodo koraki pri tem različni, odvisno od tega, katero različico programa iTunes ste namestili (namizna različica ali različica UWP).
Zaradi tega smo ustvarili dva ločena vodiča, ki vam bosta pomagala znova namestiti aplikacijo iTunes. Upoštevajte navodila, ki veljajo za aplikacijo iTunes, ki jo uporabljate.
Ponovna namestitev namizne različice iTunes
- Pritisnite Tipka Windows + R. odpreti a Teči pogovorno okno. Nato vnesite »appwiz.cpl"In pritisnite Enter odpreti Programi in lastnosti okno.

- Znotraj Programi in lastnosti zaslona, se pomaknite navzdol po seznamu aplikacij, z desno miškino tipko kliknite aplikacijo iTunes in izberite Odstrani (ali uporabite zgornji meni ukrepov). Nato sledite navodilom na zaslonu, da dokončate postopek odstranitve.
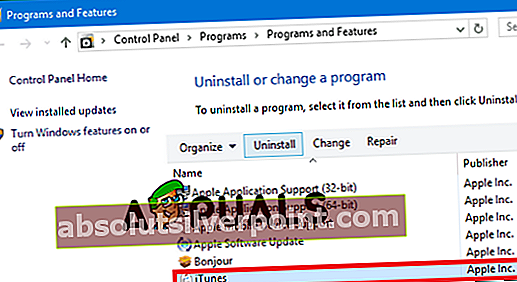
- Z istim postopkom odstranite preostalo komplementarno programsko opremo Apple. Odstranite vse, kar je Apple Inc. naveden kot založnik (vključno z Podpora za mobilne naprave Apple, podpora Apple Application, in Apple Software Update).
- Ko odstranite vsako aplikacijo Apple, znova zaženite računalnik.
- Ob naslednjem zagonu obiščite to povezavo (tukaj) v brskalniku in kliknite Windows (pod Iščem druge različice).
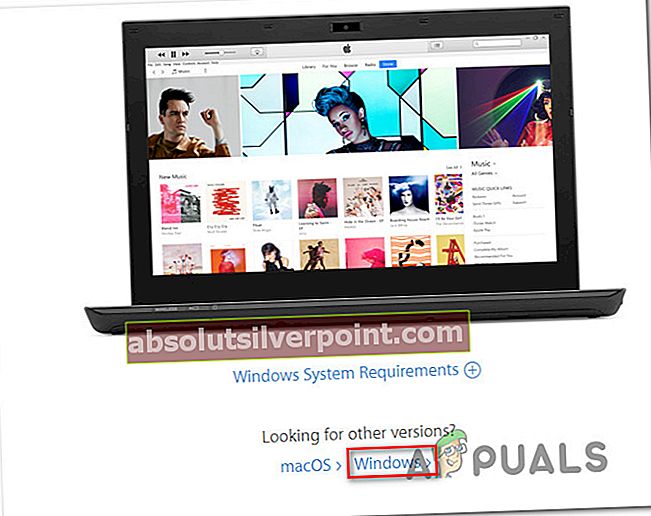
- Pomaknite se navzdol na vrh strani in kliknite na Prenesite zdaj (64-bit).
- Ko je prenos končan, odprite namestitveni program in sledite navodilom na zaslonu, da dokončate postopek namestitve.
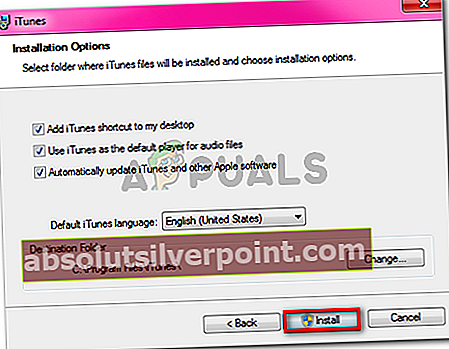
- Ko je namestitev končana, znova zaženite računalnik in preverite, ali je težava odpravljena.
Ponovna namestitev UWP (Universal Windows Platform) različice iTunes
- Pritisnite Tipka Windows + R. odpreti pogovorno okno za zagon. Nato vnesite »ms-settings: funkcije aplikacije"In pritisnite Enter odpreti Aplikacije in funkcije porjavelost Nastavitve app.
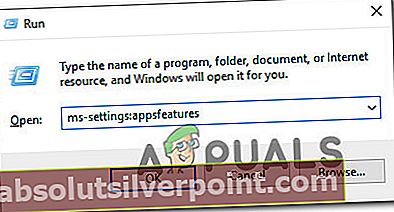
- Ko pridete do Aplikacije in funkcije meni, uporabite funkcijo iskanja pod Aplikacije in funkcije poiskatiiTunes“. Nato kliknite Napredne možnosti (Spodaj iTunes).
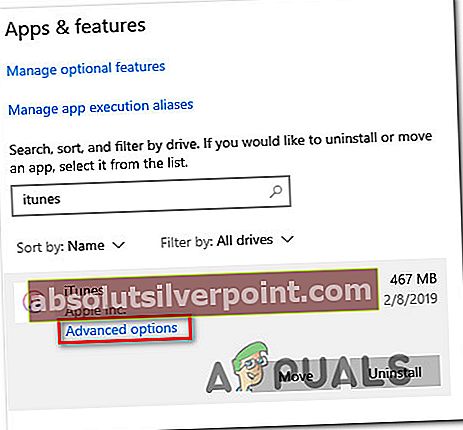
- Znotraj Napredne možnosti v meniju iTunes, se pomaknite navzdol do Ponastaviti in kliknite Ponastaviti .
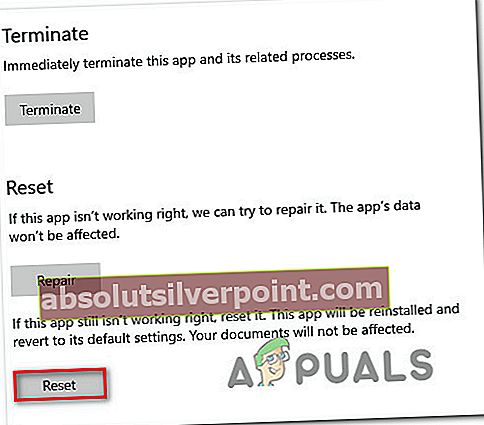
- V potrditvenem pozivu kliknite Ponastaviti znova za začetek postopka ponastavitve. Ko to storite, bo aplikacija znova nameščena in vrnjena na privzete nastavitve. Lokalno ste prenesli predstavnost in na sezname predvajanja to ne bo vplivalo.
- Ko je postopek ponastavitve končan, znova odprite iTunes in preverite, ali je težava odpravljena.
Če vam ta postopek ni omogočil poslušanja glasbe iTunes prek slušalk, se pomaknite navzdol do naslednje metode spodaj.
5. način: Ponovna namestitev gonilnika zvoka in / ali gonilnika krmilnika USB
Če imate to težavo (do neke mere) pri drugih aplikacijah, obstaja velika verjetnost, da imate opravka z okvarjenim gonilnikom zvoka. Drug možen scenarij (če uporabljate slušalke, ki se povezujejo prek USB-ja) je, da gonilnik krmilnika USB ne prepozna naprave pravilno.
Več prizadetih uporabnikov je poročalo, da je bila težava odpravljena, potem ko so znova namestili gonilnik Sound in / ali gonilnik krmilnika USB.
Tu je kratek vodnik, kako to storiti:
- Pritisnite Tipka Windows + R. odpreti a Teči pogovorno okno. Nato vnesite »devmgmt.msc"In pritisnite Enter odpreti Upravitelj naprav.
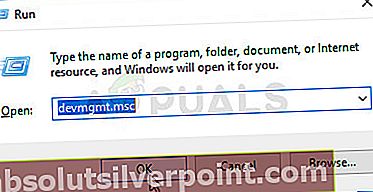
- Notri Upravitelj naprav, razširite Krmilniki zvoka, videa in iger spustni meni. Potem pa prav na vsako Zvočna naprava in jih izberite Odstrani. V potrditvenem pozivu kliknite Odstrani za začetek postopka odstranitve.
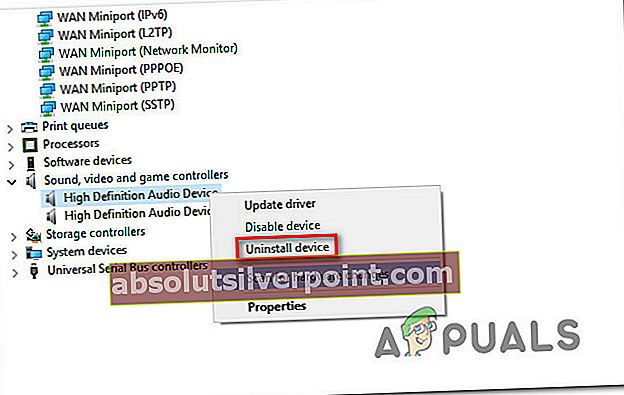
- Razširite Krmilnik univerzalnega serijskega vodilaspustni meni in namestite vsak Gostiteljski krmilnik kar vidite tam.
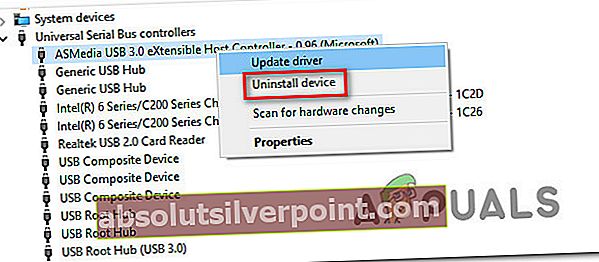
Opomba: Korak 3 ni potreben, če se slušalke povežejo prek priključka.
- Ko odstranite vse gonilnike, znova zaženite računalnik. Ob naslednjem zagonu bo Windows samodejno ugotovil in namestil manjkajoče gonilnike.
- Priključite slušalke in dovolite začetno namestitev (če se povežejo prek USB-ja). Če je težavo povzročil napačen gonilnik, boste zdaj lahko slušali prek slušalk.