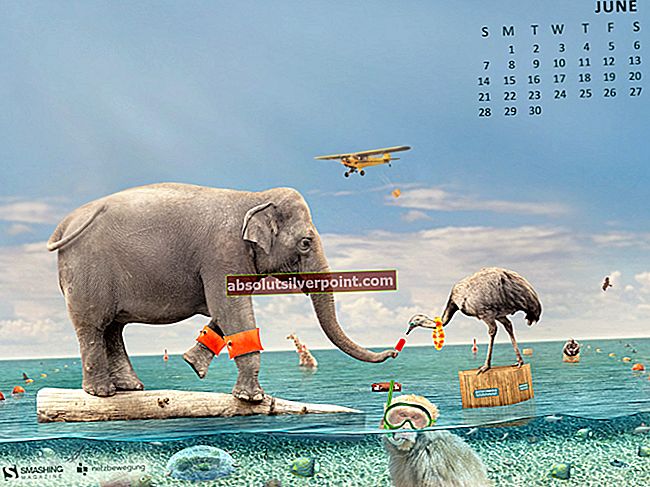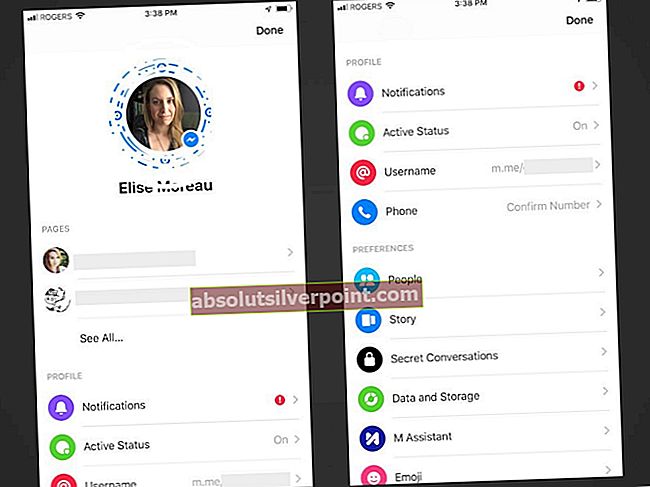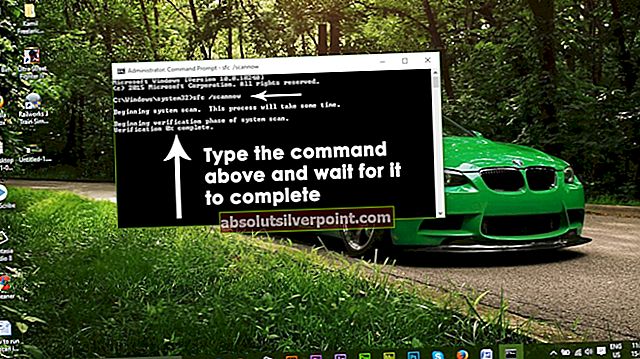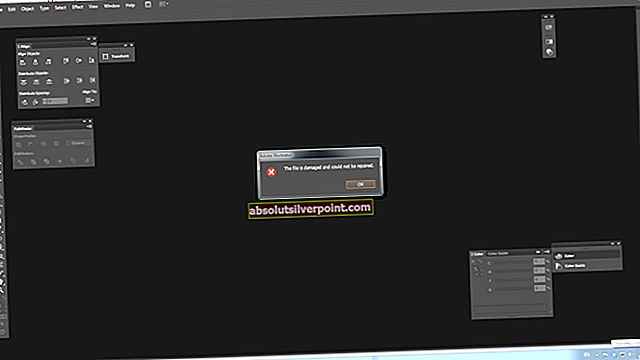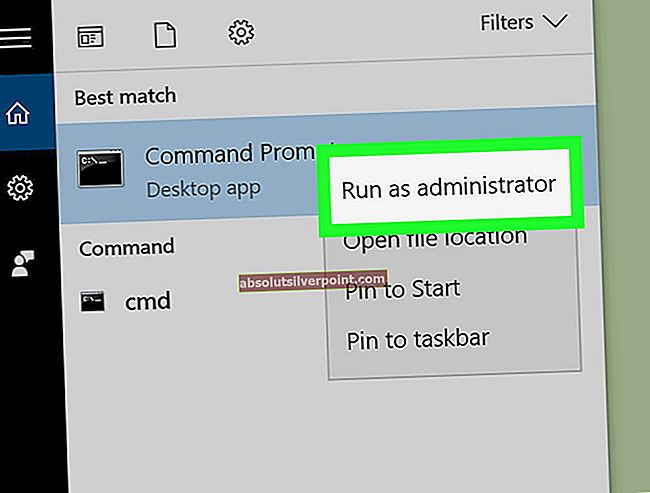Najslabša vrsta napak v sistemu Windows je tista, ki je ni mogoče enostavno rešiti, ker se v računalniku še niste zagnali. Težavo je neizmerno lažje rešiti, ko ste se že zagnali v operacijski sistem Windows in ko lahko uporabljate različna orodja za odpravljanje težav in orodja.
To je tisto, zaradi česar je to napako tako težko rešiti. Pojavi se med zagonom in nič ne deluje. Karkoli poskusite, se prikaže sporočilo »Total Identified Windows Installations: 0«, ki vas pusti nemočne. Sledite navodilom v spodnjem članku, da poskusite odpraviti težavo.
Priprava:
Če želite opraviti katero koli odpravljanje težav, razloženo v tem članku, boste morali pripraviti namestitveni DVD z Windows ali USB, s katerim boste odpravili vse. Za starejše različice sistema Windows (starejše od sistema Windows 10) boste morali uporabiti originalni disk, ki ste ga prejeli z operacijskim sistemom. Za Windows 10 pa ga lahko preprosto ustvarite.
- Prenesite orodje za ustvarjanje medijev z Microsoftove uradne spletne strani. Dvokliknite preneseno datoteko MediaCreationTool.exe, da zaženete čarovnika. Dotaknite se Sprejmi.
- Na začetnem zaslonu izberite možnost Ustvari namestitveni medij (bliskovni pogon USB, DVD ali datoteka ISO) za drugo možnost računalnika.

- Jezik, arhitektura in izdaja zagonskega pogona bodo izbrani glede na konfiguracijo računalnika, vendar počistite polje Uporabi priporočene možnosti za to nastavitev računalnika, da izberete pravilne nastavitve za pokvarjen računalnik (verjetno to ustvarjate na drugem računalniku).
- Kliknite Naprej in kliknite USB-pogon ali DVD, ko boste pozvani, da izberete med USB-jem ali DVD-jem, odvisno od naprave, ki jo želite uporabiti.

- Kliknite Naprej in na seznamu izberite pogon, ki prikazuje shranjevalne naprave, povezane z računalnikom.
- Kliknite Naprej in orodje za ustvarjanje medijev bo nadaljevalo s prenosom datotek, potrebnih za namestitev, in ustvarilo namestitveni medij.
Rešitev 1: Obnovitev registra
Obnovitev registra je eden od edinih racionalnih korakov za rešitev težave. Še vedno se morate zavedati dejstva, da lahko težavo povzročijo različne okoliščine. Če je katera od komponent, na primer pogon, v katerem je nameščen vaš operacijski sistem, pokvarjena, ga ne morete storiti nič drugega, kot da ga zamenjate.
Če pa je težava res povezana s poškodovanimi vnosi v registru, jo lahko odpravite tako, da sledite spodnjim korakom:
- Vstavite obnovitveni pogon, ki ste ga ustvarili za operacijski sistem, in zaženite računalnik. Naslednji koraki se med operacijskimi sistemi razlikujejo, zato jih ustrezno upoštevajte:
WINDOWS XP, VISTA, 7: Odprla bi se okna za namestitev sistema Windows, ki vas bodo pozvala, da vnesete jezik skupaj z nastavitvami časa in datuma. Vnesite jih in po nadaljevanju izberite možnost Popravi računalnik v spodnjem delu zaslona. Najprej preverite prvi izbirni gumb ob pozivu z Uporabi obnovitvena orodja ali Obnovi računalnik in kliknite gumb Naprej. Izberite ukazni poziv, ko je prikazan na zaslonu Izberite orodje za obnovitev.

OKNA 8, 8.1, 10: Videl bo zaslon Izberite postavitev tipkovnice, zato izberite tistega, ki ga želite uporabiti. Pojavi se zaslon Izberite možnost, zato kliknite Odpravljanje težav >> Napredne možnosti >> Ukazni poziv.
- V spodnjem ukazu v ukaznem pozivu »C: \ Windows \ System32 \ config« se pomaknite do naslednje mape. Ne pozabite klikniti Enter po vsakem.
cd okna cd sistem32 cd config

Zaženite naslednje ukaze, da zamenjate mape DEFAULT, SAM, SECURITY, SOFTWARE in SYSTEM:
del c: \ windows \ system32 \ config \ sam del c: \ windows \ system32 \ config \ security del c: \ windows \ system32 \ config \ software del c: \ windows \ system32 \ config \ default del c: \ windows \ system32 \ config \ system copy c: \ windows \ tmp \ software c: \ windows \ system32 \ config \ software copy c: \ windows \ tmp \ system c: \ windows \ system32 \ config \ system copy c: \ windows \ tmp \ sam c: \ windows \ system32 \ config \ sam copy c: \ windows \ tmp \ security c: \ windows \ system32 \ config \ security copy c: \ windows \ tmp \ default c: \ windows \ system32 \ config \ default
- Po ponovnem zagonu računalnika in poskusu zagona brez DVD-ja za obnovitev preverite, ali je težava odpravljena zdaj.
2. rešitev: obnovitev zagona
Obstaja uporabna vgrajena funkcija, imenovana Boot Recovery, do katere je enostavno dostopati prek ukaznega poziva. Kot že ime pove, vam lahko to orodje pomaga pri lažjem zagonu računalnika in vam pomaga odpraviti različne težave, ki so se lahko pojavile med postopkom zagona.
- Če do ukaznega poziva ne morete dostopati drugače, sledite istemu koraku od zgoraj, da do ukaznega poziva dostopate z obnovitvenega pogona.
- Vnesite naslednji ukaz in ne pozabite klikniti Enter, ko ste ga pravilno vnesli:
bootrec / rebuildbcd
- Morali bi videti sporočilo, ki pravi:
Skeniranje vseh diskov za namestitev sistema Windows. Počakajte, saj lahko to traja nekaj časa ... Uspešno pregledane namestitve sistema Windows. Skupno ugotovljenih namestitev sistema Windows: 0 Operacija je bila uspešno zaključena.

- Ker je v vas očitno nameščen sistem Windows, ga boste morali z naslednjimi ukazi "odstraniti" in znova zgraditi s seznama:
bcdedit / izvoz c: \ bcdbackup attrib c: \ boot \ bcd -h -r -s
- Prvi ukaz je ustvaril varnostno kopijo prejšnje shrambe BCD, drugi pa je odstranil nekatere atribute, ki so omejevali dejanja, ki jih lahko z njim izvedete. Zdaj ga lahko izbrišete ali preimenujete in znova zgradite s pomočjo tega ukaza:
ren c: \ boot \ bcd bcd.old
- Zdaj lahko ponovite isti ukaz, ki smo ga poskusili na začetku, kjer smo prejeli sporočilo 0 namestitev sistema Windows:
bootrec / rebuildbcd
- Prikaže se naslednje sporočilo:
Počakajte, saj lahko to traja nekaj časa ...
Uspešno pregledane namestitve sistema Windows. Skupno ugotovljenih namestitev sistema Windows: 1 [1] D: \ Windows Želite dodati namestitev na zagonski seznam? Da / Ne / Vse:
- Pritisnite Y in prikazalo se bo sporočilo "Operacija je bila uspešno zaključena", kar pomeni, da je obnovitev BCD končana. Znova zaženite računalnik in preverite, ali se lahko normalno zaženete.