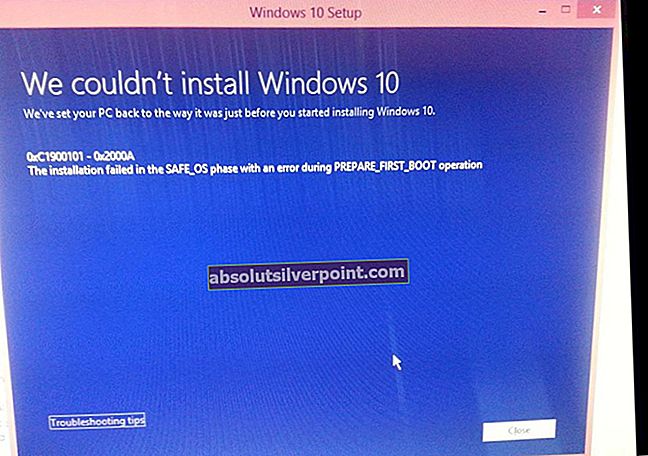Ta napaka se bo pojavila, ko boste poskušali zagnati videoigro ali program, nameščen v računalniku, in vam ga zaradi trenutno neznanih vzrokov ne bo dovolil odpreti. Razlog za obstoj te napake je v tem, da orodje, ki se ne bo zagnalo, analizira vaš pomnilnik za iskanje napak, da bi zaščitilo svojo izvorno kodo pred dostopom.

Kot rečeno, napaka ni povezana z nič nevarnim in jo je mogoče odpraviti z upoštevanjem nekaterih spodaj predstavljenih rešitev. Vso srečo!
1. rešitev: Dodajte igro ali program na seznam izjem vašega protivirusnega programa
To je ena najboljših rešitev, ki je pomagala številnim uporabnikom, da so se spopadli s to grdo napako, zlasti tistim, ki so to napako dobili med poskusom zagona ali namestitve nove igre. To pomeni, da je za to največ odgovoren protivirusni program, ki ga morate onemogočiti v skladu s tistim, ki ste ga namestili v računalnik. Tu je nekaj najbolj priljubljenih:
- Odprite protivirusni uporabniški vmesnik tako, da dvokliknete njegovo ikono na sistemskem pladnju (desni del opravilne vrstice na dnu okna) ali ga poiščete v meniju Start.
- Nastavitev izjem se nahaja na različnih mestih glede na različna protivirusna orodja. Pogosto ga lahko najdemo preprosto brez večjih težav, vendar je tukaj nekaj hitrih navodil, kako ga najti v najbolj priljubljenih protivirusnih orodjih:
Kaspersky Internet Security: Domov >> Nastavitve >> Dodatno >> Grožnje in izključitve >> Izključitve >> Določite zaupanja vredne programe >> Dodaj.
AVG: Domov >> Nastavitve >> Komponente >> Spletni ščit >> Izjeme.
Avast: Domov >> Nastavitve >> Splošno >> Izključitve.

- V polje, ki se prikaže, boste morali dodati glavno izvršljivo datoteko igre ali programa, ki vas bo pozvala, da se pomaknete do datoteke. Moral bi biti v istem imeniku, kjer ste ga namestili. Če imate bližnjico na namizju, jo kliknite z desno miškino tipko in izberite Odpri mesto datoteke.
- Preverite, ali lahko datoteko zdaj odprete. Če še vedno ne bo delovalo, poskusite znova zagnati računalnik in poskusite znova.
2. rešitev: popolnoma posodobite sistem Windows
Če napako povzroči napaka v namestitvi vašega sistema Windows, je le vprašanje časa, kdaj bodo strokovnjaki v Microsoftu težavo opazili in v kratkem izdali popravek, da jo odpravijo. Popravek je najverjetneje že izdan in morda ga niste pravočasno prenesli.
Morda je to povezano z namestitvijo posodobitev v računalnik. Kakor koli že, sledite spodnjim navodilom, če želite takoj namestiti vse posodobitve.
- Odprite pripomoček PowerShell tako, da z desno miškino tipko kliknete gumb menija Start in v kontekstnem meniju kliknete možnost Windows PowerShell (Admin).

- Če na tem mestu namesto PowerShell vidite Command Prompt, ga lahko poiščete tudi v meniju Start ali iskalni vrstici poleg njega. Tokrat obvezno z desno miškino tipko kliknite prvi rezultat in izberite Zaženi kot skrbnik.
- V konzolo Powershell vnesite »cmd« in bodite potrpežljivi, da Powershell preklopi na cmd podobno okno, ki je uporabnikom ukaznega poziva morda bolj naravno.
- V konzolo, podobno cmd, vnesite spodnji ukaz in nato kliknite Enter:
wuauclt.exe / updatenow
- Naj ta ukaz vsaj eno uro naredi svoje in preverite, ali so bile kakršne koli posodobitve najdene in nameščene brez težav. Ta metoda se lahko uporablja za vse operacijske sisteme Windows, vključno z Windows 10.
Alternativa za uporabnike sistema Windows 10:
- V meniju Start poiščite Nastavitve in kliknite prvi rezultat, ki se prikaže. Dotaknete se lahko tudi gumba, podobnega orodju, v spodnjem levem delu menija Start.

- Poiščite razdelek Posodobitev in varnost v spodnjem delu okna z nastavitvami in kliknite nanj, da boste med drugim odprli možnosti Windows Update.
- Ostanite na zavihku Windows Update in v razdelku Stanje posodobitve kliknite gumb Preveri za posodobitve, da preverite, ali je na voljo nova različica sistema Windows za prenos.

- Če obstaja, mora Windows samodejno začeti postopek prenosa in namestitve. Bodite potrpežljivi in po pozivu znova zaženite računalnik. Preverite, ali je težava z odpiranjem problematične aplikacije rešena po tem.
3. rešitev: Znova zaženite računalnik
Ponovni zagon računalnika se zdi preveč očiten in ste to verjetno storili vsaj nekajkrat. Tudi v prvih dveh rešitvah je vsaj enkrat omenjen ponovni zagon računalnika. Vendar obstaja nekaj čudnih izjav nekaj uporabnikov, ki so imeli isto napako, da je večkrat znova zagnal računalnik, ko je napaka aktivna, uspela rešiti težavo.
Morda se sliši kot rešitev, vendar je dejstvo, da napaka izgine in se kasneje ne vrne, kar je velik uspeh.
- Kliknite gumb menija Start v spodnjem levem delu zaslona in kliknite gumb za vklop blizu gumba menija Start.

- Morali bi videti tri možnosti. Izberite ponovni zagon in počakajte, da se računalnik popolnoma znova zažene. Poskusite znova zagnati igro ali orodje. Če se pojavi ista napaka, znova zaženite računalnik. Naredite to večkrat.
4. rešitev: Izvedite obnovitev sistema
Nekaj nesrečnih uporabnikov ni uspelo odpraviti težave z do zdaj nekoliko enostavnimi metodami, predstavljenimi v članku. Vendar so celo težavo uspeli rešiti preprosto z obnovitvijo sistema v stanje, preden se je napaka začela pojavljati.
Temeljito priporočamo, da pred preizkusom preverite zgornje rešitve, saj so veliko lažje in ne bodo spremenile ničesar na vašem računalniku.
- Najprej bomo na vašem računalniku vklopili orodje za obnovitev sistema. Poiščite obnovitev sistema z gumbom za iskanje v sistemu Windows 10 ali v meniju Start. Od tam kliknite Ustvari obnovitveno točko.

- Pojavilo se bo okno System Properties (Sistemske lastnosti), v katerem bodo prikazane zahtevane nastavitve. V tem oknu odprite razdelek Nastavitve zaščite in se prepričajte, da je zaščita omogočena na vašem lokalnem disku C (sistemski pogon).
- Če je onemogočen, izberite ta disk in kliknite gumb Konfiguriraj, da omogočite zaščito. Za zaščito sistema morate dodeliti tudi dovolj prostora na disku. Nastavite ga lahko na poljubno vrednost, če je ta vsaj nekaj gigabajtov. Za uporabo nastavitev kliknite Uporabi in nato V redu.

- Zdaj bo sistem samodejno ustvaril obnovitveno točko vsakič, ko bo nameščen nov program ali se bo v računalniku zgodila pomembna sprememba.
Ko ste ga uspešno omogočili, povrnimo računalnik v stanje, v katerem ni prišlo do napake razhroščevalnika. Ne pozabite si ogledati nekaterih pomembnih dokumentov in aplikacij, ki ste jih medtem ustvarili ali namestili, da bi bili varni.
- Poiščite obnovitev sistema z gumbom za iskanje poleg menija Start in kliknite Ustvari obnovitveno točko. V oknu Lastnosti sistema kliknite Obnovitev sistema.

- V oknu za obnovitev sistema izberite možnost, imenovano Izberite drugo obnovitveno točko, in kliknite gumb Naprej.
- Izberite določeno obnovitveno točko, ki ste jo prej shranili. Izberete lahko tudi katero koli obnovitveno točko, ki je na voljo na seznamu, in pritisnete gumb Naprej, da začnete postopek obnovitve. Po končanem postopku boste povrnjeni v stanje, v katerem je bil takrat vaš računalnik. Ne poskušajte iti daleč ali blizu. Preverite, ali je težava odpravljena!
5. rešitev: Odpravljanje težav v varnem načinu
Napako je treba odpraviti tako, da zaženete računalnik v varnem načinu in onemogočite vse, kar ni bistvenega pomena za njegovo delovanje. Tako lahko, ko enkrat zaženete računalnik v varnem načinu in napaka neha izginjati, lahko zožite iskanje problematičnega orodja, ki povzroča to napako.
- Uporabite kombinacijo tipk Windows + R na tipkovnici, da odprete pogovorno okno Zaženi in vnesite »msconfig«, preden kliknete V redu. Kliknite zavihek Boot in preverite možnost Safe Boot.

- Na zavihku Splošno izberite možnost Selektivni zagon in počistite polje Naloži zagonske elemente.
- Na zavihku Startup kliknite ‘Open Task Manager’. V oknu Upravitelja opravil na zavihku Zagon z desno miškino tipko kliknite vsak zagonski element, ki je omogočen, in izberite »Onemogoči«.

- Kliknite V redu in nato Znova zaženi. Preverite, ali se težava še vedno pojavlja. Če se težava preneha pojavljati, poskusite omogočiti zagonske elemente enega za drugim v upravitelju opravil in znova zaženite računalnik. Poskusite zagnati program vsakič, dokler ne prikaže istega sporočila o napaki. To je problematičen program, zato ga poskusite popraviti ali odstraniti.
- Kakorkoli že, ne pozabite razveljaviti sprememb, ki ste jih naredili, in znova zagnati računalnik, da boste lahko še naprej normalno uporabljali računalnik.