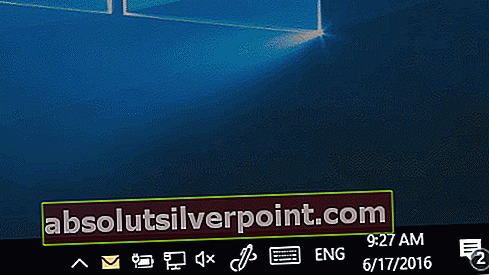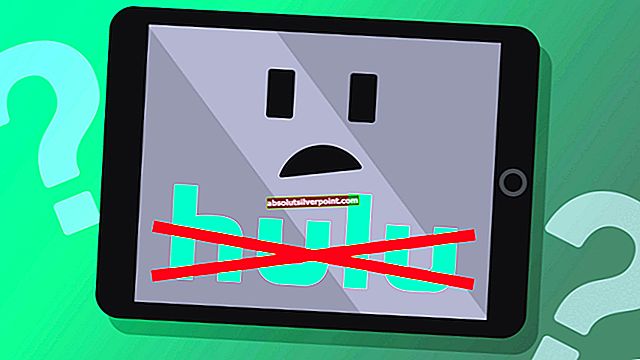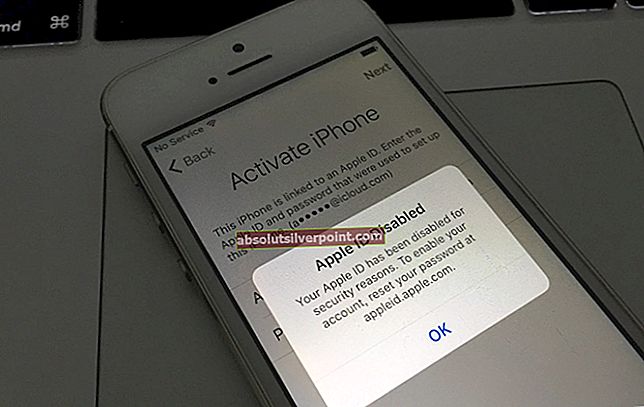Mnogi uporabniki naletijo na pojav, ko je njihova naprava Bluetooth seznanjena z računalnikom, vendar ni povezana. Računalnik prikazuje stanje »Seznanjeno«, naprava Bluetooth prikazuje stanje, ki je povezano z neko napravo, vendar v resnici do naprave Bluetooth ne morete dostopati iz računalnika.

Konfiguracija Bluetootha je tehnični postopek in ta težava še bolj zaplete. Ta težava je opazna, če z računalnikom uporabljate več kot eno napravo Bluetooth. Za rešitev vaše težave smo našteli številne različne rešitve. Začnite s prvim in se spustite navzdol.
1. rešitev: Povezava s seznanjeno napravo
Včasih se morate povezati z že seznanjeno napravo Bluetooth. Ta težava se pojavi zlasti, če uporabljate več naprav Bluetooth ali ko povežete napravo Bluetooth. Preprosto bomo s pomočjo akcijskega centra izbrali napravo in se povezali z njo.
- Pritisnite tipko Windows + A za zagon akcijskega centra.
- Pritisnite naPovežite seNa spodnjem delu okna. Prikazal se bo kot gumb.
- Zdaj na seznamu izberite svojo napravo in preverite, ali naprava deluje po potrebi.
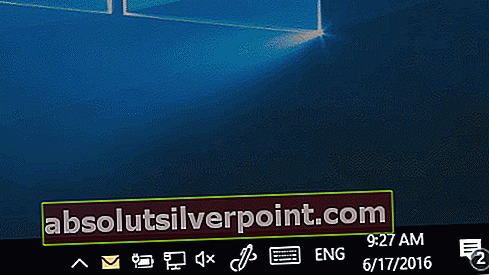
2. rešitev: zagon orodja za odpravljanje težav v trgovini Windows
Vredno je zagnati orodje za odpravljanje težav v trgovini Windows. Windows ima vgrajeno zbirko programov za odpravljanje težav, namenjenih odpravljanju težav v različnih kategorijah. Težave bodo samodejno zaznali in odpravili (če obstajajo). Lahko poskusimo zagnati orodje za odpravljanje težav in preverimo, ali zazna težave in jih odpravi.
- Pritisnite Windows + R, vnesite »Nadzorna plošča"V pogovornem oknu in pritisnite Enter.
- Vnesite »odpravljanje težav«V iskalni vrstici nadzorne plošče na zgornji desni strani okna.

- Izberite “Odpravljanje težav”Naslov s seznama vrnjenih rezultatov.

- V meniju za odpravljanje težav kliknite »Poglej vse”V navigacijskem podoknu na levi strani okna. Zdaj bo Windows zapolnil vse odpravnike težav, ki so na voljo v vašem računalniku.

- Pomikajte se med možnostmi, dokler ne najdete »Aplikacije za Windows Store". Kliknite.

- Označite možnost “Popravila uporabite samodejno". S to možnostjo boste zagotovili največ težav in tudi popravila bodo izvedena hitro.

- Sledite navodilom na zaslonu in počakajte, da se odpravljanje težav konča.
Če s tem odpravljanjem težav ne odpravite težave, lahko poskusimo zagnati orodje za odpravljanje težav v ozadju. Uporabnikov je poročalo veliko, da je to orodje za odpravljanje težav takoj odpravilo težavo.
- Izberite “Inteligentna storitev prenosa v ozadju«S seznama odpravljalcev težav, ki so na voljo.

- Kliknite na "Samodejno uporabi popravila «. Zdaj kliknite »Naprej« in sledite navodilom na zaslonu za dokončanje.

- Ko je odpravljanje težav končano, popolnoma odklopite napravo Bluetooth. Zdaj ga ponovno združite in poskusite znova vzpostaviti povezavo. Upajmo, da bo težava rešena.
3. rešitev: nastavitev za privzeto napravo (za zvočne naprave Bluetooth)
Če uporabljate zvočnike Bluetooth ali slušalke, jih lahko poskusimo nastaviti kot privzete naprave in preverimo, ali to kaj spremeni situacijo. Če jih nastavite kot privzete, jih bo računalnik uporabljal predvsem za izhodno / vhodno napravo. Če to ne deluje, lahko spremembe vedno povrnete z isto metodo.
- Desni klik na ikona zvočnika v opravilni vrstici in izberite »Naprave za predvajanje”.

- Z desno miškino tipko kliknite »[Privzeti zvočniki Bluetooth]"In izberite"Nastavi kot privzeto napravo". Pritisnite OK za izvedbo sprememb in izhod.
- Zdaj poskusite zagnati kateri koli zvok in preverite, ali je to odpravilo težavo.

4. rešitev: Ponovni zagon storitve Bluetooth
Preden odstranimo gonilnike vaše strojne opreme Bluetooth, lahko poskusimo znova zagnati storitev in vrsto zagona nastaviti kot samodejno. Pravzaprav je storitev Bluetooth odgovorna za zagon gonilnikov Bluetooth, nameščenih v vašem računalniku. S ponovnim zagonom storitve bomo ponastavili vsako konfiguracijo. Poleg tega, če nastavite vrsto zagona na »Samodejno«, se prepričate, da se storitev Bluetooth zažene brez kakršnega koli posredovanja.
- Pritisnite Windows + R, vnesite »storitve.msc"In pritisnite Enter.
- Na zavihku storitve se pomikajte po celotnem seznamu, dokler ne najdete »Prostoročna storitev Bluetooth". Z desno miškino tipko kliknite nanjo in izberite “Ponovni zagon”.
- Po ponovnem zagonu znova kliknite z desno miškino tipko in kliknite »Lastnosti". Zdaj kliknite na “Vrsta zagona"In nastavite vrednost na"Samodejno". Pritisnite Uporabi, da shranite spremembe in zaprete.

- Vrnite se na seznam storitev in izvedite popolnoma enake nalogena servis "Podpora za Bluetooth". Pritisnite Uporabi, da shranite spremembe in zaprete.

- Znova zaženite računalnik in preverite, ali je težava odpravljena.
5. rešitev: Namestitev privzetih gonilnikov
Če vse zgornje rešitve ne delujejo, lahko poskusimo namestiti privzete gonilnike na vašo strojno opremo. To lahko storimo tako, da odstranimo napravo in nato z upraviteljem naprav preverimo strojno opremo.
- Pritisnite Windows + R, vnesite »devmgmt.msc"V pogovornem oknu in pritisnite Enter.
- V upravitelju naprav razširite kategorijo »Bluetooth". Vaša strojna oprema Bluetooth bo navedena tukaj. Z desno miškino tipko kliknite nanjo in izberite “Odstrani”.

- Kategorija Bluetooth bo popolnoma izginila iz upravitelja naprav. To pomeni, da je bila naprava uspešno odstranjena.

- Z desno miškino tipko kliknite poljuben prazen prostor in izberite »Poiščite spremembe strojne opreme". Vaš računalnik bo zdaj pregledal vso povezano strojno opremo. Ko pride do strojne opreme Bluetooth, bo samodejno namestil privzete gonilnike.

- Ponovno odprite kategorijo Bluetooth in preverite, ali je bil gonilnik uspešno nameščen.

- Zdaj poskusite znova povezati svojo napravo Bluetooth po ponovnem zagonu računalnika. Upajmo, da bo težava odpravljena.
Opomba: Preverite tudi, ali je naprava omogočeno. Z desno miškino tipko kliknite napravo in izberite »Omogoči napravo«.
6. rešitev: Posodabljanje gonilnikov
Če namestitev privzetih gonilnikov Bluetooth ne deluje, morate najnovejše gonilnike, ki so na voljo na spletnem mestu proizvajalca, prenesti na dostopno mesto. Prepričajte se, da ste pravilno prepoznali gonilnik, ki ustreza vaši strojni opremi, in ga namestili, kot je navedeno spodaj.
- Pritisnite Windows + R, vnesite »devmgmt.msc"V pogovornem oknu in pritisnite Enter.
- V upravitelju naprav razširite kategorijo »Bluetooth«In poiščite svojo strojno opremo.
- Z desno miškino tipko kliknite adapter in izberite “Posodobi programsko opremo gonilnika ...”.

- Izberite drugo možnost “V računalniku poiščite gonilniško programsko opremo"In se pomaknite do gonilnika, ki ste ga prenesli.

- Po namestitvi zahtevanega gonilnika znova zaženite računalnik. Popolnoma odklopite svojo napravo in jo znova seznanite. Zdaj preverite, ali je težava rešena.
Opomba: Če vse zgornje rešitve ne delujejo, se prepričajte, da Windows ne domneva, da ima naprava Bluetooth zaslon. Pojdite na [Nadzorna plošča \ Strojna oprema in zvok \ Naprave in tiskalniki]. Naslednji del je zelo nedosleden; dvokliknite svojo napravo in izberite »tip slušalk« in označite vrstico »Moja prostoročna naprava nima zaslona«. Pritisnite Uporabi in upajmo, da bo težava odpravljena. Morda boste morali večkrat dvoklikniti, preden se prikaže pojavno okno.