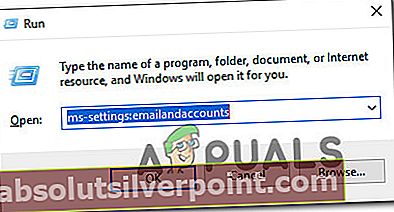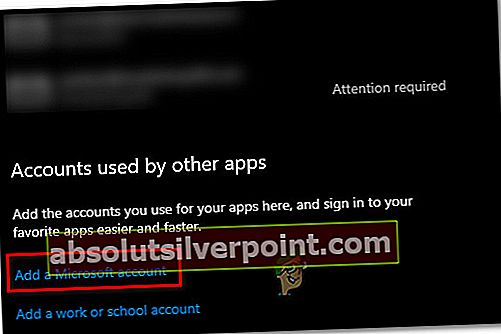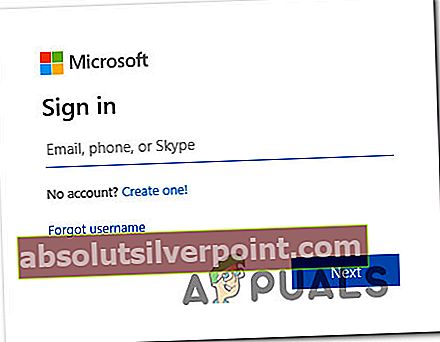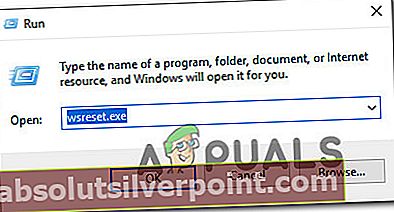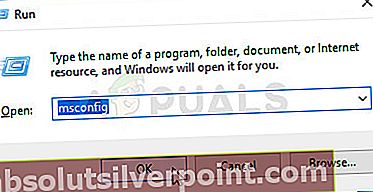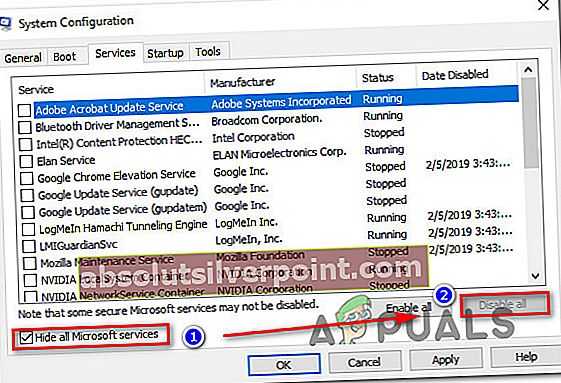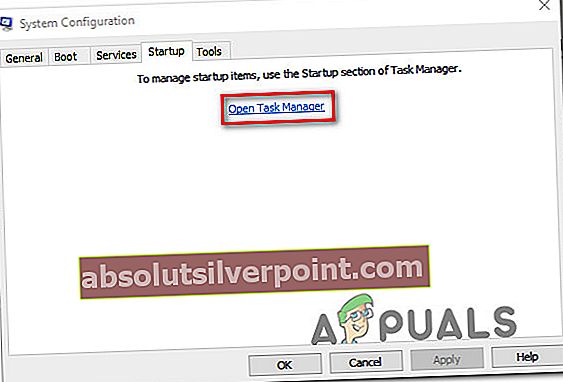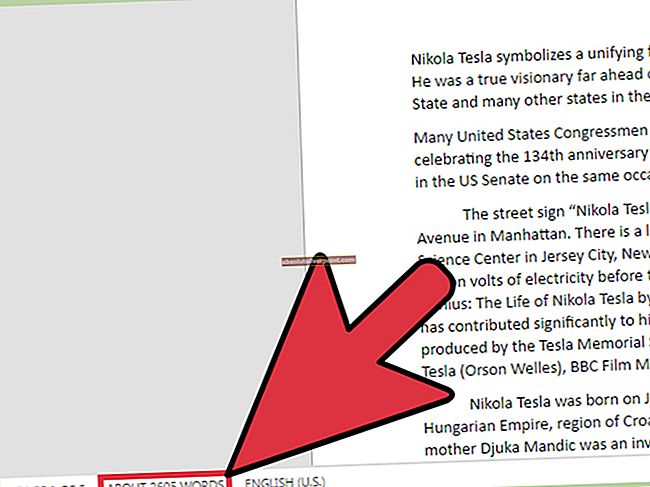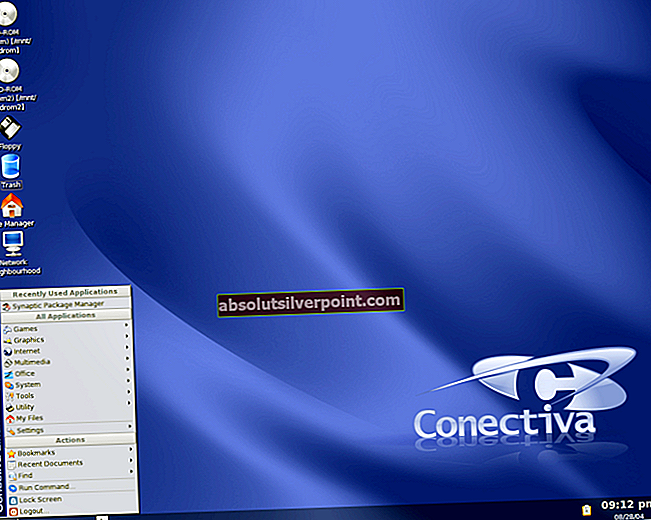Več uporabnikov sistema Windows 10 poroča, da nekaterih iger ali aplikacij ne morejo prenesti iz Microsoftove trgovine. Koda napake, ki se prikaže, je 0x87E10BD0.V večini primerov je pred kodo napake sporočilo o napaki »Nekaj se je zgodilo in vašega nakupa ni mogoče dokončati«. V večini primerov se sporočilo o napaki pojavi nekaj sekund po tem, ko uporabnik začne prenos igre ali aplikacije. Kot vemo, se zdi, da je težava izključno za Windows 10.

Kaj povzroča kodo napake 0x87E10BD0?
To posebno težavo smo raziskali z raziskavo različnih poročil uporabnikov in strategij popravil, ki se pogosto uporabljajo za odpravo te kode napake. Izkazalo se je, da obstaja več različnih možnih krivcev, ki bi lahko sprožili to kodo napake:
- Uporabnik ni prijavljen z Microsoftovim računom - Čeprav razvijalci tega ne pojasnijo, morate biti prijavljeni z Microsoftovim računom, da lahko sodelujete v večini programov Insider, ki so na voljo v trgovini Microsoft Store. V večini primerov to povzroča kodo napake 0x87E10BD0. V tem primeru bi morali težavo odpraviti s podpisom z Microsoftovim računom.
- Napaka v Microsoftovi trgovini - Kot kaže, lahko to težavo povzroči tudi ponavljajoča se napaka, ki sproži to kodo napake pri aplikacijah ali igrah z beta različico. Če je ta scenarij uporaben, bi morali težavo izogniti tako, da najprej prenesete drugo aplikacijo.
- Poškodovan ali manjkajoč AUInstallAgent - Še en potencialni krivec, ki bi lahko povzročil to napako, je AUInstallAgent. Več prizadetih uporabnikov je poročalo, da jim je težavo uspelo rešiti tako, da so znova ustvarili mapo AUInstallAgent.
- Poškodovan predpomnilnik trgovine Windows - Za to posebno napako je lahko odgovorna tudi korupcija v mapi predpomnilnika Windows Store. Če je ta scenarij uporaben, bi morali težavo odpraviti tako, da v celoti očistite predpomnilnik trgovine Windows z uporabo pripomočka WSReset.
- Konflikt aplikacij - Možno je tudi, da je aplikacija ali storitev tretje osebe v sporu s prenosom, ki sproži napako. V tem primeru bi morali biti sposobni prepoznati in razrešiti konflikt tako, da izvedete čist zagon in prisilite Windows, da zažene z minimalno zbirko gonilnikov in zagonskih programov.
Če se trenutno trudite razrešiti kodo napake 0x87E10BD0, boste v tem članku našli nekaj možnih strategij za odpravljanje težav. Spodaj boste našli zbirko potencialnih strategij popravil, ki so jih nekateri uporabniki v podobni situaciji uspešno uporabili za razrešitev tega sporočila o napaki.
Za najboljše rezultate vam svetujemo, da upoštevate metode v vrstnem redu, kot so predstavljene, in zavržete korake, ki za vaš scenarij ne veljajo. Eden od možnih popravkov bi moral na koncu rešiti težavo ne glede na krivca, ki jo povzroča.
1. način: Prijavite se z Microsoftovim računom
Če med poskusom prenosa Sea of Thieves naletite na težavo, se napaka verjetno sproži, ker niste prijavljeni z Microsoftovim računom. Več prizadetih uporabnikov je poročalo, da jim je težavo uspelo rešiti z dostopom do zavihka Računi in prijavo s svojim Microsoftovim računom.
Ta rešitev ni očitna, ker vas Microsoft ne usmeri dobro proti krivcu. Če pa naletite na težavo z Sea of Thieves ali drugo igro, ko jo poskušate prenesti iz trgovine Microsoft Store, sledite spodnjim korakom, da zagotovite, da ste prijavljeni z Microsoftovim računom.
Za prijavo z Microsoftovim računom morate storiti naslednje:
- Pritisnite Tipka Windows + R. odpreti pogovorno okno Zaženi. Nato vnesite „ms-nastavitve: e-poštni računi‘Znotraj besedilnega polja in pritisnite Enter odpreti Računi e-pošte in aplikacij zavihka Nastavitve app.
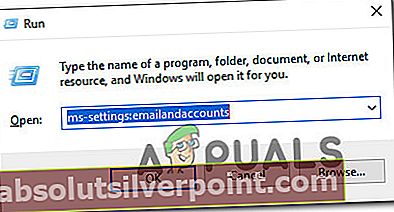
- Ko ste enkrat v E-pošta in računi se pomaknite navzdol do razdelka Računi, ki jih uporabljajo druge aplikacije, in kliknite Dodajte Microsoftov račun (ali Namesto tega se prijavite z Microsoftovim računom).
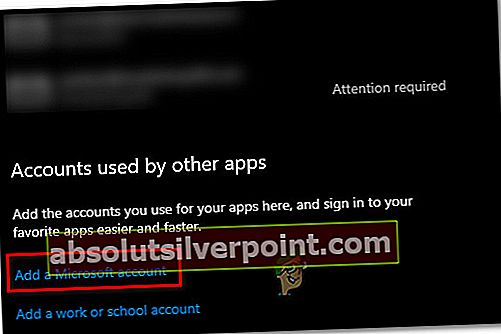
- Nato sledite navodilom na zaslonu za povezavo z Microsoftovim računom.
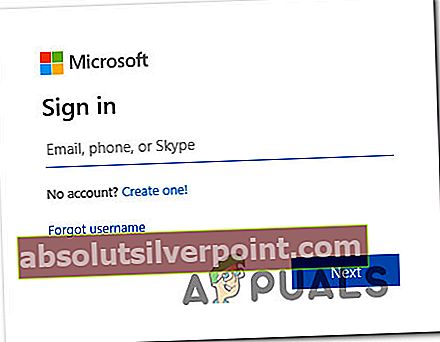
Opomba: Če nimate računa, kliknite Ustvari ga! hiperpovezavo in dokončajte postopek s preverjanjem e-pošte.
- Ko ste povezani z Microsoftovim računom, znova zaženite računalnik in počakajte, da se zaključi naslednje zagonsko zaporedje.
- Znova odprite trgovino Microsoft Store in poskusite prenesti igro ali aplikacijo, ki je prej sprožila 0x87e10bd0.
Če se tudi po prijavi z Microsoftovim računom še vedno srečujete s to težavo, se pomaknite navzdol do naslednje metode spodaj.
2. način: Najprej naložite drugo aplikacijo
Čeprav je to bolj rešitev kot dejanski popravek, je veliko prizadetih uporabnikov poročalo, da se jim je uspelo izogniti 0x87e10bd0v celoti prenesite kodo napake, tako da najprej prenesete drugo aplikacijo in jo pustite, da se nekaj sekund prenese, preden začnete s prenosom, ki prej ni uspel.
Kolikor čudno se sliši ta popravek, je nekaj uporabnikov, ki so potrdili, da je ta postopek učinkovit pri odpravljanju kode napake. Zdi se, da to odpravlja dokaj pogosto napako Sea of Thieves, ki se zdi, da se pojavlja pri uporabnikih, ki poskušajo igro prenesti neposredno iz Microsoftove trgovine.
Tukaj je kratek vodnik za prisiljevanje končanja prenosa, tako da najprej naložite drugo aplikacijo, da se izognete 0x87e10bd0napačna koda:
- Pritisnite Tipka Windows + R. odpreti pogovorno okno Zaženi. Nato vnesite ‘Ms-windows-store: // home’ in pritisnite Enter odpreti Microsoft Store.
- Ko vstopite v Microsoftovo trgovino, kliknite funkcijo iskanja (zgoraj-desno) in poiščite Netflix, Xbox Insider Hub ali Deep Rock Galatic - to so tri aplikacije, s katerimi so prizadeti uporabniki uspešno prevarali Microsoft Store, da je prenesel Igra Sea of Thieves brez težav.
- Na seznamu rezultatov iskanja kliknite Pridobi / namesti in počakajte, da se postopek zaključi.
- Ko je namestitev lažne aplikacije končana, znova uporabite funkcijo iskanja, da najdete Sea of Thieves Beta in preverite, ali jo lahko prenesete, ne da bi pri tem naleteli na napako.

Če je 0x87e10bd0koda napake se še vedno pojavlja, premaknite se na naslednjo metodo spodaj.
3. način: poustvarjanje AUInstallAgent
Izkazalo se je, da lahko do te težave pride tudi zaradi poškodovane mape AUInstallAgent. Več prizadetih uporabnikov je poročalo, da so težavo lahko rešili po koraku, ki je bil predviden za ponovno ustvarjanje mape AUInstallAgent - v bistvu je Windows prisilil, da je iz nič ustvaril novo zdravo mapo.
Večino težav, povezanih z trgovino Microsoft, dejansko povzroča poškodovan AuInstallAgent. Tu je kratek vodnik o tem, kako znova namestiti mapo AUInstallAgent in razrešiti datoteko 0x87e10bd0napačna koda:
- Pritisnite Tipka Windows + R. odpreti pogovorno okno Zaženi. Nato vnesite "% Windir%" v besedilno polje in pritisnite Enter odpreti mapo Windows.
- Ko ste v mapi Windows, se pomaknite navzdol po seznamu map in poiščite AUInstallAgent. Če je ne vidite, z desno miškino tipko kliknite prazen prostor in izberite Novo> Mapa iz na novo prikazanega kontekstnega menija. Če vas sistem pozove UAC (nadzor uporabniškega računa), kliknite Da podeliti upravne privilegije.
Opomba: Če vam uspe videti AUInstallAgent mapo, z desno miškino tipko jo kliknite in v kontekstnem meniju izberite Delete, preden poskusite ustvariti novo mapo.
- Z desno miškino tipko kliknite novo mapo, izberite Preimenuj v kontekstnem meniju in mapo poimenujte »AUInstallAgent«.
- Znova zaženite računalnik in preverite, ali lahko namestite aplikacijo, ki prej ni uspela z 0x87e10bd0napačna koda.

Če še vedno naletite na isto sporočilo o napaki, se pomaknite do naslednje metode spodaj.
4. način: Ponastavitev predpomnilnika trgovine Windows
Izkazalo se je, da lahko do te težave pride tudi zaradi korupcije v mapi predpomnilnika Windows Store. Če je ta scenarij primeren za vašo situacijo, bi morali težavo odpraviti tako, da v celoti očistite predpomnilnik trgovine Windows z uporabo pripomočka WSReset.
Več prizadetih uporabnikov je poročalo, da jim je ta postopek končno omogočil namestitev igre / aplikacije, ne da bi naleteli na 0x87e10bd0napačna koda. Tu je hiter vodič za ponastavitev predpomnilnika trgovine Windows:
- Pritisnite Tipka Windows + R. odpreti pogovorno okno Zaženi. Nato vnesite ‘Wsreset.exe’ v besedilno polje in pritisnite Enter za zagon pripomočka za čiščenje predpomnilnika.
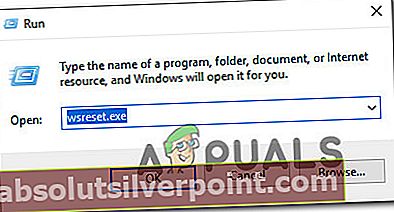
- Počakajte, da se okno CMD zapre in se odpre vaša trgovina. Nato znova zaženite računalnik in preverite, ali je bila težava odpravljena, ko je končano naslednje zagonsko zaporedje.
Če še vedno naletite na 0x87e10bd0 kodo napake, se pomaknite na naslednjo metodo spodaj.
5. metoda: izvedba čistega zagona
Možno je tudi, da naletite na 0x87e10bd0 koda napake zaradi neke vrste konflikta aplikacije ali storitve. Če želite odpraviti to možnost, lahko Windows prisilite v zagon z minimalnim naborom gonilnikov in zagonskih programov. Ta vrsta zagona (čisti zagon) vam bo omogočila prepoznati in odpraviti konflikte v programski opremi, ki so lahko odgovorni za to težavo.
Tu so koraki za izvedbo čistega zagona v sistemu Windows 10:
- Prepričajte se, da ste ga podpisali z računom Windows, ki ima skrbniške pravice.
- Pritisnite Tipka Windows + R. odpreti pogovorno okno Zaženi. Nato vnesite “Msconfig” in zadel Enter da odprete Konfiguracija sistema okno.
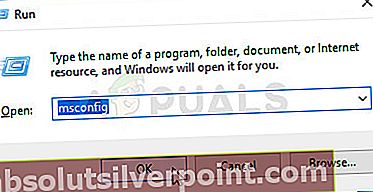
Opomba: Če vas sistem pozove Nadzor uporabniškega računa (UAC), sprejmite poziv s klikom Da za dodelitev upravnih privilegijev.
- Ko ste znotraj Konfiguracija sistema kliknite okno Storitve in potrdite polje, povezano z Skrij vse Microsoftove storitve. Tako boste zagotovili, da ne onemogočite nobenih kritičnih storitev, ki jih potrebuje operacijski sistem.
- Nato s klikom gumba onemogočite vse preostale storitve Onemogoči vse . To bo preprečilo, da bi storitve tretjih oseb in druge nebistvene vgrajene storitve povzročale konflikt v aplikacijah, ki bi lahko povzročil Napaka 0x87e10bd0.
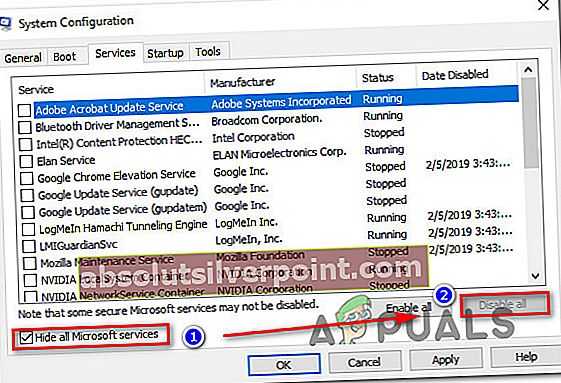
- Ko so vse storitve onemogočene, kliknite Uporabi spremembe, nato pojdite na Začeti in kliknite Odprite upravitelja opravil.
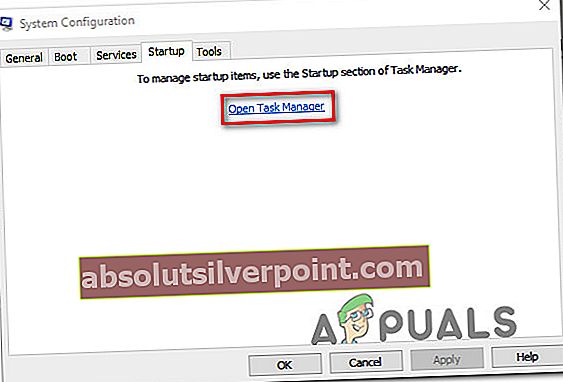
- Ko se enkrat uspete prebiti na pot Zavihek stanja v upravitelju opravil začnite izbirati vsako storitev posebej in kliknite Onemogoči da se prepreči zagon ob naslednjem zagonu.

- Ko so onemogočene vse storitve tretjih oseb, zaprite okno upravitelja opravil in znova zaženite računalnik, da dosežete Clean Boot način.
- Ko je naslednje zagonsko zaporedje končano, odprite trgovino Microsoft Store in preverite, ali lahko prenesete aplikacijo ali igro, ki prej ni uspela. V nasprotnem primeru lahko sporno aplikacijo ali storitev prepoznate tako, da sistematično znova omogočite vse elemente, ki so bili prej onemogočeni, s pogostimi ponovnimi zagoni, da vidite, kateri povzroča kodo napake.